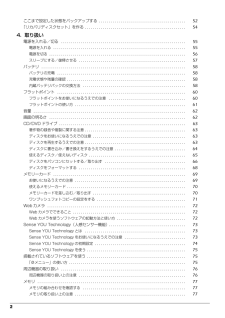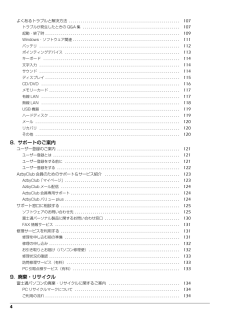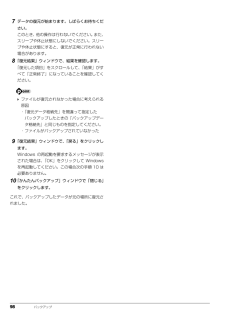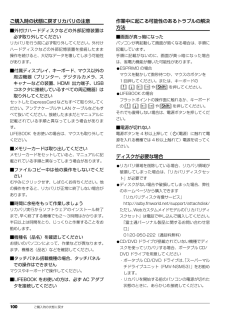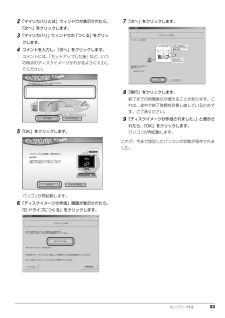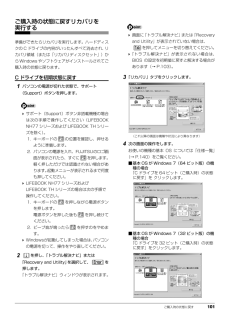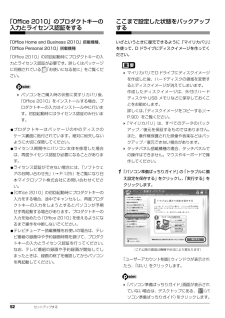Q&A
取扱説明書・マニュアル (文書検索対応分のみ)
"起動"1 件の検索結果
"起動"1190 - 1200 件目を表示
全般
質問者が納得HDDの故障と思いましたが、時間を置くと普通に起動できるという点から
内臓ハードウェアの熱暴走が原因と思われます。
富士通のHPに
ネットで故障診断
http://azby.fmworld.net/support/repair/
というページが御座いますので、ページにしたがって故障原因を突き止めてみてはいかがでしょうか?
4696日前view234
2ここまで設定した状態をバックアップする . . . . . . . . . . . . . . . . . . . . . . . . . . . . . . . . . . . . . . . . . . . . 52「リカバリディスクセット」を作る . . . . . . . . . . . . . . . . . . . . . . . . . . . . . . . . . . . . . . . . . . . . . . . . . . . 544. 取り扱い電源を入れる/切る . . . . . . . . . . . . . . . . . . . . . . . . . . . . . . . . . . . . . . . . . . . . . . . . . . . . . . . . . . . . . . . 55電源を入れる . . . . . . . . . . . . . . . . . . . . . . . . . . . . . . . . . . . . . . . . . . . . . . . . . . . . . . . . . ....
4 よくあるトラブルと解決方法 . . . . . . . . . . . . . . . . . . . . . . . . . . . . . . . . . . . . . . . . . . . . . . . . . . . . . . . . 107トラブルが発生したときの Q&A 集 . . . . . . . . . . . . . . . . . . . . . . . . . . . . . . . . . . . . . . . . . . . . . . . . . 107起動・終了時 . . . . . . . . . . . . . . . . . . . . . . . . . . . . . . . . . . . . . . . . . . . . . . . . . . . . . . . . . . . . . . . . . . . . 109Windows・ソフトウェア関連 . . . . . . . . . . . . . . . . . . . . . . . . . . . . . . . . . . . . . . . . . . ....
1目次本書をお読みになる前に本書の表記 . . . . . . . . . . . . . . . . . . . . . . . . . . . . . . . . . . . . . . . . . . . . . . . . . . . 2商標および著作権について . . . . . . . . . . . . . . . . . . . . . . . . . . . . . . . . . . . . . . . 4仕様確認表 . . . . . . . . . . . . . . . . . . . . . . . . . . . . . . . . . . . . . . . . . . . . . . . . . . . 51. フラットポイントフラットポイントの使い方 . . . . . . . . . . . . . . . . . . . . . . . . . . . . . . . . . . . . . . . 9フラットポイントの有効/無効の切り替え . . . . . . . . . . . . . . . . . . . . . . . . ....
98 バックアップ7データの復元が始まります。しばらくお待ちください。このとき、他の操作は行わないでください。また、スリープや休止状態にしないでください。スリープや休止状態にすると、復元が正常に行われない場合があります。8「復元結果」ウィンドウで、結果を確認します。「復元した項目」をスクロールして、「結果」がすべて「正常終了」になっていることを確認してください。 ファイルが復元されなかった場合に考えられる原因・「復元データ格納先」を間違って指定したバックアップしたときの「バックアップデータ格納先」と同じものを指定してください。・ファイルがバックアップされていなかった9「復元結果」ウィンドウで、「戻る」をクリックします。Windows の再起動を要求するメッセージが表示された場合は、「OK」をクリックして Windowsを再起動してください。この場合次の手順 10 は必要ありません。10「かんたんバックアップ」ウィンドウで「閉じる」をクリックします。これで、バックアップしたデータが元の場所に復元されました。
100 ご購入時の状態に戻すご購入時の状態に戻すリカバリの注意■外付けハードディスクなどの外部記憶装置は必ず取り外してくださいリカバリを行う前に必ず取り外してください。外付けハードディスクなどの外部記憶装置を接続したまま操作を続けると、大切なデータを壊してしまう可能性があります。■付属ディスプレイ、キーボード、マウス以外の周辺機器(プリンター、デジタルカメラ、スキャナーなどの装置、HDMI 出力端子、USBコネクタに接続しているすべての周辺機器)は取り外してくださいセットしたExpressCardなどもすべて取り外してください。アンテナケーブルや LAN ケーブルなどもすべて抜いてください。接続したままだとマニュアルに記載されている手順と異なってしまう場合があります。LIFEBOOK をお使いの場合は、マウスも取り外してください。■メモリーカードは取り出してくださいメモリーカードをセットしていると、マニュアルに記載されている手順と異なってしまう場合があります。■ファイルコピー中は他の操作をしないでくださいむやみにクリックせず、しばらくお待ちください。他の操作をすると、リカバリが正常に終了しない場合があります...
セットアップする 532「マイリカバリとは」ウィンドウが表示されたら、「次へ」をクリックします。3「マイリカバリ」ウィンドウの「つくる」をクリックします。4コメントを入力し、「次へ」をクリックします。コメントには、「セットアップした後」など、いつの時点のディスクイメージかわかるように入力してください。5「OK」をクリックします。パソコンが再起動します。6「ディスクイメージの作成」画面が表示されたら、「D ドライブにつくる」をクリックします。7「次へ」をクリックします。8「実行」をクリックします。終了までの時間表示が増えることがあります。これは、途中で終了時間を計算し直しているためです。ご了承ください。9「ディスクイメージが作成されました。」と表示されたら、「OK」をクリックします。パソコンが再起動します。これで、今まで設定したパソコンの状態が保存されました。
ご購入時の状態に戻す 101ご購入時の状態に戻すリカバリを実行する準備ができたらリカバリを実行します。ハードディスクの C ドライブの内容がいったんすべて消去され、 リカバリ領域(または「リカバリディスクセット」)からWindowsやソフトウェアがインストールされてご購入時の状態に戻ります。C ドライブを初期状態に戻す1パソコンの電源が切れた状態で、サポート(Support)ボタンを押します。 サポート(Support)ボタン非搭載機種の場合は次の手順で操作してください(LIFEBOOKNH77 シリーズおよび LIFEBOOK TH シリーズを除く)。1. キーボードの の位置を確認し、押せるように準備します。2. パソコンの電源を入れ、FUJITSUのロゴ画面が表示されたら、すぐに を押します。軽く押しただけでは認識されない場合があります。起動メニューが表示されるまで何度も押してください。 LIFEBOOK NH77 シリーズおよびLIFEBOOK TH シリーズの場合は次の手順で操作してください。1. キーボードの を押しながら電源ボタンを押します。電源ボタンを押した後も を押し続けてください。2. ...
44 セットアップする4あらかじめ準備されている「ノートン インターネット セキュリティ」を削除します。1.「格納済みのパスワードや検疫項目を含めてすべてのデータを削除します。」をクリックします。2.「次へ」をクリックします。3.「今すぐに再起動」をクリックします。5パソコンが再起動し、次の画面が表示されたら、「同意して次へ」をクリックします。 「ユーザーアカウント制御」ウィンドウが表示されたら、「はい」をクリックします。6「使用許諾契約の確認」と表示されたら、「同意してインストールする」をクリックします。7「メールアドレスを指定してください。」と表示されたら、メールアドレスを入力し、「完了」をクリックします。「ウイルスバスター」の画面が消えたらインストールは完了です。「ウイルスバスター」をお使いになるうえでの注意■会員契約の有効期限「ウイルスバスター」の初期設定を完了した日から 90日間は、無料で最新のウイルスやスパイウェアに対するパターンファイルなどの更新サービスを受けることができます。それ以降も継続して利用される場合は、有料で契約期間の延長をお申し込みになるか、パッケージ版をご購入ください。会員契約の...
52 セットアップする「Office 2010」のプロダクトキーの入力とライセンス認証をする「Office Home and Business 2010」搭載機種、「Office Personal 2010」搭載機種 「Office 2010」の初回起動時にプロダクトキーの入力とライセンス認証が必要です。詳しくはパッケージに同梱されている 「お使いになる前に」をご覧ください。 パソコンをご購入時の状態に戻すリカバリ後、「Office 2010」をインストールする場合、プロダクトキーの入力はインストール中に行います。初回起動時にはライセンス認証のみ行います。●プロダクトキーはパッケージの中のディスクのケース裏面に貼付されています。絶対に紛失しないように大切に保管してください。●ライセンス期間中にパソコン本体を修理した場合は、再度ライセンス認証が必要になることがあります。●ライセンス認証ができない場合には、「ソフトウェアのお問い合わせ先」(→ P.125)をご覧になり日本マイクロソフト株式会社にお問い合わせください。●「Office 2010」の初回起動時にプロダクトキーの入力をする場合、途中でキャンセルし、再...
バックアップ 97「かんたんバックアップ」で復元する「かんたんバックアップ」でバックアップしたデータを元の場所に復元します。 パソコンをリカバリした後に復元する場合、ご購入後にインストールしたソフトウェアがインストールされていることを確認してください。ソフトウェアがインストールされていない場合は、先にソフトウェアをインストールしてからファイルを復元してください。また、ソフトウェアはバックアップ時と同じパスにインストールしてください。異なるパスにインストールした場合は復元できません。「かんたんバックアップ」でバックアップしたときから復元するまでの間に、バックアップしたファイルを変更したり、新しくファイルを作ったり、設定を変更すると、その内容はバックアップされていません。そのまま「かんたんバックアップ」で復元すると、バックアップした時点でのファイルや設定内容が復元されるので、その間に変更した設定や内容はすべて消えてしまいます。充分に注意してください。 複数のユーザーでパソコンをお使いの場合は、バックアップしたときと同じユーザー名で復元してください。バックアップしたときと違うユーザー名では正常に復元できない可能性...
- 1