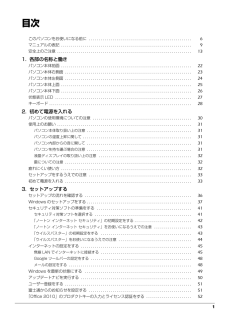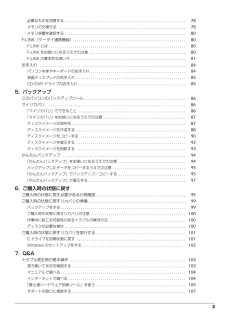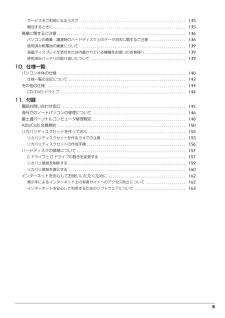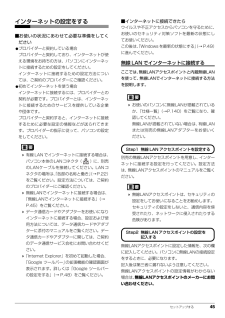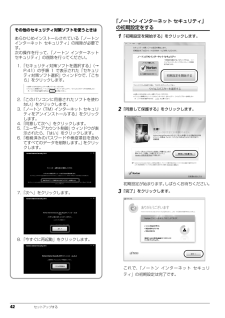Q&A
取扱説明書・マニュアル (文書検索対応分のみ)
"インターネット"2 件の検索結果
"インターネット"790 - 800 件目を表示
全般
質問者が納得ひかり電話の申し込みはしていませんか?接続設定はモデムとパソコンを有線で繋ぎ、プロバイダ情報の入力画面で、ユーザーIDとパスワードを入力し、インターネットに繋がるのを確認してから、パソコンの電源を切り、パソコン側のLANケーブルを抜きモデムと無線LANルータを繋いでから無線LAN接続の設定をします。接続設定は有線で繋がないと出来ません。
5083日前view80
全般
質問者が納得低価格・低性能のPCはペンタブレットに対応していません。ワコムなどの外付けペンタブレットを買って下さい。無線で接続するなら無線LANルーターを買って下さい。お店で相談すれば合う物を選んでくれます。
5047日前view79
1目次このパソコンをお使いになる前に . . . . . . . . . . . . . . . . . . . . . . . . . . . . . . . . . . . . . . . . . . . . . . . . . . . . 6マニュアルの表記 . . . . . . . . . . . . . . . . . . . . . . . . . . . . . . . . . . . . . . . . . . . . . . . . . . . . . . . . . . . . . . . . . . 9安全上のご注意 . . . . . . . . . . . . . . . . . . . . . . . . . . . . . . . . . . . . . . . . . . . . . . . . . . . . . . . . . . . . . . . . . . . . 131. 各部の名称と働きパソコン本体前面 . . . . . . . . . . . . . . . . . . . . . . . . . . . . . . . . . . ....
3必要なものを用意する . . . . . . . . . . . . . . . . . . . . . . . . . . . . . . . . . . . . . . . . . . . . . . . . . . . . . . . . . . . . . 78メモリの交換方法 . . . . . . . . . . . . . . . . . . . . . . . . . . . . . . . . . . . . . . . . . . . . . . . . . . . . . . . . . . . . . . . . 78メモリ容量を確認する . . . . . . . . . . . . . . . . . . . . . . . . . . . . . . . . . . . . . . . . . . . . . . . . . . . . . . . . . . . . . 80F-LINK(ケータイ連携機能) . . . . . . . . . . . . . . . . . . . . . . . . . . . . . . . . . . . . . ...
5サービスをご利用になるうえで . . . . . . . . . . . . . . . . . . . . . . . . . . . . . . . . . . . . . . . . . . . . . . . . . . . . . 135梱包するときに . . . . . . . . . . . . . . . . . . . . . . . . . . . . . . . . . . . . . . . . . . . . . . . . . . . . . . . . . . . . . . . . . . 135廃棄に関するご注意 . . . . . . . . . . . . . . . . . . . . . . . . . . . . . . . . . . . . . . . . . . . . . . . . . . . . . . . . . . . . . . . . 136パソコンの廃棄・譲渡時のハードディスク上のデータ消去に関するご注意 . . . . . . . . . . . . . . . . . . 136使用済み乾電池の廃棄について...
10 ■本文中の記号本文中に記載されている記号には、次のような意味があります。■連続する操作の表記本文中の操作手順において、連続する操作手順を、「 」でつなげて記述しています。■画面例およびイラストについて本文中の画面およびイラストは一例です。お使いの機種によって、実際に表示される画面やイラスト、およびファイル名などが異なることがあります。また、イラストは説明の都合上、本来接続されているケーブル類を省略していることがあります。■電源プラグとコンセント形状の表記についてこのパソコンに添付されている電源ケーブルの電源プラグは「平行 2 極プラグ」です。マニュアルでは「電源プラグ」と表記しています。接続先のコンセントには「平行 2 極プラグ(125V15A)用コンセント」をご利用ください。マニュアルでは「コンセント」と表記しています。お使いになるときの注意点や、してはいけないことを記述しています。必ずお読みください。操作に関連することを記述しています。必要に応じてお読みください。以降の手順が分かれることを表しています。冊子のマニュアルを表しています。インターネットで公開している情報を表しています。CD や DVD...
11■製品の呼び方本文中では、製品名称を次のように略して表記することがあります。製品名称 このマニュアルでの表記Windows(R) 7 Ultimate Service Pack 1 適用済み 64 ビット 正規版Windows または Windows 7 または Windows 7(64 ビット版)または Windows 7 UltimateWindows(R) 7 Ultimate Service Pack 1 適用済み 32 ビット 正規版Windows または Windows 7 または Windows 7(32 ビット版)または Windows 7 UltimateWindows(R) 7 Professional Service Pack 1 適用済み 64 ビット 正規版Windows または Windows 7 または Windows 7(64 ビット版)または Windows 7 ProfessionalWindows(R) 7 Professional Service Pack 1 適用済み 32 ビット 正規版Windows または Windows 7 または Windows 7(...
44 セットアップする4あらかじめ準備されている「ノートン インターネット セキュリティ」を削除します。1.「格納済みのパスワードや検疫項目を含めてすべてのデータを削除します。」をクリックします。2.「次へ」をクリックします。3.「今すぐに再起動」をクリックします。5パソコンが再起動し、次の画面が表示されたら、「同意して次へ」をクリックします。 「ユーザーアカウント制御」ウィンドウが表示されたら、「はい」をクリックします。6「使用許諾契約の確認」と表示されたら、「同意してインストールする」をクリックします。7「メールアドレスを指定してください。」と表示されたら、メールアドレスを入力し、「完了」をクリックします。「ウイルスバスター」の画面が消えたらインストールは完了です。「ウイルスバスター」をお使いになるうえでの注意■会員契約の有効期限「ウイルスバスター」の初期設定を完了した日から 90日間は、無料で最新のウイルスやスパイウェアに対するパターンファイルなどの更新サービスを受けることができます。それ以降も継続して利用される場合は、有料で契約期間の延長をお申し込みになるか、パッケージ版をご購入ください。会員契約の...
セットアップする 45インターネットの設定をする■お使いの状況にあわせて必要な準備をしてください●プロバイダーと契約している場合プロバイダーと契約しており、インターネットが使える環境をお持ちの方は、パソコンにインターネットに接続するための設定をしてください。インターネットに接続するための設定方法については、ご契約のプロバイダーにご確認ください。●初めてインターネットを使う場合インターネットに接続するには、プロバイダーとの契約が必要です。プロバイダーとは、インターネットに接続するためのサービスを提供している企業や団体です。プロバイダーと契約すると、インターネットに接続するために必要な設定の情報などが送られてきます。プロバイダーの指示に従って、パソコンの設定をしてください。 有線LANでインターネットに接続する場合は、パソコン本体のLANコネクタ( )に、別売のLANケーブルを接続してください。LANコネクタの場所は、「各部の名称と働き」(→P.22)をご覧ください。設定方法については、ご契約のプロバイダーにご確認ください。 無線LANでインターネットに接続する場合は、「無線LANでインターネットに接続する」 ...
セットアップする 43「ノートン インターネット セキュリティ」をお使いになるうえでの注意■「ノートン インターネット セキュリティ」を最新の状態にするインターネットに接続したら、LiveUpdate 機能をお使いになり、常に最新の状態に保つことをお勧めします。1デスクトップにある (Norton Internet Security)をクリックします。2「コンピュータ保護」の「LiveUpdate を実行」をクリックします。この後は表示される画面の指示に従って操作してください。■更新サービスの期間「ノートン インターネット セキュリティ」の初期設定を完了した日から 90 日間は、無料で最新のウイルスやスパイウェアに対するパターンファイルなどの更新サービスを受けることができます。それ以降も継続して利用される場合は、有料で更新サービスの延長をお申し込みになるか、パッケージ版をご購入ください。更新サービスの期限が切れると、「有効期間が終了しました」画面が表示されます。更新サービスの延長をお申し込みになる場合は、「今すぐに購入」をクリックし、表示される画面に従って操作してください。「富士通ショッピングサイト WEB...
5. 通信 68補足情報3「システムのプロパティ」ウィンドウで「変更」をクリックして、「フルコンピューター名」または「ワークグループ」を変更します。●フルコンピューター名ネットワーク上で、パソコンを識別するための名前です。設定するときは、他のパソコンと重複しないように、半角英数字 15 文字以内で名前を付けてください。機種名やパソコンの使用者名などをフルコンピューター名に設定すると、識別しやすくなります。●ワークグループネットワークにつながったパソコンの集まりを表します。複数のパソコンに共通のワークグループの名前を付けると、同じネットワークにつながっている「仲間」として、ネットワーク上でファイルやプリンターの共有が行えます。ワークグループは、半角英数字 15 文字以内で好きな名前を付けることができます。通常、ネットワークを組むときは、各パソコンに同じワークグループを設定してください。4「OK」をクリックします。再起動を確認するメッセージが表示された場合は、画面の指示に従って再起動してください。無線 LAN無線 LAN でインターネットに接続する方法については、 『取扱説明書』-「セットアップする」-「インター...
42 セットアップする「ノートン インターネット セキュリティ」の初期設定をする1「初期設定を開始する」をクリックします。 2「同意して保護する」をクリックします。初期設定が始まります。しばらくお待ちください。3「完了」をクリックします。これで、「ノートン インターネット セキュリティ」の初期設定は完了です。その他のセキュリティ対策ソフトを使うときはあらかじめインストールされている「ノートンインターネット セキュリティ」の削除が必要です。次の操作を行って、「ノートン インターネットセキュリティ」の削除を行ってください。1.「セキュリティ対策ソフトを選択する」 (→P.41)の手順 1 で表示された「セキュリティ対策ソフト選択」ウィンドウで、「こちら」をクリックします。2.「このパソコンに用意されたソフトを使わない」をクリックします。3.「ノートン(TM) インターネット セキュリティをアンインストールする」をクリックします。4.「同意して次へ」をクリックします。5.「ユーザーアカウント制御」ウィンドウが表示されたら、「はい」をクリックします。6.「格納済みのパスワードや検疫項目を含めてすべてのデータを削除...
- 1