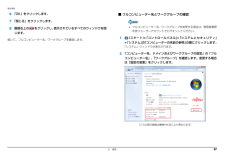Q&A
取扱説明書・マニュアル (文書検索対応分のみ)
"システム"1 件の検索結果
"システム"210 - 220 件目を表示
全般
質問者が納得こちらのメーカーサイトで、最新のアップデートで解決されることが記載されています。Q&Aで問題が解決しないときはAzbyテクニカルセンターにお問い合わせください。とありますので、解決に至らない場合は、メーカーにお問い合わせされるのが良いと思います。参照サイトhttp://www.fmworld.net/cs/azbyclub/qanavi/jsp/qacontents.jsp?rid=417&PID=8709-3393お問い合わせには、ユーザー登録されていることが必要です。お問い合わせ先につい...
5099日前view131
B6FJ-644 1-02セットアップ各部名称と働きQ&Aサポートのご案内取り扱い1. 各部の名称と働き 2.初めて電源を入れる 3.セッ トアップする 4.取り扱い 5.バックアップ 6.ご購入時の状態に戻す 7. Q&A 8.サポートのご案内 9.廃棄・リサイクル 10 . 仕様一覧 11 . 付 録 取 扱説明書 LIFEBOOK AHシリーズ B6FJ-644 1-02取扱説明書 LIFEBOOK AHシリーズ このマニュアルはリサイクルに配慮して印刷されています。 不要になった際は、回収・ リサイクルにお出しください。 2011年 夏モデル *B6FJ-6441-02*■ 富士通の有料サービスのご案内 めんどうなパソコンのセッ ト アップは、 お任せください ! 原因がわからないトラブルも プロが解決に導きます ! お客様の「したい」 ことを 丁寧にご説明します! ■ 受付時間: 10 時~ 19 時 ■ 訪問時間: 10 時~20時 ※携帯電話、PHSからも通話可能です。システムメンテナンスのため、休止させていただく場合がございます。 (有料サービス) 13,900円 (税込...
7データのバックアップについて本製品に記録されたデータ(基本ソフト、アプリケーションソフトも含む)の保全については、お客様ご自身でバックアップなどの必要な対 策を行ってください。また、修理を依頼される場合も、データの保全については保証されませんので、事前にお客様ご自身でバックアップなど の必要な対策を行ってください。データが失われた場合でも、保証書の記載事項以外は、弊社ではいかなる理由においても、それに伴う損害やデータの保全・修復などの責任 を一切負いかねますのでご了承ください。添付品は大切に保管してくださいディスクやマニュアル等の添付品は、本製品をご購入時と同じ状態に戻すときに必要です。液晶ディスプレイの特性について・ 液晶ディスプレイは非常に精度の高い技術で作られておりますが、画面の一部に点灯しないドットや、常時点灯するドットが存在する場合 があります(有効ドット数の割合は 99.99% 以上です。有効ドット数の割合とは「対応するディスプレイの表示しうる全ドット数のうち、 表示可能なドット数の割合」を示しています)。これらは故障ではありません。交換・返品はお受けいたしかねますのであらかじめご了承くださ...
22 各部の名称と働き各部の名称と働きパソコン本体前面■AH77 シリーズの場合1指紋センサー指をスライドさせることで、指紋認証(→ P.91)、画面のスクロールを行うことができます。指紋センサーの LED 部分は、指紋認証時などに点灯/点滅します。[注 1]また、指紋を登録すると、パソコンの電源が入っているときに指紋センサーのLED部分を点滅させることができます。設定を変更する場合は、 (スタート)「コントロールパネル」「OmniPassコントロールセンター」「システム設定の変更」の「認証デバイスの設定」で表示される画面で、「待機時に LED を点灯する」のチェックを ON にし、お好みの色を選択してください。ただし、設定画面上の色と、実際の LED の点灯色では、色味が異なる場合があります。2スピーカーパソコンの音声を出力します(→ P.73)。3液晶ディスプレイ入力した内容や、パソコン内のデータなどを表示します。4ワンタッチボタン[注 2]決められたソフトウェアをワンタッチで起動したり、省電力モードの切り替えや音量の調節をしたりします(→ P.23)。注 1:この動作時の色の変更はできません。注 2:...
5. 通信 68補足情報3「システムのプロパティ」ウィンドウで「変更」をクリックして、「フルコンピューター名」または「ワークグループ」を変更します。●フルコンピューター名ネットワーク上で、パソコンを識別するための名前です。設定するときは、他のパソコンと重複しないように、半角英数字 15 文字以内で名前を付けてください。機種名やパソコンの使用者名などをフルコンピューター名に設定すると、識別しやすくなります。●ワークグループネットワークにつながったパソコンの集まりを表します。複数のパソコンに共通のワークグループの名前を付けると、同じネットワークにつながっている「仲間」として、ネットワーク上でファイルやプリンターの共有が行えます。ワークグループは、半角英数字 15 文字以内で好きな名前を付けることができます。通常、ネットワークを組むときは、各パソコンに同じワークグループを設定してください。4「OK」をクリックします。再起動を確認するメッセージが表示された場合は、画面の指示に従って再起動してください。無線 LAN無線 LAN でインターネットに接続する方法については、 『取扱説明書』-「セットアップする」-「インター...
5. 通信 74補足情報■ タイプ 3 の無線 LAN 搭載機種の場合項目 仕様ネットワーク種類IEEE 802.11b 準拠、IEEE 802.11g 準拠、IEEE 802.11n 準拠(Wi-Fi(R)準拠)[注 1]転送レートDS-SS:11 ~ 1Mbps(自動切り替え)OFDM:150 ~ 6Mbps(送信時) 、300 ~ 6Mbps(受信時)(自動切り替え、40MHz 帯域幅システム/ HT40 時) 、65 ~ 6Mbps(送信時) 、130 ~ 6Mbps(受信時)(自動切り替え、20MHz 帯域幅システム/ HT20 時) 、54 ~ 6Mbps(自動切り替え、レガシーモード時)使用周波数 2,400MHz ~ 2,483.5MHzチャンネル数[注 7]IEEE 802.11b準拠 :1~13ch(DS-SS)(そのうち1chを使用)IEEE 802.11g準拠 :1 ~ 1 3 c h(OFDM)(そのうち1chを使用)IEEE 802.11n 準拠:20MHz 帯域幅システム (HT20)(OFDM)(下記のうち 1ch を使用)2.4GHz モード1 ~ 13ch40MHz 帯域幅...
5. 通信 67補足情報6「OK」をクリックします。7「閉じる」をクリックします。8画面右上の をクリックし、表示されているすべてのウィンドウを閉じます。続いて、フルコンピューター名、ワークグループを確認します。■ フルコンピューター名とワークグループの確認 フルコンピューター名、ワークグループを変更する場合は、管理者権限を持つユーザーアカウントでログオンしてください。 1(スタート)「コントロールパネル」「システムとセキュリティ」「システム」の「コンピューターの名前の参照」の順にクリックします。「システム」ウィンドウが表示されます。2「コンピューター名、ドメインおよびワークグループの設定」の「フルコンピューター名」、「ワークグループ」を確認します。変更する場合は「設定の変更」をクリックします。(これ以降の画面は機種や状況により異なります)
5. 通信 73補足情報■ タイプ 2 の無線 LAN 搭載機種の場合項目 仕様ネットワーク種類IEEE 802.11b 準拠、IEEE 802.11g 準拠、IEEE 802.11n 準拠(Wi-Fi(R)準拠)[注 1]転送レートDS-SS:11 ~ 1Mbps(自動切り替え)OFDM:300 ~ 6Mbps(自動切り替え、40MHz 帯域幅システム/ HT40 時) 、130 ~ 6Mbps(自動切り替え、20MHz 帯域幅システム/ HT20 時) 、54 ~ 6Mbps(自動切り替え、レガシーモード時)使用周波数 2,400MHz ~ 2,483.5MHzチャンネル数[注 7]IEEE 802.11b準拠 :1~13ch(DS-SS)(そのうち1chを使用)IEEE 802.11g準拠 :1 ~ 1 3 c h(OFDM)(そのうち1chを使用)IEEE 802.11n 準拠:20MHz 帯域幅システム (HT20)(OFDM)(下記のうち 1ch を使用)2.4GHz モード1 ~ 13ch40MHz 帯域幅システム(HT40) (OFDM)(下記のうち 1ch を使用)[注 2][注 3]2.4...
3. サウンド 433. サウンド再生時/録音時のサウンドを調節するこのパソコンのサウンドを調節するときは、スピーカーから聞こえる音がひずまない範囲に設定・調整してください。スピーカーが故障する原因となる場合があります。ソフトウェアごとに音量を調節する1音量を調節したいソフトウェアを起動します。2(スタート)「コントロールパネル」「ハードウェアとサウンド」の順にクリックし、「サウンド」の「システム音量の調整」をクリックします。「音量ミキサー」ウィンドウが表示されます。3「アプリケーション」の一覧で、音量の設定を変更したいソフトウェアの音量つまみを上下にドラッグして、適切な音量に調節します。・デバイスこのパソコンのスピーカーから出る音量です。「画面の音量つまみ」で設定した音量と同じです。HDMI 出力端子に接続したテレビから音を出す場合は、 「HDMI デバイス」と表示されます(HDMI 出力端子搭載機種のみ) 。・アプリケーション起動しているソフトウェアごとに音量を調節できます。「デバイス」に設定した音量が最大値になります。4(閉じる)をクリックします。「音量ミキサー」ウィンドウが閉じます。(画面は機種や状況...
3. サウンド 46補足情報■ 録音する機器の音量を調節するここでは、例としてマイクの音量を調節する方法を説明します。1(スタート)「コントロールパネル」「ハードウェアとサウンド」の順にクリックし、「サウンド」の「システムが出す音の変更」をクリックします。「サウンド」ウィンドウが表示されます。2「録音」タブの「マイク」を右クリックし、表示されるメニューから「プロパティ」をクリックします。「マイクのプロパティ」ウィンドウが表示されます。3「レベル」タブをクリックします。4音量を調節したい項目で、音量つまみを左右にドラッグして、適切な音量に調節します。・ :スピーカーから音が聞こえます。・ :スピーカーから音が聞こえません(ミュートになっています) 。5「OK」をクリックします。「マイクのプロパティ」ウィンドウが閉じます。6「OK」をクリックします。「サウンド」ウィンドウが閉じます。音量つまみ
3. サウンド 45補足情報■ 再生する機器の音量を調節するここでは、例としてスピーカーの音量を調節する方法を説明します。1(スタート)「コントロールパネル」「ハードウェアとサウンド」の順にクリックし、「サウンド」の「システムが出す音の変更」をクリックします。「サウンド」ウィンドウが表示されます。2「再生」タブの「スピーカー」を右クリックし、表示されるメニューから「プロパティ」をクリックします。「スピーカーのプロパティ」ウィンドウが表示されます。3「レベル」タブをクリックします。4音量を調節したい項目で、音量つまみを左右にドラッグして、適切な音量に調節します。・ :スピーカーから音が聞こえます。・ :スピーカーから音が聞こえません(ミュートになっています) 。・「バランス」:左右の音量のバランスを調節できます。5「OK」をクリックします。「スピーカーのプロパティ」ウィンドウが閉じます。6「OK」をクリックします。「サウンド」ウィンドウが閉じます。(これ以降の画面は機種や状況により異なります)音量つまみ
- 1