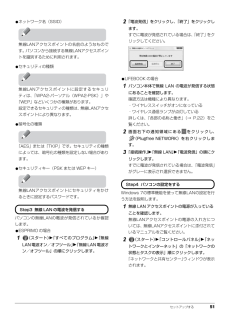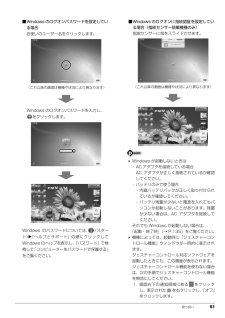Q&A
取扱説明書・マニュアル (文書検索対応分のみ)
"右下"1 件の検索結果
"右下"330 - 340 件目を表示
全般
質問者が納得ルーター電源OFFして、ONしたらどうなるの?>どうしましょう有線で使ったら とだけおばちゃんは答えておくよ
5135日前view129
4. ジェスチャーコントロール機能(搭載機種のみ) 62補足情報ジェスチャーコントロール機能の設定1画面右下の通知領域にある をクリックし、表示された 、 、または を右クリックします。2「設定」をクリックします。「PointGrab ハンドジェスチャーコントロールの設定」 ウィンドウが表示されます。3設定を変更し、「OK」をクリックします。●カメラ映像(「ジェスチャーコントロール機能」ウィンドウ)の設定を変更する1.「全般」タブをクリックします。2.「カメラの映像」の をクリックします。画面右下のカメラ映像を表示しない場合は「オフ」、小さなウィンドウで表示する場合は「オン(小さい)」、大きめのウィンドウで表示する場合は「オン(通常)」をクリックします。●操作するソフトウェアを設定する1.「ソフトウェア」タブをクリックします。2.「対応ソフトウェア」で、ジェスチャーコントロール機能で操作するソフトウェアの をクリックして にします。ジェスチャーコントロール機能で困ったら次の表をご覧になり、発生したトラブルの解決方法がないかご確認ください。症状 考えられる原因 対処方法手を振っても、操作パネルが表示されないジェ...
3. サウンド 433. サウンド再生時/録音時のサウンドを調節するこのパソコンのサウンドを調節するときは、スピーカーから聞こえる音がひずまない範囲に設定・調整してください。スピーカーが故障する原因となる場合があります。ソフトウェアごとに音量を調節する1音量を調節したいソフトウェアを起動します。2(スタート)「コントロールパネル」「ハードウェアとサウンド」の順にクリックし、「サウンド」の「システム音量の調整」をクリックします。「音量ミキサー」ウィンドウが表示されます。3「アプリケーション」の一覧で、音量の設定を変更したいソフトウェアの音量つまみを上下にドラッグして、適切な音量に調節します。・デバイスこのパソコンのスピーカーから出る音量です。「画面の音量つまみ」で設定した音量と同じです。HDMI 出力端子に接続したテレビから音を出す場合は、 「HDMI デバイス」と表示されます(HDMI 出力端子搭載機種のみ) 。・アプリケーション起動しているソフトウェアごとに音量を調節できます。「デバイス」に設定した音量が最大値になります。4(閉じる)をクリックします。「音量ミキサー」ウィンドウが閉じます。(画面は機種や状況...
取り扱い 97■おまかせポーズ機能パソコンの前に人がいるかどうかを検出し、DVD や音楽を自動的に一時停止したり再生を再開したりする機能です。この機能は次のソフトウェアに対応しています。●WinDVD●Windows Media PlayerWindows Media Player を全画面モードで起動中に、おまかせポーズ機能が働くと、一時的にウィンドウモードになります。●DigitalTVbox(DigitalTVbox 搭載機種のみ) 対応しているソフトウェアが複数同時に起動している場合、おまかせポーズ機能はお使いになれません。Sense YOU Technology をお使いになるうえでの注意●Sense YOU Technology を有効にした場合、 自動的にスリープや休止状態になりません(AH52/DAの場合、AH52/DNA でご購入時に CPU をインテル(R) Pentium(R)プロセッサー B940 と選択した場合を除く)。●次の場合、人を検出できないことがあります。・Web カメラから 1.5m 以上離れている場合・サングラス、マスク、眼帯などを着用している場合・顔を横または上下に向...
8. HDD プロテクション(搭載機種のみ) 97補足情報「HDD 加速度センサー」の感度の切り替え安全性を高めたい場合には「高感度モード」、電車の中など振動の多い場所でご使用の場合には「モバイルモード」というように、状況に合わせた設定が可能です。「HDD 加速度センサー」の感度の切り替えは、画面右下の通知領域にあるアイコンを右クリックして表示されるメニューから簡単に変更することができます。1画面右下の通知領域にある をクリックし、表示された を右クリックします。「Shock Sensor Utility」の メニューが表示されたら、お使いの状況に合ったモードを選択してください。(画面は機種や状況により異なります)
4. ジェスチャーコントロール機能(搭載機種のみ) 52補足情報起動設定を変更する1画面右下の通知領域にある をクリックし、 、 、または を右クリックします。色によって動作状況を示します。(グリーン):動作中(オレンジ):待機中(グレー) :オフ2表示された画面で、「オン(常時)」、「オン(自動)」、または「オフ」から起動設定を選択します。・オン(常時)ジェスチャーコントロール機能を常に有効にします。・オン(自動)ジェスチャーコントロール機能に対応したソフトウェアを起動すると、自動的にジェスチャーコントロール機能を有効にします。・オフジェスチャーコントロール機能を無効にします。ジェスチャーコントロール機能で操作する基本動作Web カメラに向かって手を動かす動作には、次のような基本動作があります。手を左右に振る何かを手で掴むような形(グラブ)にするWeb カメラにうまく認識されていないときは、次のようなムービーが「ジェスチャーコントロール機能」ウィンドウの上に表示される場合があります。指示に従って直してください。
5. 通信 79補足情報■ Bluetooth ワイヤレステクノロジーの電波だけを発信/停止する□電波を発信するタイプ1のBluetoothワイヤレステクノロジー搭載機種の場合画面右下の通知領域にある をクリックし、表示された Bluetooth アイコンを右クリックし、表示されるメニューから「アダプターを有効にする」をクリックして、電波を発信します。タイプ2のBluetoothワイヤレステクノロジー搭載機種の場合画面右下の通知領域にある をクリックし、表示された Bluetooth アイコンを右クリックし、表示されるメニューから「アダプターを有効にする」をクリックして、電波を発信します。□電波を停止するタイプ 1 の Bluetooth ワイヤレステクノロジー搭載機種の場合電波を停止する場合は、画面右下の通知領域にある をクリックし、表示されたBluetooth アイコン を右クリックし、表示されるメニューから「アダプターを無効にする」をクリックして、電波を停止します。(画面は機種や状況により異なります)(画面は機種や状況により異なります)(画面は機種や状況により異なります)
セットアップする 51●ネットワーク名(SSID)無線LANアクセスポイントの名前のようなものです。パソコンから接続する無線LANアクセスポイントを識別するために利用されます。●セキュリティの種類無線LANアクセスポイントに設定するセキュリティは、「WPA2-パーソナル(WPA2-PSK)」や「WEP」などいくつかの種類があります。設定できるセキュリティの種類は、無線LANアクセスポイントにより異なります。●暗号化の種類「AES」または「TKIP」です。セキュリティの種類によっては、暗号化の種類を設定しない場合があります。●セキュリティキー(PSK または WEP キー)無線LANアクセスポイントにセキュリティをかけるときに設定するパスワードです。パソコンの無線LANの電波が発信されているか確認します。●ESPRIMO の場合1(スタート)「すべてのプログラム」「無線LAN電波オン/オフツール」「無線LAN電波オン/オフツール」の順にクリックします。2「電波発信」をクリックし、「終了」をクリックします。すでに電波が発信されている場合は、「終了」をクリックしてください。●LIFEBOOK の場合1パソコン本体...
取り扱い 61■Windows のログオンパスワードを設定している場合お使いのユーザー名をクリックします。Windows のログオンパスワードを入力し、をクリックします。Windows のパスワードについては、 (スタート)「ヘルプとサポート」の順にクリックしてWindows のヘルプを表示し、 「パスワード」で検索して「コンピューターをパスワードで保護する」をご覧ください。■Windows のログオンに指紋認証を設定している場合(指紋センサー搭載機種のみ)指紋センサーに指をスライドさせます。 Windows が起動しないときは・AC アダプタを接続している場合AC アダプタが正しく接続されているか確認してください。・バッテリのみで使う場合- 内蔵バッテリパックが正しく取り付けられているか確認してください。- バッテリ残量が少ないと電源を入れてもパソコンが起動しないことがあります。残量が少ない場合は、AC アダプタを接続してください。それでも Windows が起動しない場合は、「起動・終了時」(→ P.135)をご覧ください。 機種によっては、起動時に「ジェスチャーコントロール機能」ウィンドウが一時的に表...
4. ジェスチャーコントロール機能(搭載機種のみ) 58補足情報カーソルモードで操作する1操作したいソフトウェアを起動し、カーソルモードにします。2カーソルを矢印上に移動させると、次のような動作を行います。●「Windows フォト ビューアー」 、「Windows Live フォト ギャラリー」 、または「PowerPoint」の場合●その他のソフトウェアの場合3カーソルモードが表示されているときに、カーソルの中央で何かを手で掴むような形(グラブ)にするとモードが切り替わり、メニューなどの選択ができるようになります。グラブにしたまま選択し、手を開くと選択した動作が決定されます。 ジェスチャーコントロール機能に対応していないソフトウェアでも、カーソルモードで操作できます。ただし、すべてのソフトウェアについての動作を保証するものではありません。 ジェスチャーコントロール機能に対応していないソフトウェアをカーソルモードで操作する場合は、次の手順でジェスチャーコントロール機能を有効にします。画面右下の通知領域にある をクリック 表示された 、 、またはを右クリック 「オン(常時)」をクリック左右のキーとして動作しま...
8. HDD プロテクション(搭載機種のみ) 958. HDD プロテクション(搭載機種のみ)この章は、HDD 加速度センサー搭載機種の方のみお読みください。「HDD プロテクション」とは「HDD プロテクション」とは、パソコン本体に落下の兆候などによる加速度が加わったことを感知して、自動的にハードディスクドライブ(HDD)内のデータを守る機能です。「HDD プロテクション」は「Shock Sensor Utility」で設定を変更することができます。(ご購入時にフラッシュメモリディスクを選択した場合は、HDD 加速度センサーは搭載されておりません。)「HDD プロテクション」の特長ハードディスクドライブの中では、磁気ヘッドがハードディスク上のデータを読み書きしています。落下などによりパソコンに強い衝撃が加わると、磁気ヘッドやハードディスクがダメージを受け、大切なデータを一瞬で失う危険性があります。「HDD プロテクション」はパソコンに搭載されている「HDD 加速度センサー」により、落下の兆候などによる加速度を感知し、磁気ヘッドをハードディスクから自動的に退避して、磁気ヘッドやハードディスクの損傷を防ぎます...
- 1