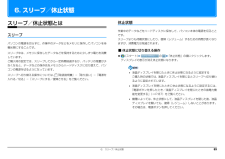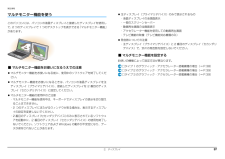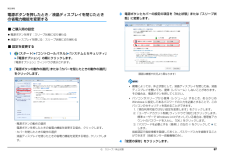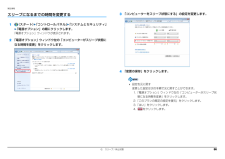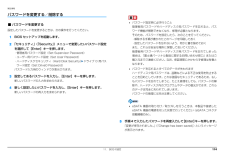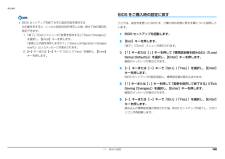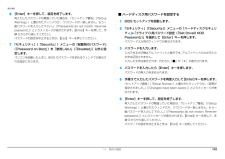Q&A
取扱説明書・マニュアル (文書検索対応分のみ)
"保存"1 件の検索結果
"保存"50 - 60 件目を表示
2. ディスプレイ 41補足情報インテル WiDi を使う(搭載機種のみ)この項目は、インテル WiDi 搭載機種の方のみお読みください。ここでは、インテル WiDi を使うために必要なものや、接続方法について説明しています。インテル WiDi とはインテル WiDi(ワイダイ)とは、このパソコンに搭載されている無線 LAN 機能を利用して、パソコンの画面やパソコンに保存している動画などをワイヤレスでテレビや外部ディスプレイに表示する機能です。お使いになるうえでの注意インテル WiDi をお使いになるには、本パソコンの他に次のものが必要です。・別売のインテル WiDi 用の受信アダプターインテル WiDi 用の受信アダプターの対応状況については、次のホームページをご覧ください。http://azby.fmworld.net/support/shuuhen/ihv/・インテル WiDi 用の受信アダプターに接続可能な、別売のテレビや外部ディスプレイ(1280 × 720 ドット以上の解像度をサポートしたもの)同時に使用できるディスプレイは、パソコン本体の液晶ディスプレイと、インテル WiDi で表示しているディ...
6. スリープ/休止状態 836. スリープ/休止状態スリープ/休止状態とはスリープパソコンの電源を切らずに、作業中のデータなどをメモリに保存してパソコンを待機状態にすることです。スリープ中は、メモリに保存したデータなどを保持するために少しずつ電力を消費しています。ご購入時の設定では、スリープしてから一定時間経過するか、バッテリの残量が少なくなると、データなどの保存先をメモリからハードディスクに切り替えて、パソコンの電源を切るようになっています。スリープへ切り替える操作については、 『取扱説明書』-「取り扱い」-「電源を入れる/切る」-「スリープにする/復帰させる」をご覧ください。休止状態 作業中のデータなどをハードディスクに保存して、パソコン本体の電源を切ることです。スリープよりも待機状態にしたり、復帰(レジューム)するための時間が長くなりますが、消費電力は削減されます。■ 休止状態に切り替える操作(スタート) の 「休止状態」の順にクリックします。ディスプレイの表示が消え休止状態になります。 液晶ディスプレイを閉じたときに休止状態になるように設定するご購入時の状態では、液晶ディスプレイを閉じるとスリープへ...
2. ディスプレイ 37補足情報マルチモニター機能を使うこのパソコンには、パソコンの液晶ディスプレイと接続したディスプレイを使用して、2 つのディスプレイで 1 つのデスクトップを表示できる 「マルチモニター機能」があります。■ マルチモニター機能をお使いになるうえでの注意マルチモニター機能をお使いになる前に、使用中のソフトウェアを終了してください。マルチモニター機能をお使いになるときは、パソコンの液晶ディスプレイを主ディスプレイ(プライマリデバイス)、接続したディスプレイを 2 番目のディスプレイ(セカンダリデバイス)に設定してください。マルチモニター機能の使用中のご注意・マルチモニター機能を使用中は、キーボードでディスプレイの表示を切り替えることはできません。・2 つのディスプレイにまたがるウィンドウがある場合は、表示するディスプレイの設定を変更しないでください。・2 番目のディスプレイ(セカンダリデバイス)のみに表示されているソフトウェアを起動中に、2 番目のディスプレイ(セカンダリデバイス)の使用を終了しないでください。ソフトウェアおよび Windows の動作が不安定になり、データが保存されないこと...
6. スリープ/休止状態 87補足情報電源ボタンを押したとき/液晶ディスプレイを閉じたときの省電力機能を変更する■ ご購入時の設定電源ボタンを押す:スリープ状態に切り替わる液晶ディスプレイを閉じる:スリープ状態に切り替わる■ 設定を変更する1(スタート)「コントロールパネル」「システムとセキュリティ」「電源オプション」の順にクリックします。「電源オプション」ウィンドウが表示されます。2「電源ボタンの動作の選択」または「カバーを閉じたときの動作の選択」をクリックします。 ・電源ボタンの動作の選択電源ボタンを押したときの省電力機能を変更する場合、クリックします。・カバーを閉じたときの動作の選択液晶ディスプレイを閉じたときの省電力機能を変更する場合、クリックします。3電源ボタンとカバーの設定の項目を「休止状態」または「スリープ状態」に変更します。 機種によっては、休止状態にして、液晶ディスプレイを閉じた後、液晶ディスプレイを開いても、復帰(レジューム)しないことがあります。その場合は、電源ボタンを押してください。 パソコンがスリープから復帰(レジューム)するとき、あらかじめWindows に設定してあるパスワードの...
6. スリープ/休止状態 86補足情報スリープになるまでの時間を変更する1(スタート)「コントロールパネル」「システムとセキュリティ」「電源オプション」の順にクリックします。「電源オプション」ウィンドウが表示されます。2「電源オプション」ウィンドウ左の「コンピューターがスリープ状態になる時間を変更」をクリックします。3「コンピューターをスリープ状態にする」の設定を変更します。4「変更の保存」をクリックします。 設定を元に戻す変更した設定は次の手順で元に戻すことができます。1.「電源オプション」ウィンドウ左の「コンピューターがスリープ状態になる時間を変更」をクリックします。2.「このプランの既定の設定を復元」をクリックします。3.「はい」をクリックします。4. をクリックします。
11. BIOS の設定 114補足情報パスワードを変更する/削除する■ パスワードを変更する設定したパスワードを変更するときは、次の操作を行ってください。1BIOS セットアップを起動します。2「セキュリティ」(「Security」)メニューで変更したいパスワード設定を選択して【Enter】キーを押します。・管理者用パスワード設定(Set Supervisor Password)・ユーザー用パスワード設定(Set User Password)・ハードディスクセキュリティ(Hard Disk Security) ドライブ 0 用パスワード設定(Set Drive0 Password)パスワード入力用のウィンドウが表示されます。3設定してあるパスワードを入力し、【Enter】キーを押します。新しいパスワードの入力を求められます。4新しく設定したいパスワードを入力し、【Enter】キーを押します。新しいパスワードの再入力を求められます。 パスワード設定時に必ず行うこと管理者用パスワードやハードディスク用パスワードを忘れると、パスワード機能が解除できなくなり、修理が必要となります。そのため、パスワードを設定したら、...
11. BIOS の設定 109補足情報 BIOS セットアップを終了せずに設定内容を保存する次の操作をすると、いったん設定内容を保存した後、続けて他の項目を設定できます。1.「終了」(「Exit」)メニューの「変更を保存する」(「Save Changes」)を選択し、【Enter】キーを押します。「変更した内容を保存しますか?」(「Save configuration changesnow?」)というメッセージが表示されます。2.【←】キーまたは【→】キーで「はい」 (「Yes」)を選択し、【Enter】キーを押します。BIOS をご購入時の設定に戻すここでは、設定を変更した BIOS を、ご購入時の状態に戻す手順について説明しています。1BIOS セットアップを起動します。2【Esc】キーを押します。「終了」(「Exit」)メニューが表示されます。3【↑】キーまたは【↓】キーを押して「標準設定値を読み込む」(「LoadSetup Defaults」)を選択し、【Enter】キーを押します。確認のメッセージが表示されます。4【←】キーまたは【→】キーで「はい」(「Yes」)を選択し、【Enter】キーを押しま...
11. BIOS の設定 111補足情報パスワードの種類このパソコンで設定できるパスワードは次の 3 つです。管理者用パスワード(Supervisor Password)このパソコンをご購入になった方などが使用するパスワードです。パスワード機能を使用するときは必ず設定してください。 ユーザー用パスワード(User Password)「管理者」以外でこのパソコンをお使いになる方(ご家族など)が使用するパスワードです。BIOS セットアップで変更可能な項目に制限があります。 「管理者用パスワード」を設定した場合のみ設定できます。 ハードディスク用パスワード(HDD Password)このパソコンのハードディスクを、他のパソコンでは使用できないようにしたいときに使用するパスワードです。ハードディスクを他のパソコンに取り付けて使用する場合に認証が必要となるため、ハードディスクが盗難にあったときなどに情報漏洩や不正使用を防止します。「管理者用パスワード」を設定した場合のみ設定できます。 パスワードを設定する管理者用パスワード/ユーザー用パスワード、ハードディスク用パスワードを設定する方法を説明します。■ 管理者用パスワ...
11. BIOS の設定 107補足情報設定を変更する設定の変更はキーボードで操作します。 BIOS セットアップの設定を間違えると、パソコンが起動できなくなったり、正常に動作しなくなったりすることがあります。このような場合には、変更した設定値を元に戻すか、ご購入時の設定に戻してパソコンを再起動してください。1【←】キーまたは【→】キーでカーソルを移動し、設定したいメニューを選びます。選択したメニュー画面が表示されます。2【↓】キーまたは【↑】キーでカーソルを移動し、設定したい項目を選びます。項目名に「 」が付いている項目にはサブメニューがあります。項目名にカーソルを移動して【Enter】キーを押すと、サブメニューが表示されます。元のメニュー画面に戻るときは【Esc】キーを押します。3【Space】キーまたは を押して、選択している項目の設定値を変更します。続けて他の設定項目を変更する場合は、手順1 ~ 3 を繰り返してください。4設定を保存して終了します。 設定時に使う各キーの役割設定時によく使用するキーは、次のとおりです。・【↑】キー、【↓】キー設定する項目にカーソルを移動します。・【←】キー、【→】キー...
11. BIOS の設定 112補足情報6【Enter】キーを押して、設定を終了します。再入力したパスワードが間違っていた場合は、「セットアップ警告」(「SetupWarning」)と書かれたウィンドウか、 「パスワードが一致しません。もう一度パスワードを入力して下さい。」(「Passwords do not match. Re-enterpassword.」)というメッセージが表示されます。【Enter】キーを押して、手順 3 からやり直してください。パスワードの設定を中止するときは、【Esc】キーを押してください。7「セキュリティ」(「Security」)メニューの「起動時のパスワード」(「Password on Boot」)を「使用しない」(「Disabled」)以外に設定します。パソコンを起動したときに、BIOS のパスワードを求めるウィンドウが表示される設定になります。■ ハードディスク用パスワードを設定する1BIOS セットアップを起動します。2「セキュリティ」(「Security」)メニューの「ハードディスクセキュリティ」「ドライブ 0 用パスワード設定(「Set Drive0 HDD Pass...
- 1