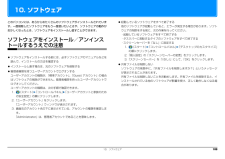Q&A
取扱説明書・マニュアル (文書検索対応分のみ)
"インストール"5 件の検索結果
"インストール"43 件の検索結果
全般
質問者が納得http://www.fmworld.net/cgi-bin/machineselect/search.cgiここから、アップデートしてくださいAH56/Cこの後ろの型番がわからないので此処からは自分でしてくださいCorel WinDVD BDのアップデートがありましたよその他の、アップデートも忘れずにしてくださいそれと、あなたの機種のアップデートのページはお気に入りに入れておきましょう頑張ってくださいね!!
5125日前view81
全般
質問者が納得私もそういうことが何度かありました。
英文が出てきたということであれば
英文が出てくる画面になれば
強制終了をしてみて下さい
(パソコンを起動する際に押すボタン
を5・6秒おしつずけ手下さい)
そうすると当方も動くようになりました
5186日前view38
全般
全般
質問者が納得VDSL〈S〉B-100EとPA-WR8170N-HPを接続しPA-WR8170N-HPにPPPoE設定(プロバイダ接続IDとパスワードを入力)して下さい。
クイック設定Webを起動したい
https://121ware.com/aterm/regist/qa/qa/00008.asp#pl
PPPoE設定手順
http://121ware.com/product/atermstation/websupport/guide/category/trouble/rands/008/main.html
スタートを...
4936日前view562
全般
質問者が納得Windows 7ですね。たしかに複数のセキュリティソフトが入っていると、おかしなことが発生しかねません。Windows7では、Windows Defenderが入っているとのことですが、これは、どうもアンインストールできないらしいのですが、停止は可能だそうです。次のURLをご参考にしてください。http://www.atmarkit.co.jp/fwin2k/win2ktips/1253diswdf/diswdf.htmlまた、MicrosoftではWindows Security Essentialsを...
5141日前view79
1目次本書をお読みになる前に本書の表記 . . . . . . . . . . . . . . . . . . . . . . . . . . . . . . . . . . . . . . . . . . . . . . . . . . . 2商標および著作権について . . . . . . . . . . . . . . . . . . . . . . . . . . . . . . . . . . . . . . . 4仕様確認表 . . . . . . . . . . . . . . . . . . . . . . . . . . . . . . . . . . . . . . . . . . . . . . . . . . . 51. フラットポイントフラットポイントの使い方 . . . . . . . . . . . . . . . . . . . . . . . . . . . . . . . . . . . . . . . 11フラットポイントの有効/無効の切り替え . . . . . . . . . . . . . . . . . . . . . . . . ...
AH77/CAH56/CAH53/CAH77/CNAH56/CNAH53/CNAH58/CMAH58/CNMAH55/CNTAH52/CTAH30/CN□□□□□□□□□□□□□□Microsoft® Office Personal 2010 のパッケージ※3-□※4-□※4□※4-□※4Microsoft® Office Home and Business 2010 のパッケージ※3□□※5□□※5□※5□-ノートン™ インターネット セキュリティ 2011 アクティブ化ガイド-□※6-□※6□※6-□※6「2.4GHz 帯使用無線機器のご使用上の注意」のステッカー□□□□□□□AC アダプタAC ケーブル※この他に注意書きの紙、カタログ、パンフレットなどが入っている場合があります。※3 あらかじめ Office は、インストールされています。初めてお使いになる場合は、パッケージに同梱されているプロダクトキーの入力が必要になります。また、Office を再インストールする場合にも必要になります。※4 「Office Personal 2010」を選択した場合※5 「Office Home and Busin...
2. ディスプレイ 27補足情報外部ディスプレイやデジタルテレビ接続後、「新しいハードウェアの追加ウィザード」ウィンドウが表示された場合は、次のように対応してください。外部ディスプレイやデジタルテレビに CD-ROM などで必要なファイルが添付されていることがあります。この場合は、添付のマニュアルをご覧になり、必要なファイルをインストールしてください。 外部ディスプレイやデジタルテレビを接続後、接続したディスプレイのみに表示する設定にしていても、接続するディスプレイによっては、パソコン本体の液晶ディスプレイと接続したディスプレイの両方に画面が表示されることがあります。必要に応じて、表示するディスプレイを切り替えてください。 液晶ディスプレイや接続した外部ディスプレイやデジタルテレビに、パソコンの画面を表示するときの画面の解像度や発色数については、「解像度と発色数についての注意」(→ P.23)をご覧ください。 デジタルテレビの表示を調整する(HDMI 出力端子搭載機種のみ)パソコンの画面がデジタルテレビに正しく表示されない場合、デジタルテレビ側の表示領域設定を変更することで、最適な表示に切り換わることがありま...
2. ディスプレイ 25補足情報■ MH シリーズの場合外部ディスプレイやデジタルテレビの接続外部ディスプレイやデジタルテレビを接続するとできることパソコン本体に外部ディスプレイやデジタルテレビを接続することで、次のことができます。表示するディスプレイを切り替える。2 つのディスプレイに同時に表示する。2 つのディスプレイで 1 つのデスクトップを表示する(マルチモニター機能) 。接続したデジタルテレビやディスプレイで音声を出力する(HDMI 出力端子搭載機種のみ)。ここでは、外部ディスプレイやデジタルテレビを接続する手順について説明しています。なお、インテル WiDi(搭載機種のみ)をお使いになる場合は、 「インテルWiDi を使う(搭載機種のみ) 」(→ P.48)をご覧ください。 Blu-ray Discの映像について (BDXLTM対応Blu-ray Discドライブまたは Blu-ray Disc ドライブ搭載機種のみ)Blu-ray Discの映像は、 外部ディスプレイコネクタに接続した外部ディスプレイには表示させることはできません。 HDMI出力端子に接続したデジタルテレビやディスプレイで音声を...
2. ディスプレイ 30補足情報■ 液晶ディスプレイとデジタルテレビの同時表示の場合(HDMI 出力端子搭載機種のみ)液晶ディスプレイとデジタルテレビに同時に表示する場合は、表示するディスプレイを次のように設定してください。液晶ディスプレイ主ディスプレイ(またはプライマリデバイス):内蔵ディスプレイ(またはノートブック、Notebook)デジタルテレビ2 番目のディスプレイ(またはセカンダリデバイス) :デジタルテレビ接続したデジタルテレビがサポートしている次の解像度を表示できます。■ マルチモニターの場合 OSがWindows 7 Starterの方は、 マルチモニター機能が使用できません。お使いのパソコンのプレインストール OS は、 『取扱説明書』の「仕様一覧」をご確認ください。マルチモニター機能をお使いになるときは、表示するディスプレイを次のように設定してください。液晶ディスプレイ主ディスプレイ(またはプライマリデバイス):内蔵ディスプレイ(またはノートブック、Notebook)外部ディスプレイやデジタルテレビ2 番目のディスプレイ(またはセカンダリデバイス) :PC モニター(または PCモニタ、デ...
ご購入時の状態に戻す 123ご購入時の状態に戻すリカバリの注意■外付けハードディスクなどの外部記憶装置は必ず取り外してくださいリカバリを行う前に必ず取り外してください。外付けハードディスクなどの外部記憶装置を接続したまま操作を続けると、大切なデータを壊してしまう可能性があります。■付属ディスプレイ、キーボード、マウス以外の周辺機器(プリンター、デジタルカメラ、スキャナーなどの装置、HDMI 出力端子、USBコネクタに接続しているすべての周辺機器)は取り外してくださいセットしたExpressCardなどもすべて取り外してください。アンテナケーブルや LAN ケーブルなどもすべて抜いてください。接続したままだとマニュアルに記載されている手順と異なってしまう場合があります。LIFEBOOK をお使いの場合は、マウスも取り外してください。■メモリーカードは取り出してくださいメモリーカードをセットしていると、マニュアルに記載されている手順と異なってしまう場合があります。■ファイルコピー中は他の操作をしないでくださいむやみにクリックせず、しばらくお待ちください。他の操作をすると、リカバリが正常に終了しない場合があります...
2. ディスプレイ 41補足情報マルチモニター機能を使うこのパソコンには、パソコンの液晶ディスプレイと接続したディスプレイを使用して、2 つのディスプレイで 1 つのデスクトップを表示できる 「マルチモニター機能」があります。 OSがWindows 7 Starterの方は、 マルチモニター機能が使用できません。お使いのパソコンのプレインストール OS は、 『取扱説明書』の「仕様一覧」をご確認ください。■ マルチモニター機能をお使いになるうえでの注意マルチモニター機能をお使いになる前に、使用中のソフトウェアを終了してください。マルチモニター機能をお使いになるときは、パソコンの液晶ディスプレイを主ディスプレイ(プライマリデバイス)、接続したディスプレイを 2 番目のディスプレイ(セカンダリデバイス)に設定してください。マルチモニター機能の使用中のご注意・マルチモニター機能を使用中は、キーボードでディスプレイの表示を切り替えることはできません。・2 つのディスプレイにまたがるウィンドウがある場合は、表示するディスプレイの設定を変更しないでください。・2 番目のディスプレイ(セカンダリデバイス)のみに表示されてい...
10. ソフトウェア 10810. ソフトウェアこのパソコンには、あらかじめたくさんのソフトウェアがインストールされています。一度削除したソフトウェアをもう一度使いたいときや、ソフトウェアの動作がおかしくなったとき、ソフトウェアをインストールし直すことができます。ソフトウェアをインストール/アンインストールするうえでの注意ソフトウェアをインストールする前には、必ずソフトウェアのマニュアルなどを読んで、インストールの方法を確認するインストールし直す場合は、元のソフトウェアを削除する管理者権限を持つユーザーアカウントでログオンするユーザーアカウントの種類が、「標準アカウント」、「Guest アカウント」の場合はソフトウェアの削除ができません。管理者権限を持ったユーザーアカウントでログオンしてください。ユーザーアカウントの種類は、次の手順で確認できます。1. (スタート)「コントロールパネル」「ユーザーアカウントと家族のための安全設定」の順にクリックします。2.「ユーザーアカウント」をクリックします。「ユーザーアカウント」ウィンドウが表示されます。3. 画面右のアカウント名の下に表示されている、アカウントの種類を確...
122 ご購入時の状態に戻すご購入時の状態に戻すご購入時の状態に戻す必要があるか再確認C ドライブをご購入時の状態に戻すリカバリをすると、今まで作成した C ドライブ内のデータや設定がすべて削除されてしまいます。そのためリカバリ後には、セットアップを行ったり、必要に応じてソフトウェアをインストールしたり、現在お使いの状態に戻すには大変手間がかかります。通常はご購入時の状態に戻すリカバリを行う必要はほとんどありません。「マイリカバリ」で保存しているディスクイメージを使ってパソコンを復元すれば解決します。本当にご購入時の状態に戻す必要があるか、下の図でもう一度確認してください。ご購入時の状態に戻すリカバリの準備バックアップをするリカバリを行うと、C ドライブのデータはすべて削除されます。重要なデータは、お客様の責任において、D ドライブ、CD や DVD など別の媒体にバックアップをしてください。なお、バックアップできない設定情報やファイルがあった場所などは、リカバリ後のことを考えて、メモなどに控えておくと良いでしょう。バックアップをしないでリカバリを行い、お客様個人のデータが消失した場合、元に戻すことはできま...
10. ソフトウェア 109補足情報インストール搭載ソフトウェアをインストールする次の手順で、ハードディスクのリカバリ領域からソフトウェアをインストールすることができます。1(スタート)「すべてのプログラム」「ソフトウェアディスク検索」「ソフトウェアディスク検索(ハードディスク)」の順にクリックします。2「ユーザーアカウント制御」ウィンドウが表示されたら、「はい」をクリックします。3「ソフトウェアディスク検索」ウィンドウが表示されたら、「OK」をクリックします。4「機種名」欄の右側の をクリックし、表示されたリストからお使いの機種名(品名)をクリックして選択します。パソコンの品名は、パソコン本体前面または保証書で確認することができます。5「種別」欄の右側の をクリックし、表示されたリストから更新したいドライバーの種類をクリックして選択します。「ソフトウェア一覧」に、選択した種別のドライバーが表示されます。6「ソフトウェア一覧」からインストールするソフトウェアの名称をクリックしてインストールします。ソフトウェアの名称をクリックすると、ソフトウェアに含まれるファイルが画面右側に表示されます。7ソフトウェアのインス...
- 1