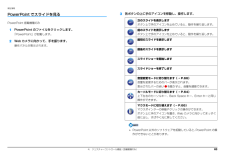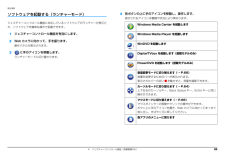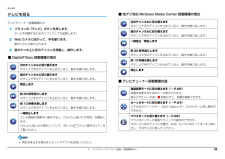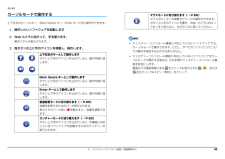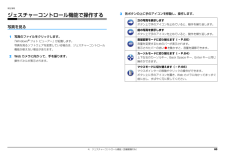Q&A
取扱説明書・マニュアル (文書検索対応分のみ)
"ポインタ"1 件の検索結果
"ポインタ"10 - 20 件目を表示
全般
質問者が納得http://www.fmworld.net/fmv/pcpm1101/soft/index.htmlで見ると、普通のメーカー製パソコンらしく付属ソフトが大量にあるもののようです。常識的に考えると、ウィンドウズそのものや大量の付属ソフトが自動更新のためにネットに接続に行って、いろんなものをダウンロードしたりしているために固まっているのでしょう。もっと考えると、すでに何かのウィルスとかに汚染されている可能性もありますが、なんとも言えません。ウィルス対策ソフトについて「無償サポートと無償アップデートの期間は、本...
5288日前view62
1. フラットポイント 111. フラットポイントフラットポイントの使い方フラットポイントは、指先の操作でマウスポインターを動かすことのできる便利なポインティングデバイスです。指紋センサーを使って画面をスクロールすることもできます(指紋センサー搭載機種のみ)(→ P.16)。フラットポイントの基本操作については、 『取扱説明書』-「取り扱い」-「フラットポイント」を ご覧ください。お使いの機種によって使い方や設定方法が異なります。なお、お使いの機種に搭載されているフラットポイントの種類は、「仕様確認表」(→P.5)でご確認いただけます。フラットポイントがタイプ 1 の場合(→ P.11)フラットポイントがタイプ 2 の場合(→ P.14)フラットポイントがタイプ 1 の場合「コントロールパネル」の「マウス」で設定することで、フラットポイントをさらに便利に使えるようになります。■ 1 本指でのスクロールフラットポイントの操作面の右端や下端をなぞると画面やウィンドウのスクロールが行えます。上下にスクロールしたい場合フラットポイントの操作面の右端を上下になぞります。左右にスクロールしたい場合フラットポイントの操作面...
1. フラットポイント 12補足情報■ ジェスチャー機能フラットポイントの操作面で、次のような操作を行うことができます。ChiralMotion(カイラルモーション)スクロール1 本指でのスクロールをした後に、そのままフラットポイントの操作面から指を離さずに、フラットポイント内を時計回りや反時計回りになぞると、指を動かしている間、ウィンドウ内のスクロールが続きます。上方向にスクロールし続ける場合下方向にスクロールし続ける場合右方向にスクロールし続ける場合左方向にスクロールし続ける場合つまみズームフラットポイントの操作面で、2本の指でつまんだりひらいたりする動作をします。つまむ操作をすると画像やウィンドウ内の画面が縮小表示され、ひらく操作をすると拡大表示されます。回転フラットポイントの操作面の左端に指を置き、そこから時計回りまたは反時計回りに円を描くようになぞります。なぞった方向に画像を 90 度単位で回転させることができます。Momentum(モーメンタム)フラットポイントの操作面をすばやくなぞると、しばらくの間、なぞった方向にポインターが動きます。2 本指で弾くフラットポイントの操作面に 2 本の指を置き、...
1. フラットポイント 14補足情報フラットポイントがタイプ 2 の場合「コントロールパネル」の「マウス」で設定することで、フラットポイントをさらに便利に使えるようになります。■ ジェスチャー機能上下にスクロールフラットポイントの操作面の右端を上下になぞります。左右にスクロールフラットポイントの操作面の下端を左右になぞります。サークルスクロールフラットポイントの操作面を時計回りや反時計回りになぞることで、画面をスクロールします。ズームフラットポイントの操作面の左端に置いた指を上下に動かすことで、ブラウザーの表示の「拡大」「縮小」を行います。イナーシャルモーションフラットポイントの操作面をすばやくなぞると、しばらくの間、なぞった方向にマウスポインターが動きます。■ マルチタッチジェスチャーフリックナビゲーションフラットポイントの操作面に 2 本の指を置き、すばやく横にはらいます。右にはらうと、次の画像を表示したり、Internet Explorer などの「進む」と同様の動きをしたりします。左にはらうと、前の画像を表示したり、Internet Explorerなどの「戻る」と同様の動きをしたりします。ピンチズー...
1. フラットポイント 19補足情報その他の設定■ 左きき用に設定する(スタート)「コントロールパネル」「ハードウェアとサウンド」の「マウス」をクリックすると表示される「マウスのプロパティ」画面の、「ボタン」タブの設定画面から変更することができます。■ ポインターのデザインを変える(スタート)「コントロールパネル」「ハードウェアとサウンド」の「マウス」をクリックすると表示される「マウスのプロパティ」画面の、「ポインター」タブの設定画面から変更することができます。■ マウスポインターの速度を変える(スタート)「コントロールパネル」「ハードウェアとサウンド」の「マウス」をクリックすると表示される「マウスのプロパティ」画面の、「ポインターオプション」タブの設定画面から変更することができます。■ ホイールのスクロールの量を変える(スタート)「コントロールパネル」「ハードウェアとサウンド」の「マウス」をクリックすると表示される「マウスのプロパティ」画面の、「ホイール」タブの設定画面から変更することができます。■ フラットポイントのタッチの感度を変更する□フラットポイントがタイプ 1 の場合1(スタート)「コントロールパ...
4. ジェスチャーコントロール機能(搭載機種のみ) 67補足情報■ マウスメニューを有効に設定するマウスメニューを有効に設定すると、右クリックや、ダブルクリック、ドラッグなどの操作ができるようになります。1画面右下の通知領域にある をクリックし、表示された 、 またはを右クリックします。2「設定」をクリックします。「PointGrab ハンドジェスチャーコントロールの設定」 ウィンドウが表示されます。3「マウスポインター」タブをクリックします。4「マウスメニューを有効にする」の をクリックして にします。5「OK」をクリックします。■ マウスメニューで操作するマウスメニューを有効に設定すると、次のようなボタンが表示されます。各ボタンに手のアイコンを移動すると、対応するマウス操作が実行されます。ダブルクリック右クリック クリックマウスモードに戻るドラッグ(範囲指定)
4. ジェスチャーコントロール機能(搭載機種のみ) 63補足情報PowerPoint でスライドを見るPowerPoint 搭載機種のみ1PowerPoint のファイルをクリックします。「PowerPoint」が起動します。2Web カメラに向かって、手を振ります。操作パネルが表示されます。3各ボタンの上に手のアイコンを移動し、操作します。 PowerPoint以外のソフトウェアを起動していると、 PowerPointの操作ができないことがあります。次のスライドを表示しますボタン上で手のアイコンを止めていると、動作を繰り返します。前のスライドを表示しますボタン上で手のアイコンを止めていると、動作を繰り返します。最初のスライドを表示します最後のスライドを表示しますスライドショーを開始しますスライドショーを終了します音量変更モードに切り替えます(→ P.66)音量を変更するためのバーが表示されます。表示されたバーの赤い を動かすと、音量を調節できます。カーソルモードに切り替えます(→ P.64)上下左右のカーソルキー、Back Spaceキー、Enter キーと同じ操作ができます。マウスモードに切り替えます(→...
4. ジェスチャーコントロール機能(搭載機種のみ) 65補足情報ソフトウェアを起動する(ランチャーモード)ジェスチャーコントロール機能に対応しているソフトウェアのランチャーが表示され、ソフトウェアを簡単な操作で起動できます。1ジェスチャーコントロール機能を有効にします。2Web カメラに向かって、手を振ります。操作パネルが表示されます。3に手のアイコンを移動します。ランチャーモードに切り替わります。4各ボタンの上に手のアイコンを移動し、操作します。表示されるアイコンは機種や状況により異なります。Windows Media Center を起動しますWindows Media Player を起動しますWinDVD を起動しますDigitalTVbox を起動します(搭載モデルのみ)PowerDVD を起動します(搭載モデルのみ)音量変更モードに切り替えます(→ P.66)音量を変更するためのバーが表示されます。表示されたバーの赤い を動かすと、音量を調節できます。カーソルモードに切り替えます(→ P.64)上下左右のカーソルキー、Back Spaceキー、Enter キーと同じ操作ができます。マウスモードに切...
4. ジェスチャーコントロール機能(搭載機種のみ) 62補足情報テレビを見るテレビチューナー搭載機種のみ1リモコンの「テレビ」ボタンを押します。テレビを視聴するためのソフトウェアが起動します。2Web カメラに向かって、手を振ります。操作パネルが表示されます。3各ボタンの上に手のアイコンを移動し、操作します。■ DigitalTVbox 搭載機種の場合 再生を停止する場合はリモコンやマウスをお使いください。■ 地デジ対応 Windows Media Center 搭載機種の場合■ テレビチューナー搭載機種共通次のチャンネルに切り替えますボタン上で手のアイコンを止めていると、動作を繰り返します。前のチャンネルに切り替えますボタン上で手のアイコンを止めていると、動作を繰り返します。再生します約 30 秒早送りしますボタン上で手のアイコンを止めていると、動作を繰り返します。約 10 秒巻き戻しますボタン上で手のアイコンを止めていると、動作を繰り返します。一時停止しますテレビ番組の視聴中に操作すると、「かんたん追いかけ再生」を開始します。「かんたん追いかけ再生」について、詳しくは 『テレビ操作ガイド』をご覧ください。...
4. ジェスチャーコントロール機能(搭載機種のみ) 64補足情報カーソルモードで操作する上下左右のカーソルキー、Back Space キー、Enterキーと同じ操作ができます。1操作したいソフトウェアを起動します2Web カメラに向かって、手を振ります。操作パネルが表示されます。3各ボタンの上に手のアイコンを移動し、操作します。 ジェスチャーコントロール機能に対応していないソフトウェアでも、カーソルモードで操作できます。ただし、すべてのソフトウェアについての動作を保証するものではありません。 ジェスチャーコントロール機能に対応していないソフトウェアをカーソルモードで操作する場合は、次の手順でジェスチャーコントロール機能を有効にします。画面右下の通知領域にある をクリック 表示された 、 、またはを右クリック 「オン(常時)」をクリック上下左右のキーとして動作しますボタン上で手のアイコンを止めていると、動作を繰り返します。Back Space キーとして動作しますボタン上で手のアイコンを止めていると、動作を繰り返します。Enter キーとして動作しますボタン上で手のアイコンを止めていると、動作を繰り返します。音...
4. ジェスチャーコントロール機能(搭載機種のみ) 60補足情報ジェスチャーコントロール機能で操作する写真を見る1写真のファイルをクリックします。「Windows(R)フォト ビューアー」が起動します。写真を見るソフトウェアを変更している場合は、ジェスチャーコントロール機能が使えない場合があります。2Web カメラに向かって、手を振ります。操作パネルが表示されます。3各ボタンの上に手のアイコンを移動し、操作します。次の写真を表示しますボタン上で手のアイコンを止めていると、動作を繰り返します。前の写真を表示しますボタン上で手のアイコンを止めていると、動作を繰り返します。音量変更モードに切り替えます(→ P.66)音量を変更するためのバーが表示されます。表示されたバーの赤い を動かすと、音量を調節できます。カーソルモードに切り替えます(→ P.64)上下左右のカーソルキー、Back Spaceキー、Enter キーと同じ操作ができます。マウスモードに切り替えます(→ P.66)マウスポインターの移動やクリックの操作ができます。ボタン上に手のアイコンを置き、Web カメラに向かってまっすぐ前に出し、すばやく元に戻し...
- 1