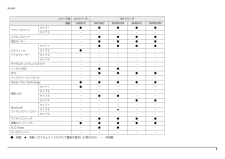Q&A
取扱説明書・マニュアル (文書検索対応分のみ)
"スクロール"1 件の検索結果
"スクロール"110 - 120 件目を表示
全般
質問者が納得https://www.fmworld.net/cs/azbyclub/qanavi/jsp/qacontents.jsp?PID=9708-6861これは参考になりますか?
4975日前view250
5補足情報仕様確認表このマニュアルの記載の中で、お使いの機種によってご確認いただく内容が異なる部分があります。次の表や、 『取扱説明書』の「仕様一覧」をご覧になり、該当箇所をご確認ください。LH シリーズ(→ P.7)、SH シリーズ(→ P.7)、PH シリーズ(→ P.9)、MH シリーズ(→ P.9)シリーズ名 NH シリーズ AH シリーズ品名 NH77/CDAH77/CAH77/CNAH58/CMAH58/CNMAH56/CAH56/CNAH55/CNTAH52/CTAH53/CAH53/CNAH42/C AH30/CNフラットポイントタイプ1 ●●●●-●[注]●-タイプ2 ----● -●スクロールパッド - ● ● ● ● ● - -指紋センサー - ● - - - - - -グラフィック・アクセラレータータイプ1 ●●●●●●●●タイプ2 --------タイプ3 --------タイプ4 --------デジタルディスプレイコネクタ - - - - - - - -インテル WiDi - ● - ● - - - -DTS ●●●●●●--ジェスチャーコントロール ● ● ● ● ● ● ...
7補足情報シリーズ名 LH シリーズ SH シリーズ品名 LH52/C SH76/C SH76/CN SH53/C SH53/CNフラットポイントタイプ1 ●●●●●タイプ2 -----スクロールパッド -●●●●指紋センサー -●●●●グラフィック・アクセラレータータイプ1 -●●●●タイプ2 ●----タイプ3 -----タイプ4 -----デジタルディスプレイコネクタ -----インテル WiDi -●●--DTS -●●●●ジェスチャーコントロール -----Sense YOU Technology ●●●●●無線 LANタイプ1 ●----タイプ2 -----タイプ3 -●●--タイプ4 ---●●Bluetoothワイヤレステクノロジータイプ1 -----タイプ2 --▲--タイプ3 -----ワイヤレススイッチ -●●●●省電力ユーティリティ ●●●●●ECO Sleep -●●--テレビチューナー -----●:搭載、▲:搭載(カスタムメイドモデルで機能を選択した場合のみ)、-:非搭載
9補足情報シリーズ名 PH シリーズ MH シリーズ品名 PH75/CN PH74/C PH74/CN PH50/C MH30/Cフラットポイントタイプ1 -●●●●タイプ2 ●----スクロールパッド -●●--指紋センサー ●----グラフィック・アクセラレータータイプ1 ●●●--タイプ2 -----タイプ3 ---●-タイプ4 ----●デジタルディスプレイコネクタ ▲[注]----インテル WiDi -●●--DTS -----ジェスチャーコントロール -----Sense YOU Technology ●●●--無線 LANタイプ1 ---●-タイプ2 -----タイプ3 ●●●--タイプ4 ----●Bluetoothワイヤレステクノロジータイプ1 ▲----タイプ2 -----タイプ3 ---●-ワイヤレススイッチ ●●●●-省電力ユーティリティ ●●●●●ECO Sleep -●●--テレビチューナー -----●:搭載、▲:搭載(カスタムメイドモデルで機能を選択した場合のみ)、-:非搭載注:カスタムメイドでポートリプリケータを選択した場合のみ
1. フラットポイント 111. フラットポイントフラットポイントの使い方フラットポイントは、指先の操作でマウスポインターを動かすことのできる便利なポインティングデバイスです。指紋センサーを使って画面をスクロールすることもできます(指紋センサー搭載機種のみ)(→ P.16)。フラットポイントの基本操作については、 『取扱説明書』-「取り扱い」-「フラットポイント」を ご覧ください。お使いの機種によって使い方や設定方法が異なります。なお、お使いの機種に搭載されているフラットポイントの種類は、「仕様確認表」(→P.5)でご確認いただけます。フラットポイントがタイプ 1 の場合(→ P.11)フラットポイントがタイプ 2 の場合(→ P.14)フラットポイントがタイプ 1 の場合「コントロールパネル」の「マウス」で設定することで、フラットポイントをさらに便利に使えるようになります。■ 1 本指でのスクロールフラットポイントの操作面の右端や下端をなぞると画面やウィンドウのスクロールが行えます。上下にスクロールしたい場合フラットポイントの操作面の右端を上下になぞります。左右にスクロールしたい場合フラットポイントの操作面...
1. フラットポイント 12補足情報■ ジェスチャー機能フラットポイントの操作面で、次のような操作を行うことができます。ChiralMotion(カイラルモーション)スクロール1 本指でのスクロールをした後に、そのままフラットポイントの操作面から指を離さずに、フラットポイント内を時計回りや反時計回りになぞると、指を動かしている間、ウィンドウ内のスクロールが続きます。上方向にスクロールし続ける場合下方向にスクロールし続ける場合右方向にスクロールし続ける場合左方向にスクロールし続ける場合つまみズームフラットポイントの操作面で、2本の指でつまんだりひらいたりする動作をします。つまむ操作をすると画像やウィンドウ内の画面が縮小表示され、ひらく操作をすると拡大表示されます。回転フラットポイントの操作面の左端に指を置き、そこから時計回りまたは反時計回りに円を描くようになぞります。なぞった方向に画像を 90 度単位で回転させることができます。Momentum(モーメンタム)フラットポイントの操作面をすばやくなぞると、しばらくの間、なぞった方向にポインターが動きます。2 本指で弾くフラットポイントの操作面に 2 本の指を置き、...
1. フラットポイント 13補足情報■ 各機能を使えるように設定する1 本指でのスクロール機能やジェスチャー機能は、 「コントロールパネル」の「マウス」で設定します ソフトウェアによっては、1本指でのスクロール機能やジェスチャー機能が使えない場合があります。1(スタート)「コントロールパネル」「ハードウェアとサウンド」の順にクリックし、「デバイスとプリンター」の「マウス」をクリックします。「マウスのプロパティ」ウィンドウが表示されます。2「マウスのプロパティ」ウィンドウの「デバイス設定」タブ 「設定」をクリックします。「デバイス設定」ウィンドウが開きます。各設定項目に「ビデオを見る」がある場合は、クリックすると、各機能の操作方法を動画で見ることができます。●1 本指でのスクロール「デバイス設定」ウィンドウ左の「スクロール」「1 本指でのスクロール」をクリックし、「垂直スクロールを使用する」や「水平スクロールを使用する」の を にして「適用」をクリックします。●ChiralMotion(カイラルモーション)スクロール「デバイス設定」ウィンドウ左の「スクロール」「1 本指でのスクロール」をクリックし、「Chira...
1. フラットポイント 18補足情報4「ナビゲーション設定」タブの「スクロールモード」の が になっていることを確認します。「ナビゲーション設定」タブの「使用しない」を にすると、指紋センサーを使ったスクロールができなくなります。5「スクロール速度」の を左右にドラッグして、スクロール速度を調節します。6「OK」をクリックします。「TruePrint」ウィンドウが閉じて、スクロール速度の設定が変更されます。7「その他のオプション」ウィンドウの をクリックします。ここを左右にドラッグして、スライドさせます
1. フラットポイント 14補足情報フラットポイントがタイプ 2 の場合「コントロールパネル」の「マウス」で設定することで、フラットポイントをさらに便利に使えるようになります。■ ジェスチャー機能上下にスクロールフラットポイントの操作面の右端を上下になぞります。左右にスクロールフラットポイントの操作面の下端を左右になぞります。サークルスクロールフラットポイントの操作面を時計回りや反時計回りになぞることで、画面をスクロールします。ズームフラットポイントの操作面の左端に置いた指を上下に動かすことで、ブラウザーの表示の「拡大」「縮小」を行います。イナーシャルモーションフラットポイントの操作面をすばやくなぞると、しばらくの間、なぞった方向にマウスポインターが動きます。■ マルチタッチジェスチャーフリックナビゲーションフラットポイントの操作面に 2 本の指を置き、すばやく横にはらいます。右にはらうと、次の画像を表示したり、Internet Explorer などの「進む」と同様の動きをしたりします。左にはらうと、前の画像を表示したり、Internet Explorerなどの「戻る」と同様の動きをしたりします。ピンチズー...
1. フラットポイント 22補足情報スクロールパッドの有効/無効を切り替える(スクロールパッド搭載機種のみ)1(スタート)「コントロールパネル」「ハードウェアとサウンド」「デバイスとプリンター」の「マウス」の順にクリックします。2次の操作を行ってください。●フラットポイントがタイプ 1 の場合「デバイス設定」タブをクリックします。「Synaptics Scroll Pad」を選択し、 「無効」をクリックします。スクロールパッドを有効にする場合は、「有効」をクリックします。「デバイス設定」タブで「Synaptics Scroll Pad」を選択し、 「設定」で設定を変更することで、スクロールパッドをさらに便利に使えるようになります。●フラットポイントがタイプ 2 の場合「スクロールパッド」タブをクリックします。「スクロールパッドを有効にする」の をクリックして にし、「OK」をクリックします。スクロールパッドを有効にする場合は、 にし、「OK」をクリックします。(画面は機種や状況により異なります)
1. フラットポイント 15補足情報ピボットローテーションフラットポイントの操作面に 2 本の指を置き、2 本の指のうち 1 本を支点にして、時計回り、または反時計回りに弧を描くようになぞると、なぞった方向に画像などを 90 度単位で回転させることができます。■ 各機能を使えるように設定するジェスチャー機能、およびマルチタッチジェスチャー機能は、「コントロールパネル」の「マウス」で設定します。 ソフトウェアによっては、ジェスチャー機能、およびマルチタッチジェスチャー機能が使えない場合があります。□ジェスチャー機能を設定する1(スタート)「コントロールパネル」「ハードウェアとサウンド」の順にクリックし、「デバイスとプリンター」の「マウス」をクリックします。「マウスのプロパティ」ウィンドウが表示されます。2「マウスのプロパティ」ウィンドウで「ジェスチャー」タブをクリックします。3使いたいジェスチャー機能の左側にある をクリックして にし、「適用」をクリックします。上下左右にスクロールする機能は、「スクロール機能を使う」にチェックを入れ、サークルスクロールやズーム機能は、さらに「サークルスクロール」、「ズーム」にも...
- 1