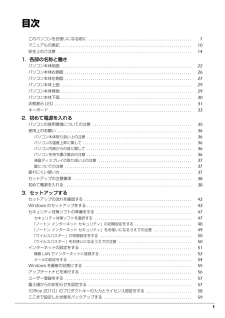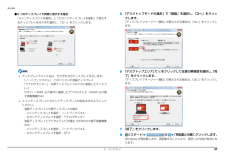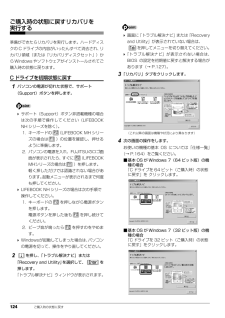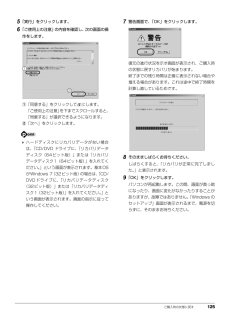Q&A
取扱説明書・マニュアル (文書検索対応分のみ)
"Windows 7"6 件の検索結果
"Windows 7"150 - 160 件目を表示
全般
質問者が納得http://www.fmworld.net/cgi-bin/machineselect/search.cgiここから、アップデートしてくださいAH56/Cこの後ろの型番がわからないので此処からは自分でしてくださいCorel WinDVD BDのアップデートがありましたよその他の、アップデートも忘れずにしてくださいそれと、あなたの機種のアップデートのページはお気に入りに入れておきましょう頑張ってくださいね!!
5185日前view81
全般
質問者が納得アマレコtv自体インストールし直してドライバーも再インストールでビデオコーデックをutvudeo?にしてみてください。
それとhddならHDDの最適化もいいかもしれません
あとまさかだとは思うけどビデオカードのドライバーはインストールしてありますか?
4616日前view105
全般
質問者が納得ノートPC本体にある、フラットポイントが動作する場合は、下記を参考にマウスドライバーの再インストールを行ってみてください。「富士通Q&A -[Windows 7] マウスドライバーの再インストール方法を教えてください。」http://www.fmworld.net/cs/azbyclub/qanavi/jsp/qacontents.jsp?PID=7808-4437
5129日前view149
全般
質問者が納得基本的にはすべて更新は適用させるべきだと考えられますWindowsアップデート などでうざい為、入れたり、入れなかったりと言う人も見受けられますが、その行為がまた次の不具合や更新がうまくいかないなどを招いてしまっている、事に気ついいません、http://www.microsoft.com/downloads/details.aspx?familyid=914FBC5B-1FBA-4BAE-A7C3-D2C47C6FCFFC&displaylang=ja不具合の一つに前、その以前の段階できちっと更新し...
5311日前view78
全般
質問者が納得VDSL〈S〉B-100EとPA-WR8170N-HPを接続しPA-WR8170N-HPにPPPoE設定(プロバイダ接続IDとパスワードを入力)して下さい。
クイック設定Webを起動したい
https://121ware.com/aterm/regist/qa/qa/00008.asp#pl
PPPoE設定手順
http://121ware.com/product/atermstation/websupport/guide/category/trouble/rands/008/main.html
スタートを...
4996日前view562
3補足情報■ キーの表記と操作方法本文中のキーの表記は、キーボードに書かれているすべての文字を記述するのではなく、説明に必要な文字を次のように記述しています。また、複数のキーを同時に押す場合には、次のように「+」でつないで表記しています。■ 連続する操作の表記本文中の操作手順において、連続する操作手順を、「」でつなげて記述しています。■ 画面例およびイラストについて本文中の画面およびイラストは一例です。お使いの機種やモデルによって、実際に表示される画面やイラスト、およびファイル名などが異なることがあります。また、イラストは説明の都合上、本来接続されているケーブル類を省略していることがあります。■ 製品の呼び方本文中では、製品名称を次のように略して表記することがあります。 例:【Ctrl】キー、 【Enter】キー、【→】キーなど 例:【Ctrl】+【F3】キー、 【Shift】+【↑】キーなど 例: (スタート)をクリックし、 「すべてのプログラム」をポイントし、「アクセサリ」をクリックする操作 ↓(スタート)「すべてのプログラム」「アクセサリ」の順にクリックします。製品名称 このマニュアルでの表記W...
1目次このパソコンをお使いになる前に . . . . . . . . . . . . . . . . . . . . . . . . . . . . . . . . . . . . . . . . . . . . . . . . . . . . 7マニュアルの表記 . . . . . . . . . . . . . . . . . . . . . . . . . . . . . . . . . . . . . . . . . . . . . . . . . . . . . . . . . . . . . . . . . . 10安全上のご注意 . . . . . . . . . . . . . . . . . . . . . . . . . . . . . . . . . . . . . . . . . . . . . . . . . . . . . . . . . . . . . . . . . . . . 141. 各部の名称と働きパソコン本体前面 . . . . . . . . . . . . . . . . . . . . . . . . . . . . . . . . . . ...
2. ディスプレイ 25補足情報■ MH シリーズの場合外部ディスプレイやデジタルテレビの接続外部ディスプレイやデジタルテレビを接続するとできることパソコン本体に外部ディスプレイやデジタルテレビを接続することで、次のことができます。表示するディスプレイを切り替える。2 つのディスプレイに同時に表示する。2 つのディスプレイで 1 つのデスクトップを表示する(マルチモニター機能) 。接続したデジタルテレビやディスプレイで音声を出力する(HDMI 出力端子搭載機種のみ)。ここでは、外部ディスプレイやデジタルテレビを接続する手順について説明しています。なお、インテル WiDi(搭載機種のみ)をお使いになる場合は、 「インテルWiDi を使う(搭載機種のみ) 」(→ P.48)をご覧ください。 Blu-ray Discの映像について (BDXLTM対応Blu-ray Discドライブまたは Blu-ray Disc ドライブ搭載機種のみ)Blu-ray Discの映像は、 外部ディスプレイコネクタに接続した外部ディスプレイには表示させることはできません。 HDMI出力端子に接続したデジタルテレビやディスプレイで音声を...
2. ディスプレイ 30補足情報■ 液晶ディスプレイとデジタルテレビの同時表示の場合(HDMI 出力端子搭載機種のみ)液晶ディスプレイとデジタルテレビに同時に表示する場合は、表示するディスプレイを次のように設定してください。液晶ディスプレイ主ディスプレイ(またはプライマリデバイス):内蔵ディスプレイ(またはノートブック、Notebook)デジタルテレビ2 番目のディスプレイ(またはセカンダリデバイス) :デジタルテレビ接続したデジタルテレビがサポートしている次の解像度を表示できます。■ マルチモニターの場合 OSがWindows 7 Starterの方は、 マルチモニター機能が使用できません。お使いのパソコンのプレインストール OS は、 『取扱説明書』の「仕様一覧」をご確認ください。マルチモニター機能をお使いになるときは、表示するディスプレイを次のように設定してください。液晶ディスプレイ主ディスプレイ(またはプライマリデバイス):内蔵ディスプレイ(またはノートブック、Notebook)外部ディスプレイやデジタルテレビ2 番目のディスプレイ(またはセカンダリデバイス) :PC モニター(または PCモニタ、デ...
2. ディスプレイ 41補足情報マルチモニター機能を使うこのパソコンには、パソコンの液晶ディスプレイと接続したディスプレイを使用して、2 つのディスプレイで 1 つのデスクトップを表示できる 「マルチモニター機能」があります。 OSがWindows 7 Starterの方は、 マルチモニター機能が使用できません。お使いのパソコンのプレインストール OS は、 『取扱説明書』の「仕様一覧」をご確認ください。■ マルチモニター機能をお使いになるうえでの注意マルチモニター機能をお使いになる前に、使用中のソフトウェアを終了してください。マルチモニター機能をお使いになるときは、パソコンの液晶ディスプレイを主ディスプレイ(プライマリデバイス)、接続したディスプレイを 2 番目のディスプレイ(セカンダリデバイス)に設定してください。マルチモニター機能の使用中のご注意・マルチモニター機能を使用中は、キーボードでディスプレイの表示を切り替えることはできません。・2 つのディスプレイにまたがるウィンドウがある場合は、表示するディスプレイの設定を変更しないでください。・2 番目のディスプレイ(セカンダリデバイス)のみに表示されてい...
2. ディスプレイ 37補足情報●2 つのディスプレイで同時に表示する場合「メインディスプレイを選択」と「セカンドディスプレイを選択」で表示するディスプレイをそれぞれ選択し、「次へ」をクリックします。 ディスプレイデバイス名は、それぞれ次のディスプレイを示します。・「ノートブックパネル」:このパソコンの液晶ディスプレイ・「アナログモニター」:外部ディスプレイコネクタに接続したディスプレイ・「DTV」:HDMI 出力端子に接続したデジタルテレビ(HDMI 出力端子搭載機種のみ) メインディスプレイとセカンドディスプレイの設定は次のようにしてください。 ・液晶ディスプレイと外部ディスプレイの場合- メインディスプレイを選択:ノートブックパネル- セカンドディスプレイを選択:アナログモニター・液晶ディスプレイとデジタルテレビの場合(HDMI 出力端子搭載機種のみ)- メインディスプレイを選択:ノートブックパネル- セカンドディスプレイを選択:DTV5「デスクトップモードの選択」で「複製」を選択し、「次へ」をクリックします。「ディスプレイマネージャー通知」が表示される場合は、「はい」をクリックします。6「デスクトップ...
各部の名称と働き 235サポートボタン・Windows 起動時、休止状態、スリープ時「サポートナビ」を起動し、「Q&A」や「日頃のメンテナンス」などのサポート機能を使うことができます。・シャットダウン時Windows が起動しないときにも、 「ハードウェア診断」や「マイリカバリ」などトラブル解決に役立つサポート機能を使うことができます(→ P.127)。6Web カメラこの Web カメラは、次の機能で使用します。・ジェスチャーコントロール機能(→ P.71)・テレビ電話(→ P.96)・Sense YOU Technology 機能(→ P.97)7内蔵マイクテレビ電話用ソフトを利用して、音声通話ができます。8状態表示 LEDパソコンの状態を表示します(→ P.31)。9フラットポイント[注 2]マウスポインター()を操作します(→ P.69)。10スクロールパッド画面を上下にスクロールします(→ P.70)。11ワイヤレススイッチ無線 LAN の電波の発信/停止を切り替えます。 無線 LAN の電波を停止している場合は、Intel(R)Wireless Displayをお使いになることができません。In...
7. 省電力ユーティリティ(搭載機種のみ) 99補足情報省電力モードの使い方省電力モードに切り替える■ ECO(エコ)ボタンを使う1Windows が起動しているときに ECO(エコ)ボタンを押します。ECO(エコ)ボタンの場所については、 『取扱説明書』-「各部の名称と働き」をご覧ください。LIFEBOOK NH77/CD、 AH42/C、LH52/C、PH50/C は、【Fn】+【F11】キーを押します。「省電力モードへの切り替え」ウィンドウが表示された場合は、「OK」をクリックします。このパソコンが省電力モードになります。■「省電力ユーティリティ」のアイコンを使う1画面右下の通知領域にある をクリックし、表示された「省電力ユーティリティ」のアイコン を右クリックします。表示されたメニューから「モードの切り替え」を選択してクリックします。「省電力モードへの切り替え」ウィンドウが表示された場合は、「OK」をクリックします。「省電力ユーティリティ」のアイコン がカラー になり、このパソコンが省電力モードになります。(これ以降の画面は機種や状況により異なります)
124 ご購入時の状態に戻すご購入時の状態に戻すリカバリを実行する準備ができたらリカバリを実行します。ハードディスクの C ドライブの内容がいったんすべて消去され、 リカバリ領域(または「リカバリディスクセット」)からWindowsやソフトウェアがインストールされてご購入時の状態に戻ります。C ドライブを初期状態に戻す1パソコンの電源が切れた状態で、サポート(Support)ボタンを押します。 サポート(Support)ボタン非搭載機種の場合は次の手順で操作してください(LIFEBOOKNH シリーズを除く) 。1. キーボードの (LIFEBOOK MH シリーズの場合は )の位置を確認し、押せるように準備します。2. パソコンの電源を入れ、FUJITSUのロゴ画面が表示されたら、すぐに (LIFEBOOKMHシリーズの場合は )を押します。軽く押しただけでは認識されない場合があります。起動メニューが表示されるまで何度も押してください。 LIFEBOOK NH シリーズの場合は次の手順で操作してください。1. キーボードの を押しながら電源ボタンを押します。電源ボタンを押した後も を押し続けてください。2...
ご購入時の状態に戻す 1255「実行」をクリックします。6「ご使用上の注意」の内容を確認し、次の画面の操作をします。①「同意する」をクリックして にします。 「ご使用上の注意」を下までスクロールすると、 「同意する」が選択できるようになります。②「次へ」をクリックします。 ハードディスクにリカバリデータがない場合は、「CD/DVD ドライブに、 「リカバリデータディスク(64ビット版)」または「リカバリデータディスク1(64ビット版)」を入れてください。」という画面が表示されます。基本OSがWindows 7(32ビット版)の場合は、「CD/DVDドライブに、「リカバリデータディスク(32ビット版)」または「リカバリデータディスク1(32ビット版)」を入れてください。」という画面が表示されます。画面の指示に従って操作してください。7警告画面で、「OK」をクリックします。復元の進行状況を示す画面が表示され、ご購入時の状態に戻すリカバリが始まります。終了までの残り時間は正確に表示されない場合や増える場合があります。これは途中で終了時間を計算し直しているためです。8そのまましばらくお待ちください。しばらくすると、...
- 1