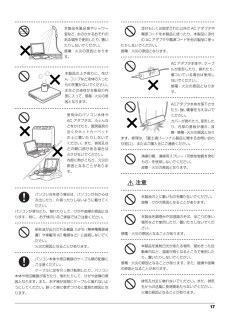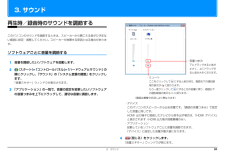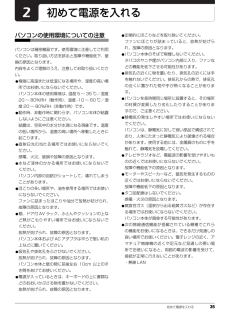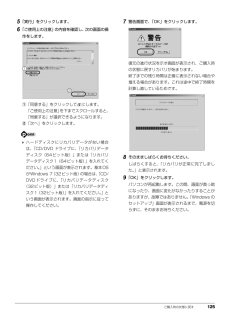Q&A
取扱説明書・マニュアル (文書検索対応分のみ)
"故障"1 件の検索結果
"故障"170 - 180 件目を表示
全般
質問者が納得家電量販店で買われた物ですか?それともパソコンSHOP保証書があれば買って2ヶ月なら無償で修理して貰えると思います。時に聞こえるカチ、カチ、カチという音も聞こえますと言う事ですのでハードディスクの故障の可能性が高いと思われます。購入した店に持って行って下さい。
5219日前view74
2. ディスプレイ 232. ディスプレイ解像度と発色数についての注意パソコンの画面は、パソコン本体の液晶ディスプレイの他に、次のディスプレイやテレビにも表示することができます。・パソコン本体に接続した外部ディスプレイ・パソコン本体にデジタル接続した外部ディスプレイ(ポートリプリケータ添付機種のみ)・パソコン本体に接続したデジタルテレビ(HDMI 出力端子搭載機種のみ)・ワイヤレス接続した外部ディスプレイ(インテル WiDi 対応機種のみ)ディスプレイにパソコンの画面を表示するときは、次の点に注意してください。なお、インテル WiDi をお使いになる場合は、 「お使いになるうえでの注意」(→ P.49)も、あわせてご覧ください。ソフトウェアによっては、解像度および発色数の設定により、正常に動作しないことがあります。ソフトウェアの動作環境を確認し、解像度および発色数を変更してください。外部ディスプレイやデジタルテレビで表示できる解像度は、ディスプレイによって異なります。外部ディスプレイやデジタルテレビのマニュアルでご確認ください。プラグアンドプレイに対応している外部ディスプレイやデジタルテレビの場合、最大解像度...
2. ディスプレイ 31補足情報画面の解像度や発色数の変更ここでは、ディスプレイにパソコンの画面を表示するときの、画面の解像度や発色数を変更する方法について説明しています。 設定変更時の画面表示の乱れについて解像度や発色数を変更するときに一時的に画面表示が乱れることがありますが、故障ではありません。 設定変更時のご注意 (テレビチューナー搭載機種のみ)テレビを見ているときや録画中は、解像度や発色数の設定を変更しないでください。1デスクトップの何もないところを右クリックし、表示されるメニューから、「画面の解像度」をクリックします。 「画面の解像度」ウィンドウが表示されます。2解像度を変更します。「解像度」の をクリックし、表示される画面で解像度を選択します。接続した外部ディスプレイやデジタルテレビの解像度を変更したい場合は、「ディスプレイ表示の変更」でディスプレイを選んでから設定してください。設定可能な解像度は外部ディスプレイやデジタルテレビのマニュアルをご覧ください。3「適用」をクリックします。設定を確認するウィンドウが表示されたら、「変更を維持する」をクリックします。発色数を変更しない場合は手順 7 へ進み...
21■レーザの安全性について□CD/DVD ドライブの注意(CD/DVD ドライブ搭載機種のみ)本製品に搭載されている CD/DVD ドライブは、レーザを使用しています。CD/DVD ドライブは、 クラス 1 レーザ製品について規定している米国の保健福祉省連邦規則(DHHS 21 CFR)Su bchapterJ に準拠しています。また、クラス 1 レーザ製品の国際規格である(IEC 60825-1) 、CENELEC 規格(EN60825-1)および、JIS 規格(JISC6802)に準拠しています。□レーザマウスについて(レーザマウス添付機種のみ)クラス 1 レーザ製品の国際規格である(IEC 60825-1)に準拠しています。● ● ● ● ● ● ● ● ● ● ● ● ● ● ● ● ● ● ● ● ● ● ● ● ● ● ● ● ● ● ● ● ● ● ● ● ● ● ● ● ● ● ● ● ● ● ● ● ● ● ● ● ● ● 3Dメガネのフレーム両側にある穴に指が入らないようご注意ください。けがの原因になります。特にお子様のいるご家庭ではご注意ください。● ● ● ● ● ● ● ● ●...
5. 通信 70補足情報LAN ケーブルを接続する警告注意1パソコン本体の電源を切り、AC アダプタを取り外します。2パソコン本体の LAN コネクタに、LAN ケーブルの一方を接続し、もう一方を、お使いになるネットワーク機器のコネクタに接続します。コネクタは または の向きです。形を互いに合わせてしっかり差し込みます。3ネットワーク機器の電源を入れます。4パソコン本体に AC アダプタを取り付け、電源を入れます。LAN を使用する場合は、消費電力が大きいので、AC アダプタのご使用をお勧めします。雷が鳴り出したときは、落雷の可能性がなくなるまでパソコン本体やケーブル類に触れないでください。ケーブル類の接続作業は、落雷の可能性がなくなるまで行わないでください。落雷の可能性がある場合は、あらかじめパソコン本体の電源を切り、その後電源コードをコンセントから抜き、ケーブル類を取り外しておいてください。落雷による感電、火災の原因となります。LAN コネクタに指などを入れないでください。感電の原因となることがあります。LANケーブルを接続する場合は、 必ずLANコネクタに接続してください。接続するコネクタを間違えると、...
17● ● ● ● ● ● ● ● ● ● ● ● ● ● ● ● ● ● ● ● ● ● ● ● ● ● ● ● ● ● ● ● ● ● ● ● ● ● ● ● ● ● ● ● ● ● ● ● ● ● ● ● ● ● 本製品を風呂場やシャワー室など、水のかかるおそれのある場所で使用したり、置いたりしないでください。感電・火災の原因となります。● ● ● ● ● ● ● ● ● ● ● ● ● ● ● ● ● ● ● ● ● ● ● ● ● ● ● ● ● ● ● ● ● ● ● ● ● ● ● ● ● ● ● ● ● ● ● ● ● ● ● ● ● ● 本製品の上や周りに、花びん・コップなど液体の入ったものを置かないでください。水などの液体が本製品の内部に入って、感電・火災の原因となります。● ● ● ● ● ● ● ● ● ● ● ● ● ● ● ● ● ● ● ● ● ● ● ● ● ● ● ● ● ● ● ● ● ● ● ● ● ● ● ● ● ● ● ● ● ● ● ● ● ● ● ● ● ● 使用中のパソコン本体やAC アダプタは、ふとんなどをかけたり、暖房器具の近くやホットカーペットの上に置...
3. サウンド 513. サウンド再生時/録音時のサウンドを調節するこのパソコンのサウンドを調節するときは、スピーカーから聞こえる音がひずまない範囲に設定・調整してください。スピーカーが故障する原因となる場合があります。ソフトウェアごとに音量を調節する1音量を調節したいソフトウェアを起動します。2(スタート)「コントロールパネル」「ハードウェアとサウンド」の順にクリックし、「サウンド」の「システム音量の調整」をクリックします。「音量ミキサー」ウィンドウが表示されます。3「アプリケーション」の一覧で、音量の設定を変更したいソフトウェアの音量つまみを上下にドラッグして、適切な音量に調節します。・デバイスこのパソコンのスピーカーから出る音量です。「画面の音量つまみ」で設定した音量と同じです。HDMI 出力端子に接続したテレビから音を出す場合は、 「HDMI デバイス」と表示されます(HDMI 出力端子搭載機種のみ) 。・アプリケーション起動しているソフトウェアごとに音量を調節できます。「デバイス」に設定した音量が最大値になります。4(閉じる)をクリックします。「音量ミキサー」ウィンドウが閉じます。(画面は機種や状況...
8 データのバックアップについて本製品に記録されたデータ(基本ソフト、アプリケーションソフトも含む)の保全については、お客様ご自身でバックアップなどの必要な対 策を行ってください。また、修理を依頼される場合も、データの保全については保証されませんので、事前にお客様ご自身でバックアップなど の必要な対策を行ってください。データが失われた場合でも、保証書の記載事項以外は、弊社ではいかなる理由においても、それに伴う損害やデータの保全・修復などの責任 を一切負いかねますのでご了承ください。添付品は大切に保管してくださいディスクやマニュアル等の添付品は、本製品をご購入時と同じ状態に戻すときに必要です。液晶ディスプレイの特性について・ 液晶ディスプレイは非常に精度の高い技術で作られておりますが、画面の一部に点灯しないドットや、常時点灯するドットが存在する場合 があります(有効ドット数の割合は 99.99% 以上です。有効ドット数の割合とは「対応するディスプレイの表示しうる全ドット数のうち、 表示可能なドット数の割合」を示しています)。これらは故障ではありません。交換・返品はお受けいたしかねますのであらかじめご了承くださ...
6. スリープ/休止状態 92補足情報スリープ/休止状態にするうえでの注意パソコンをお使いの状況によっては、スリープや休止、復帰(レジューム)に時間がかかる場合があります。スリープや休止状態にした後、すぐに復帰(レジューム)しないでください。必ず、10 秒以上たってから復帰(レジューム)するようにしてください。また、再度スリープや休止状態にする場合は、復帰(レジューム)させた後、必ず 10秒以上たってから、スリープや休止状態にするようにしてください。接続している周辺機器のドライバーが正しくインストールされていない場合、スリープや休止状態にならないことがあります。スリープや休止状態、復帰(レジューム)のときに、画面に一瞬ノイズが発生する場合がありますが、故障ではありません。ネットワーク(インターネットなど)に接続中は、スリープや休止状態にしないことをお勧めします。お使いの環境によっては、ネットワーク(インターネットなど)への接続が正常に行われない場合があります。なお、ご購入時の状態では、一定時間パソコンを操作しないとスリープになるように設定されています。「電源オプション」ウィンドウで、設定の変更を行ってください...
初めて電源を入れる 35初めて電源を入れるパソコンの使用環境についての注意パソコンは精密機器です。使用環境に注意してご利用ください。取り扱い方法を誤ると故障や機能低下、破損の原因となります。内容をよくご理解のうえ、注意してお取り扱いください。●極端に高温または低温になる場所や、湿度の高い場所ではお使いにならないでください。パソコン本体の使用環境は、温度 5 ~ 35 ℃/湿度20 ~ 80%RH(動作時) 、温度 -10 ~ 60 ℃/湿度 20 ~ 80%RH(非動作時)です。●動作時、非動作時に関わらず、パソコン本体が結露しないようにご注意ください。結露は、空気中の水分が水滴になる現象です。温度の低い場所から、温度の高い場所へ移動したときに起こります。●直射日光の当たる場所ではお使いにならないでください。感電、火災、破損や故障の原因となります。●水など液体のかかる場所ではお使いにならないでください。パソコン内部の回路がショートして、壊れてしまうことがあります。●ほこりの多い場所や、油を使用する場所ではお使いにならないでください。ファンに詰まったほこりや油分で放熱が妨げられ、故障の原因となります。●棚、ド...
ご購入時の状態に戻す 1255「実行」をクリックします。6「ご使用上の注意」の内容を確認し、次の画面の操作をします。①「同意する」をクリックして にします。 「ご使用上の注意」を下までスクロールすると、 「同意する」が選択できるようになります。②「次へ」をクリックします。 ハードディスクにリカバリデータがない場合は、「CD/DVD ドライブに、 「リカバリデータディスク(64ビット版)」または「リカバリデータディスク1(64ビット版)」を入れてください。」という画面が表示されます。基本OSがWindows 7(32ビット版)の場合は、「CD/DVDドライブに、「リカバリデータディスク(32ビット版)」または「リカバリデータディスク1(32ビット版)」を入れてください。」という画面が表示されます。画面の指示に従って操作してください。7警告画面で、「OK」をクリックします。復元の進行状況を示す画面が表示され、ご購入時の状態に戻すリカバリが始まります。終了までの残り時間は正確に表示されない場合や増える場合があります。これは途中で終了時間を計算し直しているためです。8そのまましばらくお待ちください。しばらくすると、...
- 1