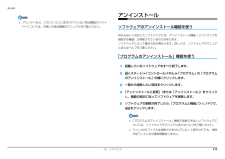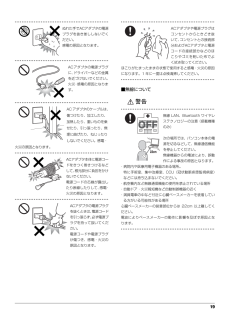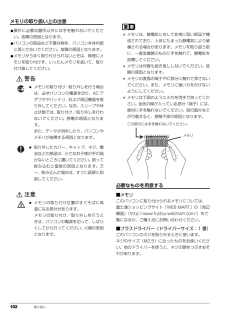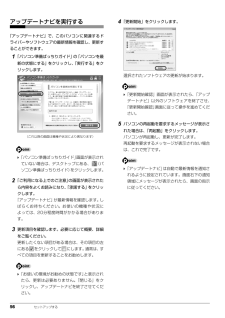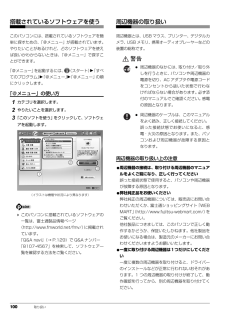Q&A
取扱説明書・マニュアル (文書検索対応分のみ)
"ドライバー"1 件の検索結果
"ドライバー"20 - 30 件目を表示
全般
質問者が納得VDSL〈S〉B-100EとPA-WR8170N-HPを接続しPA-WR8170N-HPにPPPoE設定(プロバイダ接続IDとパスワードを入力)して下さい。
クイック設定Webを起動したい
https://121ware.com/aterm/regist/qa/qa/00008.asp#pl
PPPoE設定手順
http://121ware.com/product/atermstation/websupport/guide/category/trouble/rands/008/main.html
スタートを...
4934日前view562
5. 通信 85補足情報Bluetooth ワイヤレステクノロジーを使うための設定をするパソコンと Bluetooth ワイヤレステクノロジー機器を接続するためには、 「デバイスとプリンター」を使用します。「デバイスとプリンター」の使用方法については、「Windows ヘルプとサポート」の「Bluetooth デバイスを追加する」をご覧ください。「Windows ヘルプとサポート」の「Bl uetooth デバイスを追加する」は次の手順で起動します。1(スタート)「ヘルプとサポート」「 (ヘルプの参照)」「ハードウェア、デバイス、ドライバー」「Bluetooth」「Bluetooth デバイスを追加する」の順にクリックします。「Windows ヘルプとサポート」の「Bl uetooth デバイスを追加する」が起動します。Bluetooth ワイヤレステクノロジーの電波を発信する/停止するパソコンに搭載されているBluetoothワイヤレステクノロジーの電波を発信/停止する方法について説明します。病院や飛行機内、その他電子機器使用の規制がある場所では、あらかじめBluetoothワイヤレステクノロジーの電波を停...
10. ソフトウェア 109補足情報インストール搭載ソフトウェアをインストールする次の手順で、ハードディスクのリカバリ領域からソフトウェアをインストールすることができます。1(スタート)「すべてのプログラム」「ソフトウェアディスク検索」「ソフトウェアディスク検索(ハードディスク)」の順にクリックします。2「ユーザーアカウント制御」ウィンドウが表示されたら、「はい」をクリックします。3「ソフトウェアディスク検索」ウィンドウが表示されたら、「OK」をクリックします。4「機種名」欄の右側の をクリックし、表示されたリストからお使いの機種名(品名)をクリックして選択します。パソコンの品名は、パソコン本体前面または保証書で確認することができます。5「種別」欄の右側の をクリックし、表示されたリストから更新したいドライバーの種類をクリックして選択します。「ソフトウェア一覧」に、選択した種別のドライバーが表示されます。6「ソフトウェア一覧」からインストールするソフトウェアの名称をクリックしてインストールします。ソフトウェアの名称をクリックすると、ソフトウェアに含まれるファイルが画面右側に表示されます。7ソフトウェアのインス...
6. スリープ/休止状態 92補足情報スリープ/休止状態にするうえでの注意パソコンをお使いの状況によっては、スリープや休止、復帰(レジューム)に時間がかかる場合があります。スリープや休止状態にした後、すぐに復帰(レジューム)しないでください。必ず、10 秒以上たってから復帰(レジューム)するようにしてください。また、再度スリープや休止状態にする場合は、復帰(レジューム)させた後、必ず 10秒以上たってから、スリープや休止状態にするようにしてください。接続している周辺機器のドライバーが正しくインストールされていない場合、スリープや休止状態にならないことがあります。スリープや休止状態、復帰(レジューム)のときに、画面に一瞬ノイズが発生する場合がありますが、故障ではありません。ネットワーク(インターネットなど)に接続中は、スリープや休止状態にしないことをお勧めします。お使いの環境によっては、ネットワーク(インターネットなど)への接続が正常に行われない場合があります。なお、ご購入時の状態では、一定時間パソコンを操作しないとスリープになるように設定されています。「電源オプション」ウィンドウで、設定の変更を行ってください...
10. ソフトウェア 111補足情報 プリンターなど、このパソコンに添付されていない周辺機器のドライバーについては、お使いの周辺機器のマニュアルをご覧ください。アンインストールソフトウェアのアンインストール機能を使うWindows に対応したソフトウェアには、アンインストール機能(ソフトウェアを削除する機能)が用意されているものがあります。ソフトウェアによって操作方法が異なります。詳しくは、ソフトウェアのマニュアルまたはヘルプをご覧ください。「プログラムのアンインストール」機能を使う1起動しているソフトウェアをすべて終了します。2(スタート)「コントロールパネル」「プログラム」の「プログラムのアンインストール」の順にクリックします。3一覧から削除したい項目をクリックします。4「アンインストールと変更」(または「アンインストール」)をクリックし、画面の指示に従ってソフトウェアを削除します。5ソフトウェアの削除が終了したら、「プログラムと機能」ウィンドウで、をクリックします。「プログラムのアンインストール」機能で削除できないソフトウェアについては、ソフトウェアのマニュアルまたはヘルプをご覧ください。「いくつかのフ...
10. ソフトウェア 110補足情報「Office 2010」をインストールし直す「Office 2010」搭載機種のみ「Office 2010」搭載機種をお使いの方で、 「Office 2010」のみインストールし直したい場合は、次の添付ディスクを用意してください。「Office Personal 2010」「Office Home and Business 2010」「Office Personal 2010 2年間ライセンス版」インストール中にプロダクトキーとライセンス認証が必要になります。認証手順についてはパッケージに同梱されているマニュアルをご覧ください。「Office 2010」のディスクが必要になるのは、次の場合です。・「Office 2010」をアンインストールした・リカバリしても「Office 2010」がインストールされない「Office 2010」を再インストールした場合は、 「Microsoft Outlook2010」が既定のメールソフトに登録されません。「Microsoft Outlook 2010」 を既定のメールソフトとして登録する場合は、次の手順で登録してください。1. (ス...
19■無線について● ● ● ● ● ● ● ● ● ● ● ● ● ● ● ● ● ● ● ● ● ● ● ● ● ● ● ● ● ● ● ● ● ● ● ● ● ● ● ● ● ● ● ● ● ● ● ● ● ● ● ● ● ● ぬれた手でACアダプタの電源プラグを抜き差ししないでください。感電の原因となります。● ● ● ● ● ● ● ● ● ● ● ● ● ● ● ● ● ● ● ● ● ● ● ● ● ● ● ● ● ● ● ● ● ● ● ● ● ● ● ● ● ● ● ● ● ● ● ● ● ● ● ● ● ● ACアダプタの電源プラグに、ドライバーなどの金属を近づけないでください。火災・感電の原因となります。● ● ● ● ● ● ● ● ● ● ● ● ● ● ● ● ● ● ● ● ● ● ● ● ● ● ● ● ● ● ● ● ● ● ● ● ● ● ● ● ● ● ● ● ● ● ● ● ● ● ● ● ● ● AC アダプタのケーブルは、傷つけたり、加工したり、加熱したり、重いものを乗せたり、引っ張ったり、無理に曲げたり、ねじったりしないでください。感電・火災の原因となります。...
102 取り扱いメモリの取り扱い上の注意●操作に必要な箇所以外には手を触れないでください。故障の原因となります。●パソコンの部品など不要な物を、パソコン本体内部に落とさないでください。故障の原因となります。●メモリがうまく取り付けられないときは、無理にメモリを取り付けず、いったんメモリを抜いて、取り付け直してください。警告注意 メモリは、静電気に対して非常に弱い部品で構成されており、人体にたまった静電気により破壊される場合があります。メモリを取り扱う前に、一度金属質のものに手を触れて、静電気を放電してください。 メモリは何度も抜き差ししないでください。故障の原因となります。 メモリの表面の端子やIC部分に触れて押さないでください。また、メモリに強い力をかけないようにしてください。 メモリは下図のようにふちを両手で持ってください。金色の線が入っている部分(端子)には、絶対に手を触れないでください。指の脂分などが付着すると、接触不良の原因となります。必要なものを用意する■メモリこのパソコンに取り付けられるメモリについては、富士通ショッピングサイト「WEB MART」の「周辺機器」(http://www.fuji...
56 セットアップするアップデートナビを実行する「アップデートナビ」で、このパソコンに関連するドライバーやソフトウェアの最新情報を確認し、更新することができます。1「パソコン準備ばっちりガイド」の「パソコンを最新の状態にする」をクリックし、「実行する」をクリックします。「パソコン準備ばっちりガイド」画面が表示されていない場合は、デスクトップにある、 (パソコン準備ばっちりガイド)をクリックします。2「ご利用になる上でのご注意」の画面が表示されたら内容をよくお読みになり、「承諾する」をクリックします。「アップデートナビ」が最新情報を確認します。しばらくお待ちください。お使いの機種や状況によっては、20分程度時間がかかる場合があります。3更新項目を確認します。必要に応じて概要、詳細をご覧ください。更新したくない項目がある場合は、その項目の左にある をクリックして にします。 通常は、すべての項目を更新することをお勧めします。「お使いの環境がお勧めの状態です」と表示されたら、更新は必要ありません。「閉じる」をクリックし、アップデートナビを終了させてください。4「更新開始」をクリックします。選択されたソフトウェアの...
100 取り扱い搭載されているソフトウェアを使うこのパソコンには、搭載されているソフトウェアを簡単に探すための、「@メニュー」が搭載されています。やりたいことがあるけれど、どのソフトウェアを使えば良いかわからないときは、「@メニュー」で探すことができます。「@メニュー」を起動するには、 (スタート)「すべてのプログラム」「@メニュー」「@メニュー」の順にクリックします。「@メニュー」の使い方1カテゴリを選択します。2やりたいことを選択します。3「このソフトを使う」をクリックして、ソフトウェアを起動します。 このパソコンに搭載されているソフトウェアの一覧は、富士通製品情報ページ(http://www.fmworld.net/fmv/)に掲載されています。「Q&A navi」(→ P.129)で Q&A ナンバー「8107-4567」を検索して、ソフトウェア一覧を確認する方法をご覧ください。周辺機器の取り扱い周辺機器とは、USB マウス、プリンター、デジタルカメラ、USB メモリ、携帯オーディオプレーヤーなどの装置の総称です。警告周辺機器の取り扱い上の注意●周辺機器の接続は、取り付ける周辺機器のマニュアルをよく...
Q&A 143USB 機器ハードディスク症状 考えられる原因 対処方法USB 機器が使えない ケーブルが正しく接続されていないケーブルを正しく接続してください。ドライバーに問題がある USB 機器のマニュアルをご覧になり、必要なドライバーをインストールしてください。USB 機器の消費電力が大きすぎる次の手順で、USB コネクタの電力使用状況を確認し、必要に応じて使用しない USB 機器を取り外してください。1. (スタート)「コントロールパネル」の順にクリックする。2.「システムとセキュリティ」「システム」の順にクリックする。3.「システム」ウィンドウ左の「デバイスマネージャー」をクリックする。4.「ユニバーサル シリアル バス コントローラー」をダブルクリックし、「USB Root Hub」をダブルクリックする。5.「電力」タブをクリックし、接続されているデバイスの必要な電力が、使用可能な電力の合計を超えていないか確認する。上記の対処で解決しない Windows を再起動して、USB 機器を接続し直してください。症状 考えられる原因 対処方法ハードディスクからカリカリ音がする -パソコンを操作していなくて...
- 1