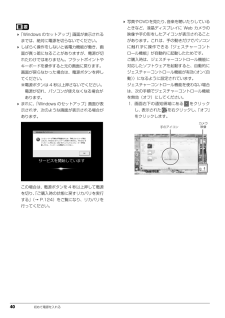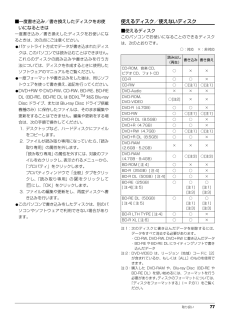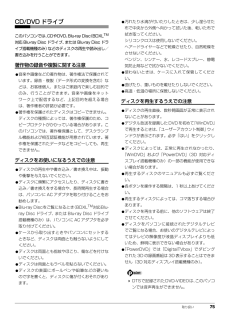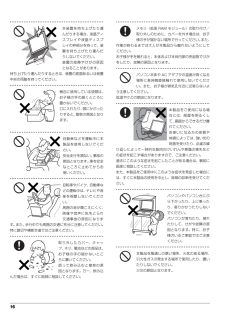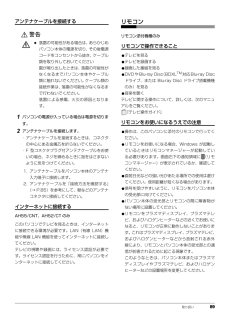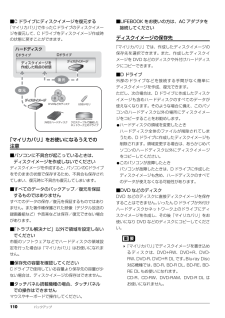Q&A
取扱説明書・マニュアル (文書検索対応分のみ)
"音楽"1 件の検索結果
"音楽"20 - 30 件目を表示
全般
質問者が納得補足。パソコンに挿して、何も表示されないということですか?パソコンに何も出てないのにカードに確実に入ってると確信してる理由はなんでしょうか?そのSDカードは、何に使ってた物でしょうか?デジカメ?何かの音楽プレーヤー?それとも違うパソコン?どこで見た時に中に入ってる事を確認したのでしょうか…?ちょっと説明が不足気味でわかりにくいですね…。何からSDカードに入れたのか。その「何か」にカードを挿してる時は入ってるのが確認できたのか…などなど。もう少し整理して質問しなおすのがイイかもしれません。どの過程まで出来てて...
5183日前view57
6. スリープ/休止状態 92補足情報スリープ/休止状態にするうえでの注意パソコンをお使いの状況によっては、スリープや休止、復帰(レジューム)に時間がかかる場合があります。スリープや休止状態にした後、すぐに復帰(レジューム)しないでください。必ず、10 秒以上たってから復帰(レジューム)するようにしてください。また、再度スリープや休止状態にする場合は、復帰(レジューム)させた後、必ず 10秒以上たってから、スリープや休止状態にするようにしてください。接続している周辺機器のドライバーが正しくインストールされていない場合、スリープや休止状態にならないことがあります。スリープや休止状態、復帰(レジューム)のときに、画面に一瞬ノイズが発生する場合がありますが、故障ではありません。ネットワーク(インターネットなど)に接続中は、スリープや休止状態にしないことをお勧めします。お使いの環境によっては、ネットワーク(インターネットなど)への接続が正常に行われない場合があります。なお、ご購入時の状態では、一定時間パソコンを操作しないとスリープになるように設定されています。「電源オプション」ウィンドウで、設定の変更を行ってください...
4. ジェスチャーコントロール機能(搭載機種のみ) 61補足情報ディスクを再生するここでは、DVD と Blu-ray Disc(BDXLTM対応 Blu-ray Disc ドライブまたはBlu-ray Disc ドライブ搭載機種のみ)の再生方法について説明します。音楽ディスクについては、「Windows Media Player」で再生してください。「Windows Media Player」使用時のジェスチャーコントロール機能の使い方については、 『取扱説明書』をご覧ください。1パソコンにディスクをセットします。2「自動再生」ウィンドウに表示されている項目の一覧で、再生するソフトウエアを選択します。3Web カメラに向かって、手を振ります。操作パネルが表示されます。4各ボタンの上に手のアイコンを移動し、操作します。一時停止/再生します次のチャプターに移動しますボタン上で手のアイコンを止めていると、動作を繰り返します。前のチャプターに移動しますボタン上で手のアイコンを止めていると、動作を繰り返します。早送りしますボタン上で手のアイコンを止めていると、速度が変わります。巻き戻しますボタン上で手のアイコンを止め...
セットアップする 59ここまで設定した状態をバックアップするいざというときに復元できるように「マイリカバリ」を使って、D ドライブにディスクイメージを作ってください。 マイリカバリでDドライブにディスクイメージを作成した後、ハードディスクの領域を変更するとディスクイメージが消えてしまいます。作成したディスクイメージは、外付けハードディスクや USB メモリなどに保存しておくことをお勧めします。詳しくは、「ディスクイメージをコピーする」(→P.113)をご覧ください。「マイリカバリ」は、すべてのデータのバックアップ/復元を保証するものではありません。また、著作権保護された映像や音楽などはバックアップ/復元できない場合があります。 タッチパネル搭載機種の場合、タッチパネルでの操作はできません。マウスやキーボードで操作してください。1「パソコン準備ばっちりガイド」の「トラブルに備え設定を保存する」をクリックし、「実行する」をクリックします。「ユーザーアカウント制御」ウィンドウが表示されたら、「はい」をクリックします。「パソコン準備ばっちりガイド」画面が表示されていない場合は、デスクトップにある、 (パソコン準備ば...
40 初めて電源を入れる「Windows のセットアップ」画面が表示されるまでは、絶対に電源を切らないでください。 しばらく操作をしないと省電力機能が働き、画面が真っ暗になることがありますが、電源が切れたわけではありません。フラットポイントやキーボードを操作すると元の画面に戻ります。画面が戻らなかった場合は、電源ボタンを押してください。※電源ボタンは 4 秒以上押さないでください。 電源が切れ、パソコンが使えなくなる場合が あります。 まれに、「Windows のセットアップ」画面が表示されず、次のような画面が表示される場合があります。この場合は、電源ボタンを 4 秒以上押して電源を切り、「ご購入時の状態に戻すリカバリを実行する」(→ P.124)をご覧になり、リカバリを行ってください。 写真やDVDを見たり、音楽を聴いたりしているときなど、液晶ディスプレイに Web カメラの映像や手の形をしたアイコンが表示されることがあります。これは、手の動きだけでパソコンに触れずに操作できる「ジェスチャーコントロール機能」が自動的に起動したためです。ご購入時は、ジェスチャーコントロール機能に対応したソフトウェアを起動す...
取り扱い 77■一度書き込み/書き換えしたディスクをお使いになるときは一度書き込み/書き換えしたディスクをお使いになるときは、次の点にご注意ください。●パケットライト方式でデータが書き込まれたディスクは、このパソコンでは読み込むことはできません。これらのディスクの読み込みや書き込みを行う方法については、ディスクを作成するときに使用したソフトウェアのマニュアルをご覧ください。●一度フォーマットや書き込みをした後は、同じソフトウェアを使って書き換え、追記を行ってください。●DVD+RW や DVD-RW、 CD-RW、BD-RE、BD-REDL(BD-RE、BD-RE DL は BDXLTM対応 Blu-rayDisc ドライブ、または Blu-ray Disc ドライブ搭載機種のみ)に保存したファイルは、そのまま編集や更新をすることはできません。編集や更新をする場合は、次の手順で操作してください。1. デスクトップなど、ハードディスクにファイルをコピーします。2. ファイルが読み取り専用になっていたら、 「読み取り専用」の属性を外します。「読み取り専用」の属性を外すには、対象のファイルを右クリックし、表示され...
取り扱い 75CD/DVD ドライブこのパソコンでは、CDやDVD、Blu-ray Disc(BDXLTM対応 Blu-ray Disc ドライブ、 または Blu-ray Disc ドライブ搭載機種のみ)などのディスクの再生や読み出し/書き込みを行うことができます。著作物の録音や複製に関する注意●音楽や画像などの著作物は、著作権法で保護されています。録音・複製(データ形式の変換を含む)などは、お客様個人、またはご家庭内で楽しむ目的でのみ、行うことができます。音楽や画像をネットワーク上で配信するなど、上記目的を超える場合は、著作権者の許諾が必要です。●著作権を保護されたディスクはコピーできません。ディスクの種類によっては、著作権保護のため、コピープロテクトがかかっている場合があります。このパソコンでは、著作権保護として、デスクランブル機能および相互認証機能が用意されています。著作権を保護されたデータなどをコピーしても、再生できません。ディスクをお使いになるうえでの注意●ディスクの再生中や書き込み/書き換え中は、振動や衝撃を与えないでください。●ディスクに頻繁にアクセスしたり、ディスクに書き込み/書き換えをす...
72 取り扱い●ジェスチャーコントロール機能に使用する手は、右手でも左手でもかまいません。ただし、両手で同時に操作することはできません。●ジェスチャーコントロール機能をお使いになる場合、「PointGrab ハンドジェスチャーコントロール」が起動している必要があります。画面右下の通知領域にある をクリックし、 (PointGrab ハンドジェスチャーコントロール)が表示されているか、確認してください。表示されていない場合は、 (スタート)「すべてのプログラム」「PointGrab ハンドジェスチャーコントロール」の順にクリックしてください。は、グリーンの場合は動作中、オレンジの場合は待機中、グレーの場合はオフ、を示します。グレーになっている場合は、 を右クリックし、「オン(自動)」をクリックしてください。●使用される環境(部屋の明るさ、着衣、背景、光源など)によっては、手を正しく認識できない場合があります。●お使いの蛍光灯によっては、画面がちらつき、手をうまく認識できない場合があります。その場合は、次の手順でカメラの設定を変更してください。1. 画面右下の通知領域にある をクリックし、 表示された を右クリ...
16 ● ● ● ● ● ● ● ● ● ● ● ● ● ● ● ● ● ● ● ● ● ● ● ● ● ● ● ● ● ● ● ● ● ● ● ● ● ● ● ● ● ● ● ● ● ● ● ● ● ● ● ● ● ● 本装置を持ち上げたり運んだりする場合、液晶ディスプレイや液晶ディスプレイの枠部分を持って、装置を持ち上げたり運んだりしないでください。装置の故障やけがの原因となることがあります。持ち上げたり運んだりするときは、装置の底面あるいは装置中央の両脇を持ってください。● ● ● ● ● ● ● ● ● ● ● ● ● ● ● ● ● ● ● ● ● ● ● ● ● ● ● ● ● ● ● ● ● ● ● ● ● ● ● ● ● ● ● ● ● ● ● ● ● ● ● ● ● ● 梱包に使用している袋類は、お子様の手の届くところに置かないでください。口に入れたり、頭にかぶったりすると、窒息の原因となります。● ● ● ● ● ● ● ● ● ● ● ● ● ● ● ● ● ● ● ● ● ● ● ● ● ● ● ● ● ● ● ● ● ● ● ● ● ● ● ● ● ● ● ● ● ● ● ● ● ...
取り扱い 89アンテナケーブルを接続する警告1パソコンの電源が入っている場合は電源を切ります。2アンテナケーブルを接続します。・アンテナケーブルを接続するときは、コネクタの中心にある金属芯を折らないでください。・F 型コネクタプラグ付アンテナケーブルをお使いの場合、ネジを締めるときに指をはさまないように気をつけてください。1. アンテナケーブルをパソコン本体のアンテナ入力端子に接続します。2. アンテナケーブルを「接続方法を確認する」(→ P.85)を参考にして、壁などのアンテナコネクタに接続してください。インターネットに接続するAH55/CNT、AH52/CT のみこのパソコンでテレビを見るときは、インターネットに接続できる環境が必要です。LAN(有線 LAN)機能や無線 LAN 機能を使ってインターネットに接続してください。テレビの視聴や録画には、ライセンス認証が必要です。ライセンス認証を行うために、常にパソコンをインターネットに接続してください。リモコンリモコン添付機種のみリモコンで操作できること●テレビを見る●テレビを録画する●録画した番組を見る●DVDやBlu-ray Disc (BDXLTM対応...
110 バックアップ■C ドライブにディスクイメージを復元する「マイリカバリ」で作ったCドライブのディスクイメージを復元して、C ドライブをディスクイメージ作成時の状態に戻すことができます。「マイリカバリ」をお使いになるうえでの注意■パソコンに不具合が起こっているときは、ディスクイメージを作成しないでくださいディスクイメージを作成すると、パソコンのCドライブをそのままの状態で保存するため、不具合も保存されてしまい、復元時に不具合も復元してしまいます。■すべてのデータのバックアップ/復元を保証するものではありませんすべてのデータの保存/復元を保証するものではありません。また著作権保護された映像(デジタル放送の録画番組など)や音楽などは保存/復元できない場合があります。■「トラブル解決ナビ」以外で領域を設定しないでください市販のソフトウェアなどでハードディスクの領域設定を行った場合は「マイリカバリ」はお使いになれません。■保存先の容量を確認してくださいCドライブで使用している容量より保存先の容量が少ない場合は、ディスクイメージの保存はできません。■タッチパネル搭載機種の場合、タッチパネルでの操作はできませんマウ...
- 1