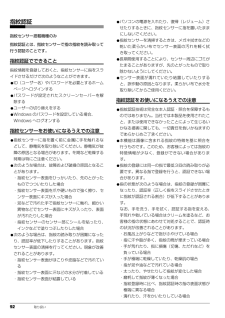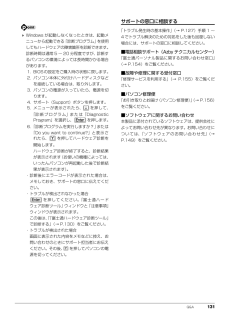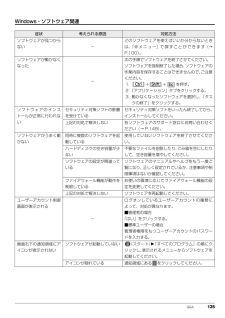Q&A
取扱説明書・マニュアル (文書検索対応分のみ)
"対処"1 件の検索結果
"対処"210 - 220 件目を表示
全般
質問者が納得他のソフトを試してみたら。例えば、4Videosoft MP4 変換ソフトです。* 如何なるマルチメディアファイルをMP4、AVI、MOV、MP3ファイルに変換する* 動画ファイルをすべてのMP4 MP3プレイヤー用ファイルに変換する* 動画ファイルをAAC、AC3、AIFF、AMR、AU、FLAC、MP3、M4Aなどの音声ファイルに変換する詳細な応用機能及び使いやすいインタフェースもついています。だから、きっとお役になると確信します。
4897日前view37
5. 通信 75補足情報■ 無線 LAN 製品ご使用時におけるセキュリティに関する注意 お客様の権利(プライバシー保護)に関する重要な事項です。 無線 LAN では、LAN ケーブルを使用する代わりに、電波を利用してパソコンなどと無線 LAN アクセスポイント(ワイヤレス LAN ステーション、ワイヤレスブロードバンドルーターなど)間で情報のやり取りを行うため、電波の届く範囲であれば自由に LAN 接続が可能であるという利点があります。その反面、電波はある範囲内であれば障害物(壁など)を越えてすべての場所に届くため、セキュリティに関する設定を行っていない場合、次のような問題が発生する可能性があります。 通信内容を盗み見られる 悪意ある第三者が、電波を故意に傍受し、・ID やパスワードまたはクレジットカード番号などの個人情報 ・メールの内容 などの通信内容を盗み見られる可能性があります。不正に侵入される 悪意ある第三者が、無断で個人や会社内のネットワークへアクセスし、・個人情報や機密情報を取り出す(情報漏洩)・特定の人物になりすまして通信し、不正な情報を流す(なりすまし)・傍受した通信内容を書き換えて発信する(...
4. ジェスチャーコントロール機能(搭載機種のみ) 68補足情報ジェスチャーコントロール機能の設定1画面右下の通知領域にある をクリックし、表示された 、 またはを右クリックします。2「設定」をクリックします。「PointGrab ハンドジェスチャーコントロールの設定」 ウィンドウが表示されます。3設定を変更し、「OK」をクリックします。●カメラ映像(「Video Window」)の設定を変更する1.「全般」タブをクリックします。2.「カメラの映像」の をクリックします。画面右下のカメラ映像を表示しない場合は「オフ」、小さなウィンドウで表示する場合は「オン(小さい)」、大き目のウィンドウで表示する場合は「オン(通常)」をクリックします。●操作するソフトウェアを設定する1.「ソフトウェア」タブをクリックします。2.「対応ソフトウェア」で、ジェスチャーコントロール機能で操作するソフトウェアの をクリックして にします。3. 最前面に表示されているソフトウェアを操作する場合は、 「選択されたウィンドウを操作する」の をクリックして にします。この設定が の場合は、「対応ソフトウェア」で選択されているソフトウェアが先...
5. 通信 89補足情報このパソコンおよび一部の周辺機器や他のパソコンに内蔵されているBluetoothワイヤレステクノロジーは、これらの問題に対応するためのセキュリティのしくみをもっています。そのため、別途ご購入された Bluetooth ワイヤレステクノロジー搭載の周辺機器や他のパソコンがセキュリティのしくみをもっている場合、セキュリティに関する設定を正しく行うことで、これらの問題が発生する可能性を少なくすることができます。しかし、Bluetooth ワイヤレステクノロジー内蔵の周辺機器や他のパソコンは、ご購入時の状態ではセキュリティに関する設定が施されていない場合があります。上記のようなセキュリティ問題が発生する可能性を少なくするためには、周辺機器や他のパソコンに添付されている取扱説明書に従い、これらの製品のセキュリティに関するすべての設定を必ず行ってください。なお、Bluetooth ワイヤレステクノロジーの仕様上、特殊な方法によりセキュリティ設定が破られることもあり得ますので、ご理解のうえ、ご使用ください。セキュリティの設定などについて、お客様ご自身で対処できない場合には、「富士通パーソナル製品に関...
Q&A 133■USB●USB 機器が使えない(→ P.143)■ハードディスク●ハードディスクからカリカリ音がする(→ P.143)●頻繁にフリーズするなど、動作が不安定になる(→ P.143)■メール●受信したメールが文字化けしている(→ P.144)●メールを送受信できない(→ P.144)■リカバリ●データが復元できない(→ P.144)●ご購入時の状態に戻すリカバリができない(→ P.144)■その他●「ジー」や「キーン」という音がする(→ P.144)起動・終了時症状 考えられる原因 対処方法電源が入らない 電源ケーブルや AC アダプタが正しく接続されていない電源ケーブルや AC アダプタが正しく接続されているか確認してください(→ P.38)。バッテリが充電されていない AC アダプタを接続してください。バッテリパックが正しく取り付けられていないバッテリパックが正しく取り付けられているか確認してください。上記の対処で解決しない AC アダプタと内蔵バッテリパックをいったん取り外し、2~3分放置後、再び取り付けてください。ビープ音(ブザーの音)が鳴るメモリが正しく取り付けられていないメモリが正...
92 取り扱い指紋認証指紋センサー搭載機種のみ指紋認証とは、指紋センサーで指の指紋を読み取って行う認証のことです。指紋認証でできること指紋情報を登録しておくと、指紋センサーに指をスライドさせるだけで次のようなことができます。●ID(ユーザー名)やパスワードを必要とするホームページへログインする●パスワードが設定されたスクリーンセーバーを解除する●ユーザーの切り替えをする●Windows のパスワードを設定している場合、Windows へログオンする指紋センサーをお使いになるうえでの注意●指紋センサーに指を置く前に金属に手を触れるなどして、静電気を取り除いてください。静電気が故障の原因となる場合があります。冬期など乾燥する時期は特にご注意ください。●次のような場合は、故障および破損の原因となることがあります。・指紋センサー表面をひっかいたり、先のとがったものでつついたりした場合・指紋センサー表面を爪や硬いもので強く擦り、センサー表面にキズが入った場合・泥などで汚れた手で指紋センサーに触れ、細かい異物などでセンサー表面にキズが入ったり、表面が汚れたりした場合・指紋センサーのセンサー部にシールを貼ったり、インクな...
Q&A 131 Windows が起動しなくなったときは、起動メニューから起動できる「診断プログラム」を使用してもハードウェアの障害箇所を診断できます。診断時間は通常 5 ~ 20 分程度ですが、診断するパソコンの環境によっては長時間かかる場合があります。1. BIOSの設定をご購入時の状態に戻します。2. パソコン本体に外付けハードディスクなどを接続している場合は、取り外します。3. パソコンの電源が入っていたら、電源を切ります。4. サポート(Support)ボタンを押します。5. メニューが表示されたら、 を押して、「診断プログラム」または「DiagnosticProgram」を選択し、 を押します。6.「診断プログラムを実行しますか?」 または「Do you want to continue?」と表示されたら、 を押してハードウェア診断を開始します。ハードウェア診断が終了すると、診断結果が表示されます(お使いの機種によっては、いったんパソコンが再起動した後で診断結果が表示されます)。・診断後にエラーコードが表示された場合は、メモしておき、サポートの窓口に伝えてください。・トラブルが検出されなかった場...
取り扱い 105●キーボードのキーとキーの間のほこりを取る場合・ゴミは吹き飛ばして取らないでください。キーボード内部にゴミが入り、故障の原因となる場合があります。また、掃除機などを使って、キーを強い力で引っ張らないでください。・ほこりなどを取る場合は、柔らかいブラシなどを使って軽くほこりを取り除いてください。そのとき、毛先が抜けやすいブラシは使用しないでください。キーボード内部にブラシの毛などの異物が入り、故障の原因となる場合があります。●マウスのお手入れのときは、マウスを取り外してください。●リモコンのお手入れを行う場合はあらかじめ乾電池を取り出してください(テレビチューナー搭載機種のみ)。液晶ディスプレイのお手入れ●液晶ディスプレイの背面を手で支えてください。パソコンが倒れるおそれがあります。●OA クリーニング用のクロスや不織布などの乾いた柔らかい布かメガネ拭きを使って軽く拭き取ってください。水や中性洗剤を使用して拭かないでください。●市販のクリーナーや化学ぞうきんを使うと、成分によっては、画面の表面のコーティングを傷めるおそれがあります。次のものは、使わないでください。・アルカリ性成分を含んだもの・...
Q&A 141メモリーカード有線 LAN症状 考えられる原因 対処方法メモリーカードの内容が正しく表示されないメモリーカードが書き込み禁止になっている書き込み禁止の状態を解除し、差し込み直してください。症状 考えられる原因 対処方法ネットワークに接続できないLAN ケーブルが外れている LAN ケーブルを接続してください。LAN ケーブルや、ケーブルのコネクタに損傷があるLAN ケーブルを交換してください。「省電力ユーティリティ」の設定を変更している(「省電力ユーティリティ」搭載機種のみ)「省電力ユーティリティ」の設定を確認してください。「省電力ユーティリティ」については、 (スタート)「すべてのプログラム」「省電力ユーティリティ」「ヘルプ」の順にクリックして、表示される説明をご覧ください。ECO(エコ)ボタンを押している(ECO(エコ)ボタン搭載機種のみ)ECO(エコ)ボタンを押して、通常モードに切り替えてください。ネットワーク機器の電源が入っていないネットワーク機器のマニュアルをご覧になり、電源を入れてください。ネットワーク機器が正常に動作していないネットワーク機器のマニュアルをご覧ください。無線LAN...
Q&A 143USB 機器ハードディスク症状 考えられる原因 対処方法USB 機器が使えない ケーブルが正しく接続されていないケーブルを正しく接続してください。ドライバーに問題がある USB 機器のマニュアルをご覧になり、必要なドライバーをインストールしてください。USB 機器の消費電力が大きすぎる次の手順で、USB コネクタの電力使用状況を確認し、必要に応じて使用しない USB 機器を取り外してください。1. (スタート)「コントロールパネル」の順にクリックする。2.「システムとセキュリティ」「システム」の順にクリックする。3.「システム」ウィンドウ左の「デバイスマネージャー」をクリックする。4.「ユニバーサル シリアル バス コントローラー」をダブルクリックし、「USB Root Hub」をダブルクリックする。5.「電力」タブをクリックし、接続されているデバイスの必要な電力が、使用可能な電力の合計を超えていないか確認する。上記の対処で解決しない Windows を再起動して、USB 機器を接続し直してください。症状 考えられる原因 対処方法ハードディスクからカリカリ音がする -パソコンを操作していなくて...
Q&A 135Windows・ソフトウェア関連症状 考えられる原因 対処方法ソフトウェアが見つからない -どのソフトウェアを使えばいいか分からないときは、「@メニュー」で探すことができます(→P.100)。ソフトウェアが動かなくなった-次の手順でソフトウェアを終了させてください。ソフトウェアを強制終了した場合、ソフトウェアの作業内容を保存することはできませんので、ご注意ください。1. + + を押す。2.「アプリケーション」タブをクリックする。3. 動かなくなったソフトウェアを選択し、 「タスクの終了」をクリックする。ソフトウェアのインストールが正常に行われないセキュリティ対策ソフトの影響を受けているセキュリティ対策ソフトをいったん終了してから、インストールしてください。上記の対処で解決しない各ソフトウェアのサポート窓口にお問い合わせください(→ P.149)。ソフトウェアがうまく動かない同時に複数のソフトウェアを起動している使用していないソフトウェアを終了させてください。ハードディスクの空き容量が少ない不要なファイルを削除したり、ごみ箱を空にしたりして、空き容量を増やしてください。ソフトウェアの設定が間違...
- 1