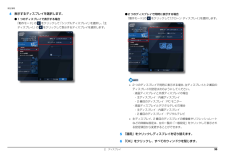Q&A
取扱説明書・マニュアル (文書検索対応分のみ)
"動作"1 件の検索結果
"動作"30 - 40 件目を表示
全般
質問者が納得https://www.fmworld.net/cs/azbyclub/qanavi/jsp/qacontents.jsp?PID=9708-6861これは参考になりますか?
4981日前view250
1. フラットポイント 12補足情報■ ジェスチャー機能フラットポイントの操作面で、次のような操作を行うことができます。ChiralMotion(カイラルモーション)スクロール1 本指でのスクロールをした後に、そのままフラットポイントの操作面から指を離さずに、フラットポイント内を時計回りや反時計回りになぞると、指を動かしている間、ウィンドウ内のスクロールが続きます。上方向にスクロールし続ける場合下方向にスクロールし続ける場合右方向にスクロールし続ける場合左方向にスクロールし続ける場合つまみズームフラットポイントの操作面で、2本の指でつまんだりひらいたりする動作をします。つまむ操作をすると画像やウィンドウ内の画面が縮小表示され、ひらく操作をすると拡大表示されます。回転フラットポイントの操作面の左端に指を置き、そこから時計回りまたは反時計回りに円を描くようになぞります。なぞった方向に画像を 90 度単位で回転させることができます。Momentum(モーメンタム)フラットポイントの操作面をすばやくなぞると、しばらくの間、なぞった方向にポインターが動きます。2 本指で弾くフラットポイントの操作面に 2 本の指を置き、...
1. フラットポイント 14補足情報フラットポイントがタイプ 2 の場合「コントロールパネル」の「マウス」で設定することで、フラットポイントをさらに便利に使えるようになります。■ ジェスチャー機能上下にスクロールフラットポイントの操作面の右端を上下になぞります。左右にスクロールフラットポイントの操作面の下端を左右になぞります。サークルスクロールフラットポイントの操作面を時計回りや反時計回りになぞることで、画面をスクロールします。ズームフラットポイントの操作面の左端に置いた指を上下に動かすことで、ブラウザーの表示の「拡大」「縮小」を行います。イナーシャルモーションフラットポイントの操作面をすばやくなぞると、しばらくの間、なぞった方向にマウスポインターが動きます。■ マルチタッチジェスチャーフリックナビゲーションフラットポイントの操作面に 2 本の指を置き、すばやく横にはらいます。右にはらうと、次の画像を表示したり、Internet Explorer などの「進む」と同様の動きをしたりします。左にはらうと、前の画像を表示したり、Internet Explorerなどの「戻る」と同様の動きをしたりします。ピンチズー...
1. フラットポイント 21補足情報1(スタート)「コントロールパネル」「ハードウェアとサウンド」「デバイスとプリンター」の「マウス」の順にクリックします。「マウスのプロパティ」ウィンドウが表示されます。2次の操作を行ってください。●フラットポイントがタイプ 1 の場合「デバイス設定」タブをクリックします。USBマウスを接続したときにフラットポイントを無効にする場合は、 「USBマウス接続時に内蔵ポインティングデバイスを無効にする。」をクリックして にし、「OK」をクリックします。●フラットポイントがタイプ 2 の場合「USB マウス接続時の動作」タブをクリックします。「自動的にタッチパッドを無効にする」をクリックして にし、「OK」をクリックします。(画面は機種や状況により異なります)(画面は機種や状況により異なります)
2. ディスプレイ 232. ディスプレイ解像度と発色数についての注意パソコンの画面は、パソコン本体の液晶ディスプレイの他に、次のディスプレイやテレビにも表示することができます。・パソコン本体に接続した外部ディスプレイ・パソコン本体にデジタル接続した外部ディスプレイ(ポートリプリケータ添付機種のみ)・パソコン本体に接続したデジタルテレビ(HDMI 出力端子搭載機種のみ)・ワイヤレス接続した外部ディスプレイ(インテル WiDi 対応機種のみ)ディスプレイにパソコンの画面を表示するときは、次の点に注意してください。なお、インテル WiDi をお使いになる場合は、 「お使いになるうえでの注意」(→ P.49)も、あわせてご覧ください。ソフトウェアによっては、解像度および発色数の設定により、正常に動作しないことがあります。ソフトウェアの動作環境を確認し、解像度および発色数を変更してください。外部ディスプレイやデジタルテレビで表示できる解像度は、ディスプレイによって異なります。外部ディスプレイやデジタルテレビのマニュアルでご確認ください。プラグアンドプレイに対応している外部ディスプレイやデジタルテレビの場合、最大解像度...
5. 通信 76補足情報■ 5GHz 帯のチャンネル(周波数帯)の種類「IEEE 802.11a/b/g/n 準拠の無線 LAN」を搭載した機種をお使いの場合は、5GHz 帯を利用した無線 LAN を使用できます。5GHz 帯を利用した無線 LAN には、W52、W53、W56 という 3 種類のチャンネル(周波数帯)があります。これは、2007 年 1 月 31 日および 2005 年 5 月16 日に総務省により発表された「電波法施行規則の一部を改正する省令」により、5GHz 帯のチャンネル(周波数帯)の変更と、新チャンネルの追加が行われたためです。 アドホック通信の場合はこのパソコンのアドホック通信では、5GHz 帯を使用できません。「IEEE 802.11a/b/g/n 準拠の無線 LAN」を搭載した機種をお使いの場合は、IEEE 802.11n では、2.4GHz/5GHz 両方の周波数帯のチャンネルを使用します。■ 電波放射の環境への影響このパソコンは、他の高周波デバイス同様に、高周波エネルギーを放出していますが、このパソコンが放出するエネルギーのレベルは、例えば携帯電話のような無線デバイスが放出...
1. フラットポイント 20補足情報□フラットポイントがタイプ 2 の場合1(スタート)「コントロールパネル」「ハードウェアとサウンド」の「マウス」をクリックします。「マウスのプロパティ」画面が表示されます。2「タッピング」タブの「タッチ感度の設定」をクリックし、スライダーを動かして設定を変更します。●LIFEBOOK AH55 シリーズ、AH53 シリーズ、AH52 シリーズの場合スライダーを「大」側に動かすとタッチ感度が上がり、「小」側に動かすとタッチ感度が下がります。●その他の機種の場合スライダーを「高く」側に動かすとタッチ感度が上がり、「低く」側に動かすとタッチ感度が下がります。3「OK」をクリックします。■ シングルクリックとダブルクリックの設定を変更する(スタート)「コントロールパネル」「デスクトップのカスタマイズ」「フォルダーオプション」の順にクリックし、「全般」タブの「クリック方法」で設定を変更することができます。フラットポイントの有効/無効の切り替えここでは、USB マウスを接続したときのフラットポイント、およびスクロールパッド(スクロールパッド搭載機種のみ)の動作を設定する方法について説明...
5. 通信 90補足情報無線 LAN 機器との電波干渉を防ぐには、 次の対策を行うと、電波の干渉を防ぐことができる場合があります。・無線 LAN 機器とパソコン本体との間は 10m 以上離して使用する。・無線 LAN 機器の電源を切る。・無線 LAN 機器の電波を、ユーティリティを使って停止する。・無線 LAN の 5GHz 帯を利用する(ただし利用できるのは屋内のみ) 。このパソコンにUSBアダプタ型などの他のBluetoothワイヤレステクノロジー機器を取り付けて、同時に使用しないでください。■ 電波放射の環境への影響このパソコンは、他の高周波デバイス同様に、高周波エネルギーを放出していますが、このパソコンが放出するエネルギーのレベルは、例えば携帯電話のような無線デバイスが放出する電磁エネルギーよりはるかに低く抑えられています。このパソコンは、高周波安全基準および勧告のガイドライン内で動作するため、このパソコンの使用者に対し、安全性を確信しています。本基準および勧告は、科学界の統一見解を反映しており、研究班の審議および広範な研究文献を継続的に調査し解釈する科学者たちの委員会を根本としています。ある状況や環...
2. ディスプレイ 35補足情報4表示するディスプレイを選択します。●1 つのディスプレイで表示する場合「動作モード」の をクリックして「シングルディスプレイ」を選択し、 「主ディスプレイ」の をクリックして表示するディスプレイを選択します。●2 つのディスプレイで同時に表示する場合「動作モード」の をクリックして「クローン ディスプレイ」を選択します。 2 つのディスプレイで同時に表示する場合、 主ディスプレイと2番目のディスプレイの設定は次のようにしてください。・液晶ディスプレイと外部ディスプレイの場合- 主ディスプレイ:内蔵ディスプレイ- 2 番目のディスプレイ:PC モニター・液晶ディスプレイとデジタルテレビの場合- 主ディスプレイ:内蔵ディスプレイ- 2 番目のディスプレイ:デジタルテレビ 主ディスプレイ、2 番目のディスプレイの解像度やリフレッシュレートなどの詳細な設定は、左の一覧の「一般設定」をクリックして表示される設定項目から変更することができます。5「適用」をクリックしディスプレイを切り替えます。6「OK」をクリックし、すべてのウィンドウを閉じます。
2. ディスプレイ 41補足情報マルチモニター機能を使うこのパソコンには、パソコンの液晶ディスプレイと接続したディスプレイを使用して、2 つのディスプレイで 1 つのデスクトップを表示できる 「マルチモニター機能」があります。 OSがWindows 7 Starterの方は、 マルチモニター機能が使用できません。お使いのパソコンのプレインストール OS は、 『取扱説明書』の「仕様一覧」をご確認ください。■ マルチモニター機能をお使いになるうえでの注意マルチモニター機能をお使いになる前に、使用中のソフトウェアを終了してください。マルチモニター機能をお使いになるときは、パソコンの液晶ディスプレイを主ディスプレイ(プライマリデバイス)、接続したディスプレイを 2 番目のディスプレイ(セカンダリデバイス)に設定してください。マルチモニター機能の使用中のご注意・マルチモニター機能を使用中は、キーボードでディスプレイの表示を切り替えることはできません。・2 つのディスプレイにまたがるウィンドウがある場合は、表示するディスプレイの設定を変更しないでください。・2 番目のディスプレイ(セカンダリデバイス)のみに表示されてい...
2. ディスプレイ 39補足情報■ タイプ 4 のグラフィック ・ アクセラレーター搭載機種の場合1デスクトップの何もないところを右クリックし、表示されるメニューから、「グラフィック プロパティ」をクリックします。「Intel(R) Graphics Media Accelerator Driver for mobile」ウィンドウが表示されます。2左の一覧から「ディスプレイ デバイス」をクリックします。3表示するディスプレイを選択します。●1 つのディスプレイで表示する場合「動作モード」の をクリックして「シングルディスプレイ」を選択し、「プライマリデバイス」の をクリックして表示するディスプレイを選択します。●2 つのディスプレイで同時に表示する場合「動作モード」の をクリックして「Intel(R) デュアル・ディスプレイ・クローン」を選択します。 2 つのディスプレイで同時に表示する場合、 プライマリデバイスとセカンダリデバイスの設定は次のようにしてください。・液晶ディスプレイと外部ディスプレイの場合- プライマリデバイス:ノートブック- セカンダリデバイス:PC モニタ ・液晶ディスプレイとデジタル...
- 1