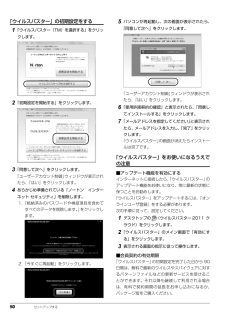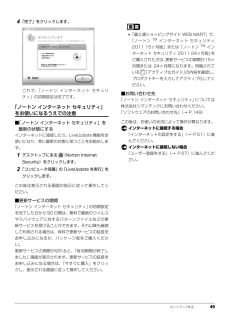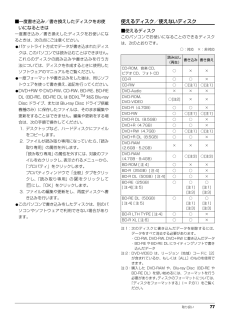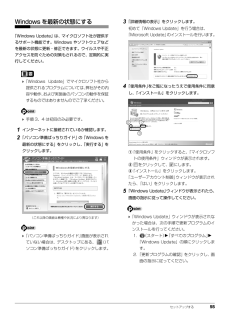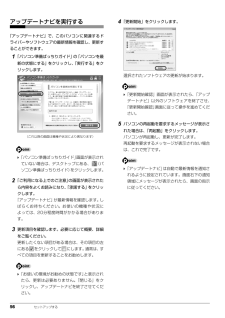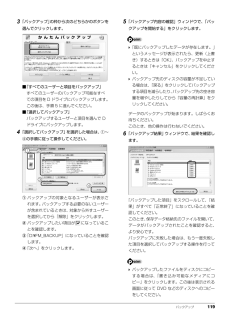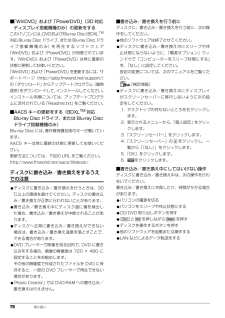Q&A
取扱説明書・マニュアル (文書検索対応分のみ)
"更新"2 件の検索結果
"更新"30 - 40 件目を表示
全般
質問者が納得http://www.fmworld.net/fmv/pcpm1101/soft/index.htmlで見ると、普通のメーカー製パソコンらしく付属ソフトが大量にあるもののようです。常識的に考えると、ウィンドウズそのものや大量の付属ソフトが自動更新のためにネットに接続に行って、いろんなものをダウンロードしたりしているために固まっているのでしょう。もっと考えると、すでに何かのウィルスとかに汚染されている可能性もありますが、なんとも言えません。ウィルス対策ソフトについて「無償サポートと無償アップデートの期間は、本...
5290日前view62
全般
質問者が納得基本的にはすべて更新は適用させるべきだと考えられますWindowsアップデート などでうざい為、入れたり、入れなかったりと言う人も見受けられますが、その行為がまた次の不具合や更新がうまくいかないなどを招いてしまっている、事に気ついいません、http://www.microsoft.com/downloads/details.aspx?familyid=914FBC5B-1FBA-4BAE-A7C3-D2C47C6FCFFC&displaylang=ja不具合の一つに前、その以前の段階できちっと更新し...
5332日前view78
10. ソフトウェア 109補足情報インストール搭載ソフトウェアをインストールする次の手順で、ハードディスクのリカバリ領域からソフトウェアをインストールすることができます。1(スタート)「すべてのプログラム」「ソフトウェアディスク検索」「ソフトウェアディスク検索(ハードディスク)」の順にクリックします。2「ユーザーアカウント制御」ウィンドウが表示されたら、「はい」をクリックします。3「ソフトウェアディスク検索」ウィンドウが表示されたら、「OK」をクリックします。4「機種名」欄の右側の をクリックし、表示されたリストからお使いの機種名(品名)をクリックして選択します。パソコンの品名は、パソコン本体前面または保証書で確認することができます。5「種別」欄の右側の をクリックし、表示されたリストから更新したいドライバーの種類をクリックして選択します。「ソフトウェア一覧」に、選択した種別のドライバーが表示されます。6「ソフトウェア一覧」からインストールするソフトウェアの名称をクリックしてインストールします。ソフトウェアの名称をクリックすると、ソフトウェアに含まれるファイルが画面右側に表示されます。7ソフトウェアのインス...
10. ソフトウェア 110補足情報「Office 2010」をインストールし直す「Office 2010」搭載機種のみ「Office 2010」搭載機種をお使いの方で、 「Office 2010」のみインストールし直したい場合は、次の添付ディスクを用意してください。「Office Personal 2010」「Office Home and Business 2010」「Office Personal 2010 2年間ライセンス版」インストール中にプロダクトキーとライセンス認証が必要になります。認証手順についてはパッケージに同梱されているマニュアルをご覧ください。「Office 2010」のディスクが必要になるのは、次の場合です。・「Office 2010」をアンインストールした・リカバリしても「Office 2010」がインストールされない「Office 2010」を再インストールした場合は、 「Microsoft Outlook2010」が既定のメールソフトに登録されません。「Microsoft Outlook 2010」 を既定のメールソフトとして登録する場合は、次の手順で登録してください。1. (ス...
50 セットアップする「ウイルスバスター」の初期設定をする1「ウイルスバスター(TM)を選択する」をクリックします。2「初期設定を開始する」をクリックします。3「同意して次へ」をクリックします。「ユーザーアカウント制御」ウィンドウが表示されたら、「はい」をクリックします。4あらかじめ準備されている「ノートン インターネット セキュリティ」を削除します。1.「格納済みのパスワードや検疫項目を含めてすべてのデータを削除します。」をクリックします。2.「今すぐに再起動」をクリックします。5パソコンが再起動し、次の画面が表示されたら、「同意して次へ」をクリックします。 「ユーザーアカウント制御」ウィンドウが表示されたら、「はい」をクリックします。6「使用許諾契約の確認」と表示されたら、「同意してインストールする」をクリックします。7「メールアドレスを指定してください」と表示されたら、メールアドレスを入力し、「完了」をクリックします。「ウイルスバスター」の画面が消えたらインストールは完了です。「ウイルスバスター」をお使いになるうえでの注意■アップデート機能を有効にするインターネットに接続したら、「ウイルスバスター」...
セットアップする 494「完了」をクリックします。これで、「ノートン インターネット セキュリティ」の初期設定は完了です。「ノートン インターネット セキュリティ」をお使いになるうえでの注意■「ノートン インターネット セキュリティ」を最新の状態にするインターネットに接続したら、LiveUpdate 機能をお使いになり、常に最新の状態に保つことをお勧めします。1デスクトップにある (Norton Internet Security)をクリックします。2「コンピュータ保護」の「LiveUpdate を実行」をクリックします。この後は表示される画面の指示に従って操作してください。■更新サービスの期間「ノートン インターネット セキュリティ」の初期設定を完了した日から 90 日間は、無料で最新のウイルスやスパイウェアに対するパターンファイルなどの更新サービスを受けることができます。それ以降も継続して利用される場合は、有料で更新サービスの延長をお申し込みになるか、パッケージ版をご購入ください。更新サービスの期限が切れると、「有効期間が終了しました」画面が表示されます。更新サービスの延長をお申し込みになる場合は、「今...
取り扱い 77■一度書き込み/書き換えしたディスクをお使いになるときは一度書き込み/書き換えしたディスクをお使いになるときは、次の点にご注意ください。●パケットライト方式でデータが書き込まれたディスクは、このパソコンでは読み込むことはできません。これらのディスクの読み込みや書き込みを行う方法については、ディスクを作成するときに使用したソフトウェアのマニュアルをご覧ください。●一度フォーマットや書き込みをした後は、同じソフトウェアを使って書き換え、追記を行ってください。●DVD+RW や DVD-RW、 CD-RW、BD-RE、BD-REDL(BD-RE、BD-RE DL は BDXLTM対応 Blu-rayDisc ドライブ、または Blu-ray Disc ドライブ搭載機種のみ)に保存したファイルは、そのまま編集や更新をすることはできません。編集や更新をする場合は、次の手順で操作してください。1. デスクトップなど、ハードディスクにファイルをコピーします。2. ファイルが読み取り専用になっていたら、 「読み取り専用」の属性を外します。「読み取り専用」の属性を外すには、対象のファイルを右クリックし、表示され...
セットアップする 55Windows を最新の状態にする「Windows Update」は、マイクロソフト社が提供するサポート機能です。Windows やソフトウェアなどを最新の状態に更新・修正できます。ウイルスや不正アクセスを防ぐための対策もされるので、定期的に実行してください。「Windows Update」でマイクロソフト社から提供されるプログラムについては、弊社がその内容や動作、および実施後のパソコンの動作を保証するものではありませんのでご了承ください。 手順 3、4 は初回のみ必要です。1インターネットに接続されているか確認します。2「パソコン準備ばっちりガイド」の「Windows を最新の状態にする」をクリックし、 「実行する」をクリックします。「パソコン準備ばっちりガイド」画面が表示されていない場合は、デスクトップにある、 (パソコン準備ばっちりガイド)をクリックします。3「詳細情報の表示」をクリックします。初めて「Windows Update」を行う場合は、「Microsoft Update」 のインストールを行います。4「使用条件」をご覧になったうえで使用条件に同意し、「インストール」を...
セットアップする 51会員契約の有効期限が近づくと、「契約期間終了が近づいてきました」という画面が表示されます。契約期間の延長をお申し込みになる場合は、「更新手続きをする」をクリックし、画面の指示に従って操作してください。■お問い合わせ先「ウイルスバスター」についてはトレンドマイクロ株式会社にお問い合わせください。「ソフトウェアのお問い合わせ先」(→ P.149)この後は、お使いの状況によって操作が異なります。インターネットに接続する場合「インターネットの設定をする」(→ P.51)に進んでください。インターネットに接続しない場合「ユーザー登録をする」(→ P.57)に進んでください。インターネットの設定をする■お使いの状況に合わせて必要な準備をしてください●プロバイダーと契約している場合プロバイダーと契約しており、インターネットが使える環境をお持ちの方は、パソコンにインターネットに接続するための設定をしてください。インターネットに接続するための設定方法については、ご契約のプロバイダーにご確認ください。●初めてインターネットを使う場合インターネットに接続するには、プロバイダーとの契約が必要です。プロバイダー...
56 セットアップするアップデートナビを実行する「アップデートナビ」で、このパソコンに関連するドライバーやソフトウェアの最新情報を確認し、更新することができます。1「パソコン準備ばっちりガイド」の「パソコンを最新の状態にする」をクリックし、「実行する」をクリックします。「パソコン準備ばっちりガイド」画面が表示されていない場合は、デスクトップにある、 (パソコン準備ばっちりガイド)をクリックします。2「ご利用になる上でのご注意」の画面が表示されたら内容をよくお読みになり、「承諾する」をクリックします。「アップデートナビ」が最新情報を確認します。しばらくお待ちください。お使いの機種や状況によっては、20分程度時間がかかる場合があります。3更新項目を確認します。必要に応じて概要、詳細をご覧ください。更新したくない項目がある場合は、その項目の左にある をクリックして にします。 通常は、すべての項目を更新することをお勧めします。「お使いの環境がお勧めの状態です」と表示されたら、更新は必要ありません。「閉じる」をクリックし、アップデートナビを終了させてください。4「更新開始」をクリックします。選択されたソフトウェアの...
バックアップ 1193「バックアップ」の枠から次のどちらかのボタンを選んでクリックします。■「すべてのユーザーと項目をバックアップ」すべてのユーザーのバックアップ可能なすべての項目を D ドライブにバックアップします。この後は、手順 5 に進んでください。■「選択してバックアップ」バックアップするユーザーと項目を選んで Dドライブにバックアップします。4「選択してバックアップ」を選択した場合は、①~④の手順に従って操作してください。①バックアップの対象となるユーザーが表示されます。バックアップする必要のないユーザーが含まれているときは、対象から外すユーザーを選択してから「解除」をクリックします。②バックアップしたい項目が になっていることを確認します。③「D:\FM_BACKUP」になっていることを確認します。④「次へ」をクリックします。5「バックアップ内容の確認」ウィンドウで、「バックアップを開始する」をクリックします。「既にバックアップしたデータが存在します。」というメッセージが表示されたら、更新(上書き)するときは「OK」、バックアップを中止するときは「キャンセル」をクリックしてください。 バックアッ...
76 取り扱い■「WinDVD」および「PowerDVD」 (3D 対応ディスプレイ搭載機種のみ)の更新をするこのパソコンには、DVDおよびBlu-ray Disc (BDXLTM対応 Blu-ray Disc ドライブ、 または Blu-ray Disc ドライブ搭載機種のみ)を再生するソフトウェア「WinDVD」および「PowerDVD」が用意されています。「WinDVD」および「PowerDVD」は常に最新の状態に更新してお使いください。「WinDVD」および「PowerDVD」を更新するには、サポートページ(http://azby.fmworld.net/ support/)の「ダウンロード」からアップデートプログラム(随時提供)をダウンロードして、インストールしてください。インストール手順については、アップデートプログラムに添付されている「Readme.txt」をご覧ください。■AACS キーの更新をする(BDXLTM対応Blu-ray Disc ドライブ、または Blu-ray Discドライブ搭載機種のみ)Blu-ray Disc には、著作権保護技術のキーが働いています。AACS キーは常に...
- 1