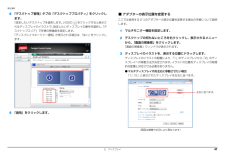Q&A
取扱説明書・マニュアル (文書検索対応分のみ)
"いと"9 件の検索結果
"いと"330 - 340 件目を表示
全般
質問者が納得私もそういうことが何度かありました。
英文が出てきたということであれば
英文が出てくる画面になれば
強制終了をしてみて下さい
(パソコンを起動する際に押すボタン
を5・6秒おしつずけ手下さい)
そうすると当方も動くようになりました
4922日前view38
全般
質問者が納得アマレコtv自体インストールし直してドライバーも再インストールでビデオコーデックをutvudeo?にしてみてください。
それとhddならHDDの最適化もいいかもしれません
あとまさかだとは思うけどビデオカードのドライバーはインストールしてありますか?
4291日前view105
全般
質問者が納得この距離なら仕方ないかも?でも、ADSL速度うんぬんを言うなら、なぜモジュラーケーブルを最短にしないのですか。? 最初に試すことでしょ?局舎とモデム間でリンク速度を上げるのに自分で出来ることは、モジュラーを最短にすることです。だらだら長いなら格段の効果有り。色々事例が出ていますが、190kbpsしか出ていなかった人が、100円ショップの50cmのケーブルに取り替えたら6.6Mbpsになったと言う人もいます。http://detail.chiebukuro.yahoo.co.jp/qa/question_de...
4956日前view60
全般
質問者が納得直接カメラを参照してませんか?カメラからマイピクチャ等のフォルダにコピーした画像じゃないと取り込めないかも知れません。「補足の回答」ん~、ちょっと不可思議な現象ですね。。。とりあえずJPEGからBMPやPNGに変換して試してみてはどうでしょうか。体験版の制限かどうかわかりませんが・・・。
4927日前view94
全般
質問者が納得まだ覗いてないなら、参考にしてください。http://review.kakaku.com/review/K0000216835/用途にはオーバースペックという気がしますが、うまく最安値を狙ってください。
4946日前view36
全般
質問者が納得こんばんは、当方システムエンジニアをしております。可能性としては、以下の3つが考えられます。①電波干渉 無線LANは通常2.4GHz帯を使用しております。よって、質問者さんのPCの周りに同じ周波数帯を使用する機器があると、 電波干渉をおこし、通信不可の常態となります。ちなみに、無線LANルータより強い電波を受け取っ手いる状況でも、 PCはあくまでSN比(ルータから受け取る電波 - 妨害電波 )で通信環境が成り立ちます。よって、妨害電波から、離れた位置 で、PCを使用してください。 家庭内での、妨害電波は、電...
4984日前view50
全般
質問者が納得家電量販店で買われた物ですか?それともパソコンSHOP保証書があれば買って2ヶ月なら無償で修理して貰えると思います。時に聞こえるカチ、カチ、カチという音も聞こえますと言う事ですのでハードディスクの故障の可能性が高いと思われます。購入した店に持って行って下さい。
4891日前view74
全般
質問者が納得Windows 7ですね。たしかに複数のセキュリティソフトが入っていると、おかしなことが発生しかねません。Windows7では、Windows Defenderが入っているとのことですが、これは、どうもアンインストールできないらしいのですが、停止は可能だそうです。次のURLをご参考にしてください。http://www.atmarkit.co.jp/fwin2k/win2ktips/1253diswdf/diswdf.htmlまた、MicrosoftではWindows Security Essentialsを...
4876日前view79
5. 通信 78補足情報パソコン本体は、他の電気機器から離して設置してください。パソコン本体と電源が入った電気機器を近づけていると、正常に通信できなかったり、電気機器の障害になったりすることがあります。正常に通信できない場合は、使用するチャンネルや使用場所を変更してください。特に、電子レンジなどの強い高周波エネルギーを出す機器の使用時は、影響を受けやすく、正常に通信できないことがあります。放送局や無線機などが近く、正常に通信できないときは、パソコン本体の設置場所を変えてみてください。周囲の電波が強すぎると、正常に通信できないことがあります。このパソコンの無線LANは、Bluetoothワイヤレステクノロジー機器と同じ周波数帯(2.4GHz 帯)を使用するため、パソコン本体の近辺で Bluetooth ワイヤレステクノロジー機器を使用すると電波干渉が発生し、通信速度の低下や接続不能になる場合があります。Bluetooth ワイヤレステクノロジー機器との電波干渉を防ぐには、 次の対策を行うと、電波の干渉を防ぐことができる場合があります。・Bluetoothワイヤレステクノロジー機器とパソコン本体との間は10m以上...
2. ディスプレイ 31補足情報画面の解像度や発色数の変更ここでは、ディスプレイにパソコンの画面を表示するときの、画面の解像度や発色数を変更する方法について説明しています。 設定変更時の画面表示の乱れについて解像度や発色数を変更するときに一時的に画面表示が乱れることがありますが、故障ではありません。 設定変更時のご注意 (テレビチューナー搭載機種のみ)テレビを見ているときや録画中は、解像度や発色数の設定を変更しないでください。1デスクトップの何もないところを右クリックし、表示されるメニューから、「画面の解像度」をクリックします。 「画面の解像度」ウィンドウが表示されます。2解像度を変更します。「解像度」の をクリックし、表示される画面で解像度を選択します。接続した外部ディスプレイやデジタルテレビの解像度を変更したい場合は、「ディスプレイ表示の変更」でディスプレイを選んでから設定してください。設定可能な解像度は外部ディスプレイやデジタルテレビのマニュアルをご覧ください。3「適用」をクリックします。設定を確認するウィンドウが表示されたら、「変更を維持する」をクリックします。発色数を変更しない場合は手順 7 へ進み...
5. 通信 85補足情報Bluetooth ワイヤレステクノロジーを使うための設定をするパソコンと Bluetooth ワイヤレステクノロジー機器を接続するためには、 「デバイスとプリンター」を使用します。「デバイスとプリンター」の使用方法については、「Windows ヘルプとサポート」の「Bluetooth デバイスを追加する」をご覧ください。「Windows ヘルプとサポート」の「Bl uetooth デバイスを追加する」は次の手順で起動します。1(スタート)「ヘルプとサポート」「 (ヘルプの参照)」「ハードウェア、デバイス、ドライバー」「Bluetooth」「Bluetooth デバイスを追加する」の順にクリックします。「Windows ヘルプとサポート」の「Bl uetooth デバイスを追加する」が起動します。Bluetooth ワイヤレステクノロジーの電波を発信する/停止するパソコンに搭載されているBluetoothワイヤレステクノロジーの電波を発信/停止する方法について説明します。病院や飛行機内、その他電子機器使用の規制がある場所では、あらかじめBluetoothワイヤレステクノロジーの電波を停...
2. ディスプレイ 34補足情報「画面の設定」で切り替えるお使いの機種によって設定方法が異なります。お使いの機種に搭載されているグラフィック・アクセラレーターは、「仕様確認表」(→ P.5)でご確認いただけます。■タイプ 1 のグラフィック・アクセラレーター搭載機種の場合(→ P.34)■タイプ 2 のグラフィック・アクセラレーター搭載機種の場合(→ P.36)■タイプ 3 のグラフィック・アクセラレーター搭載機種の場合(→ P.38)■タイプ 4 のグラフィック・アクセラレーター搭載機種の場合(→ P.39) 外部ディスプレイによって対応している解像度や走査周波数が異なるため、正常に表示されないことがあります。状況に応じて次の操作を行ってください。・何も表示されない場合何も操作しないでお待ちください。10 秒ぐらい待つと、表示先が液晶ディスプレイに戻ります。表示先が液晶ディスプレイに戻らないときは、【Fn】+【F10】キーを押して、表示先を切り替えてください。・正常に表示されない場合外部ディスプレイのマニュアルで外部ディスプレイが対応している解像度や走査周波数を確認し、設定を変更してください。 2 つのディ...
5. 通信 71補足情報 スリープ/休止状態の解除をお勧めしますLAN 機能を使ってネットワーク(インターネットなど)に接続中は、スリープや休止状態にしないことをお勧めします。お使いの環境によっては、ネットワーク(インターネットなど)への接続が正常に行われない場合があります。なお、ご購入時の状態では、一定時間パソコンを操作しないとスリープになるよう設定されていますので、前述のような不都合がある場合には、「スリープ/休止状態」-「スリープ/休止状態の設定変更」(→P.93)をご覧になり、自動的にスリープにしない設定に変更してください。 省電力ユーティリティ搭載機種の方は有線 LAN 機能を使ってネットワーク(インターネットなど)に接続する場合は「省電力ユーティリティ」の「有線 LAN」の設定を「無効にする」にしたまま、省電力モードにしないでください。有線 LAN が使用できず、通信を行うことができません。詳しくは「省電力ユーティリティ(搭載機種のみ)」(→ P.97)をご覧ください。 LAN ケーブルを取り外すときはLAN コネクタから LAN ケーブルを取り外すときは、 プラグのツメを押さえながら引き抜いてく...
2. ディスプレイ 36補足情報■ タイプ 2 のグラフィック ・ アクセラレーター搭載機種の場合1デスクトップの何もないところを右クリックし、表示されるメニューから、「Catalyst Control Center」をクリックします。「ATI CatalystTM Control Center へようこそ」が表示されます。「ATI CatalystTM Control Center へようこそ」が表示されない場合は、 「表示」を「基本表示」に設定してください。2「使用の選択」の「基本 [ 簡単設定ウィザードとクイック設定 ]」を選択し、「次へ」をクリックします。3「簡単設定ウィザード」で「ディスプレイ設定を設定します」が表示されていることを確認し、「移動する」をクリックします。「利用可能なディスプレイデバイス」が表示されます。4表示するディスプレイを選択します。「使用の選択」には、現在接続されているディスプレイが選択肢として表示されます。●1 つのディスプレイで表示する場合「メインディスプレイを選択」で表示するディスプレイを選択、「セカンドディスプレイを選択」で「なし」を選択し、「次へ」をクリックします。(...
2. ディスプレイ 42補足情報■ マルチモニター機能を設定する タイプ 4 のグラフィック・アクセラレーター搭載機種の方は、 マルチモニター機能は使用できません。お使いの機種によって設定方法が異なります。□タイプ 1 のグラフィック・アクセラレーター搭載機種の場合(→ P.42)□タイプ 2 のグラフィック・アクセラレーター搭載機種の場合(→ P.43)□タイプ 3 のグラフィック・アクセラレーター搭載機種の場合(→ P.45)□タイプ 1 のグラフィック・アクセラレーター搭載機種の場合1外部ディスプレイをパソコン本体にある外部ディスプレイコネクタに接続します。2デスクトップの何もないところを右クリックし、表示されるメニューから、「グラフィック プロパティ」をクリックします。「インテル(R) グラフィック / メディア コントロール・パネル」ウィンドウが表示されます。3「次のアプリケーションモードのいずれかを選択してください:」というメッセージが表示された場合は、「基本モード」を選択し、「OK」をクリックします。(これ以降の画面は機種や状況により異なります)
2. ディスプレイ 45補足情報□タイプ 3 のグラフィック・アクセラレーター搭載機種の場合1外部ディスプレイをパソコン本体にある外部ディスプレイコネクタに接続します。2デスクトップの何もないところを右クリックし、表示されるメニューから、「Catalyst Control Center」をクリックします。3「デスクトップとディスプレイ」の「デスクトップ管理」をクリックします。4「デスクトップの作成と配置」をクリックします。5表示されたディスプレイのアイコンから、サブディスプレイ(タスクバーが表示されない側のディスプレイ)として使用するディスプレイのアイコン右上にある▼をクリックし、「無効」を選択します。
2. ディスプレイ 47補足情報8「デスクトップ管理」タブの「デスクトッププロパティ」をクリックします。「設定したいデスクトップを選択します。」の右の をクリックすると表示されるディスプレイのイラストで、設定したいディスプレイの番号を選択し、「デスクトップエリア」で任意の解像度を設定します。「ディスプレイマネージャー通知」が表示される場合は、「はい」をクリックします。9「適用」をクリックします。■ アダプターの表示位置を変更するここでは使用する2つのアダプターの表示位置を変更する場合の手順について説明します。1マルチモニター機能を設定します。2デスクトップの何もないところを右クリックし、表示されるメニューから、「画面の解像度」をクリックします。 「画面の解像度」ウィンドウが表示されます。3ディスプレイのイラストを、表示する位置にドラッグします。ディスプレイのイラストの配置により、「1」のディスプレイから「2」のディスプレイへの移動方法が決定されます。イラストの位置をディスプレイの物理的な配置と対応させる必要はありません。●マルチディスプレイ内を左右に移動させたい場合「1」「2」と表示されたディスプレイを左右に...
2. ディスプレイ 39補足情報■ タイプ 4 のグラフィック ・ アクセラレーター搭載機種の場合1デスクトップの何もないところを右クリックし、表示されるメニューから、「グラフィック プロパティ」をクリックします。「Intel(R) Graphics Media Accelerator Driver for mobile」ウィンドウが表示されます。2左の一覧から「ディスプレイ デバイス」をクリックします。3表示するディスプレイを選択します。●1 つのディスプレイで表示する場合「動作モード」の をクリックして「シングルディスプレイ」を選択し、「プライマリデバイス」の をクリックして表示するディスプレイを選択します。●2 つのディスプレイで同時に表示する場合「動作モード」の をクリックして「Intel(R) デュアル・ディスプレイ・クローン」を選択します。 2 つのディスプレイで同時に表示する場合、 プライマリデバイスとセカンダリデバイスの設定は次のようにしてください。・液晶ディスプレイと外部ディスプレイの場合- プライマリデバイス:ノートブック- セカンダリデバイス:PC モニタ ・液晶ディスプレイとデジタル...
- 1