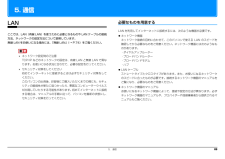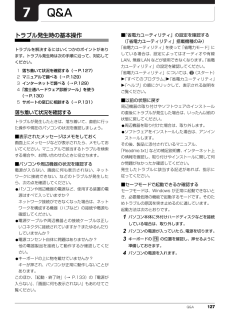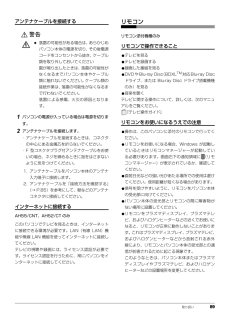Q&A
取扱説明書・マニュアル (文書検索対応分のみ)
"有線"5 件の検索結果
"有線"40 - 50 件目を表示
全般
質問者が納得2.無線LANルーターの機種名
※無線LANルーターは、プロバイダーからレンタルしているどの機器にどのポート(WANポートですよね)に接続されているか→バッファロー(これだけじゃ情報不足ですかね…??;;)
完璧に情報不足です。 機種によって設定画面自体が異なりますので肝心の DHCPサーバー設定がどうなっているのか確認する方法をご案内出来ません。
LIFEBOOK AH56/C と LaVie LL790/E しか接続されていないのであれば、LIFEBOOK AH56/C側に問題があるのかもしれま...
4551日前view138
全般
質問者が納得この距離なら仕方ないかも?でも、ADSL速度うんぬんを言うなら、なぜモジュラーケーブルを最短にしないのですか。? 最初に試すことでしょ?局舎とモデム間でリンク速度を上げるのに自分で出来ることは、モジュラーを最短にすることです。だらだら長いなら格段の効果有り。色々事例が出ていますが、190kbpsしか出ていなかった人が、100円ショップの50cmのケーブルに取り替えたら6.6Mbpsになったと言う人もいます。http://detail.chiebukuro.yahoo.co.jp/qa/question_de...
5213日前view60
全般
質問者が納得いったん、wi-fiの電源プラグを抜いて再起動させてみては?Wi-fi親機の電源を切ってみては?という意味なのですが…家もたまーにあるんで、そうゆう時大体親機の電源を落とすとよくなることがあったんで・・・
5170日前view103
全般
質問者が納得たぶん、新しいパソコンの設定で暗号化をTKIPとかWPAで設定してませんか?WEPにすればつながるかと思います。でも、WEPは最近簡単に解読されてしまっているのでできれば最新の暗号化に変えることをお勧めします。一応WEPの設定方法http://www.cis.twcu.ac.jp/cis/Docodemo-Net/node20.html
5207日前view190
全般
質問者が納得VDSL〈S〉B-100EとPA-WR8170N-HPを接続しPA-WR8170N-HPにPPPoE設定(プロバイダ接続IDとパスワードを入力)して下さい。
クイック設定Webを起動したい
https://121ware.com/aterm/regist/qa/qa/00008.asp#pl
PPPoE設定手順
http://121ware.com/product/atermstation/websupport/guide/category/trouble/rands/008/main.html
スタートを...
4928日前view562
7. 省電力ユーティリティ(搭載機種のみ) 98補足情報省電力モードにするうえでの注意省電力モードにする前にそれぞれの機能の使用を中止してください。省電力モードにすると次の機能が使用できなくなります。・オーディオ・LAN(有線 LAN)その他、お使いの機種に応じて、次の機能が使用できなくなります。・Bluetooth ワイヤレステクノロジー・ExpressCard スロット・ダイレクト・メモリースロット・スーパーマルチドライブ・無線LAN 無線 LAN が無効になると、インテル WiDi も使用できなくなります。省電力モードにする前に、マルチモニター表示を解除してシングルディスプレイ表示に切り替えてください。オーディオをミュートにする設定になっている場合、省電力モードにすると省電力モードの間はスピーカーから音が聞こえません(ミュートになっています)。省電力モードにすると画面の明るさが「省電力ユーティリティ」で設定された状態になります。省電力モードに設定後も、キーボードで画面の明るさを調節できます。調節方法については、 『取扱説明書』-「取り扱い」-「画面の明るさ」をご覧ください。省電力モードにすると Expr...
5. 通信 71補足情報 スリープ/休止状態の解除をお勧めしますLAN 機能を使ってネットワーク(インターネットなど)に接続中は、スリープや休止状態にしないことをお勧めします。お使いの環境によっては、ネットワーク(インターネットなど)への接続が正常に行われない場合があります。なお、ご購入時の状態では、一定時間パソコンを操作しないとスリープになるよう設定されていますので、前述のような不都合がある場合には、「スリープ/休止状態」-「スリープ/休止状態の設定変更」(→P.93)をご覧になり、自動的にスリープにしない設定に変更してください。 省電力ユーティリティ搭載機種の方は有線 LAN 機能を使ってネットワーク(インターネットなど)に接続する場合は「省電力ユーティリティ」の「有線 LAN」の設定を「無効にする」にしたまま、省電力モードにしないでください。有線 LAN が使用できず、通信を行うことができません。詳しくは「省電力ユーティリティ(搭載機種のみ)」(→ P.97)をご覧ください。 LAN ケーブルを取り外すときはLAN コネクタから LAN ケーブルを取り外すときは、 プラグのツメを押さえながら引き抜いてく...
5. 通信 695. 通信LANここでは、LAN(有線 LAN)を使うために必要となるものや LAN ケーブルの接続方法、ネットワークの設定方法について説明しています。無線 LAN をお使いになる場合には、 「無線 LAN」(→ P.74)をご覧ください。 ネットワーク設定時のご注意TCP/IP などのネットワークの設定は、有線 LAN と無線 LAN で異なります。お使いになる状況に合わせて、必要な設定を行ってください。 セキュリティ対策をしてください初めてインターネットに接続するときは必ずセキュリティ対策をしてください。このパソコンの出荷後、お客様にご購入いただくまでの間にも、セキュリティの脆弱性が新たに見つかったり、悪質なコンピューターウイルスが出現していたりする可能性があります。初めてインターネットに接続する場合は、マニュアルの手順に従って、パソコンを最新の状態にし、セキュリティ対策を行ってください。必要なものを用意するLAN を利用してインターネットに接続するには、次のような機器が必要です。ネットワーク機器ネットワーク接続の目的に合わせて、このパソコンで使える LAN のスピードを確認してから必要な...
4ディスクイメージを復元する . . . . . . . . . . . . . . . . . . . . . . . . . . . . . . . . . . . . . . . . . . . . . . . . . . . . . . 115ディスクイメージを削除する . . . . . . . . . . . . . . . . . . . . . . . . . . . . . . . . . . . . . . . . . . . . . . . . . . . . . . 116かんたんバックアップ . . . . . . . . . . . . . . . . . . . . . . . . . . . . . . . . . . . . . . . . . . . . . . . . . . . . . . . . . . . . . 117「かんたんバックアップ」をお使いになるうえでの注意 . . . . . . . . . . . . . . . . . . . . . . . . . . . . . . . . . 117バックアップしたデータをコピー...
7. 省電力ユーティリティ(搭載機種のみ) 977. 省電力ユーティリティ(搭載機種のみ)この章は、省電力ユーティリティ搭載機種の方のみお読みください。「省電力ユーティリティ」とは「省電力ユーティリティ」とは、「省電力モード」を使い、パソコン本体の動作を中断させずに消費電力を抑えることができるソフトウェアです。ここでは、このパソコンで使える「省電力ユーティリティ」を使った「省電力モード」について説明しています。省電力モード一部の機能の使用を制限することで、パソコン本体の動作を中断させずに、消費電力を抑えることができます。そのため、パソコン本体の動作を中断させるスリープや、休止状態ほどパソコンの消費電力は節約できません。■ 次の機能により消費電力が節約されますオーディオをミュートにする。液晶ディスプレイの明るさを変更する。LAN(有線 LAN)を使用できなくする。■ お使いの機種に応じて、次の機能により消費電力が節約されます無線 LAN を使用できなくする。Bluetooth ワイヤレステクノロジーを使用できなくする。ダイレクト・メモリースロットを使用できなくする。ExpressCard スロットを使用できなく...
52 セットアップする無線 LAN でインターネットに接続するここでは、無線LANアクセスポイントと内蔵無線LANを使って、無線LANでインターネットに接続する方法を説明します。 お使いのパソコンに無線LANが搭載されているか、「仕様一覧」(→P.164)をご覧になり、確認してください。無線LANが搭載されていない場合は、 有線LANまたは別売の無線LANアダプターをお使いください。別売の無線LANアクセスポイントを用意し、 インターネットに接続する設定を行ってください。設定方法は、無線LANアクセスポイントのマニュアルをご覧ください。 無線LANアクセスポイントは、セキュリティの設定をしてお使いになることをお勧めします。セキュリティの設定をしないと、通信内容を傍受されたり、ネットワークに侵入されたりする危険があります。無線LANアクセスポイントに設定した情報を、次の欄に記入してください。パソコンに無線LANの接続設定をするときに、必要になります。記入後は第三者に漏れないよう注意してください。無線LANアクセスポイントの設定情報がわからない場合は、無線LANアクセスポイントのメーカーにお問い合わせください。...
セットアップする 51会員契約の有効期限が近づくと、「契約期間終了が近づいてきました」という画面が表示されます。契約期間の延長をお申し込みになる場合は、「更新手続きをする」をクリックし、画面の指示に従って操作してください。■お問い合わせ先「ウイルスバスター」についてはトレンドマイクロ株式会社にお問い合わせください。「ソフトウェアのお問い合わせ先」(→ P.149)この後は、お使いの状況によって操作が異なります。インターネットに接続する場合「インターネットの設定をする」(→ P.51)に進んでください。インターネットに接続しない場合「ユーザー登録をする」(→ P.57)に進んでください。インターネットの設定をする■お使いの状況に合わせて必要な準備をしてください●プロバイダーと契約している場合プロバイダーと契約しており、インターネットが使える環境をお持ちの方は、パソコンにインターネットに接続するための設定をしてください。インターネットに接続するための設定方法については、ご契約のプロバイダーにご確認ください。●初めてインターネットを使う場合インターネットに接続するには、プロバイダーとの契約が必要です。プロバイダー...
Q&A 127Q&Aトラブル発生時の基本操作トラブルを解決するにはいくつかのポイントがあります。トラブル発生時は次の手順に沿って、対応してください。1落ち着いて状況を確認する(→ P.127)2マニュアルで調べる(→ P.129)3インターネットで調べる(→ P.129)4「富士通ハードウェア診断ツール」を使う(→ P.130)5サポートの窓口に相談する(→ P.131)落ち着いて状況を確認するトラブルが発生したときは、落ち着いて、直前に行った操作や現在のパソコンの状況を確認しましょう。■表示されたメッセージはメモをしておく画面上にメッセージなどが表示されたら、メモしておいてください。マニュアルで該当するトラブルを検索する場合や、お問い合わせのときに役立ちます。■パソコンや周辺機器の状況を確認する電源が入らない、画面に何も表示されない、ネットワークに接続できない、などのトラブルが発生したら、次の点を確認してください。●パソコンや周辺機器の電源など、使用する装置の電源はすべて入っていますか ?ネットワーク接続ができなくなった場合は、ネットワークを構成する機器(ハブなど)の接続や電源も確認してください。●電源ケ...
取り扱い 89アンテナケーブルを接続する警告1パソコンの電源が入っている場合は電源を切ります。2アンテナケーブルを接続します。・アンテナケーブルを接続するときは、コネクタの中心にある金属芯を折らないでください。・F 型コネクタプラグ付アンテナケーブルをお使いの場合、ネジを締めるときに指をはさまないように気をつけてください。1. アンテナケーブルをパソコン本体のアンテナ入力端子に接続します。2. アンテナケーブルを「接続方法を確認する」(→ P.85)を参考にして、壁などのアンテナコネクタに接続してください。インターネットに接続するAH55/CNT、AH52/CT のみこのパソコンでテレビを見るときは、インターネットに接続できる環境が必要です。LAN(有線 LAN)機能や無線 LAN 機能を使ってインターネットに接続してください。テレビの視聴や録画には、ライセンス認証が必要です。ライセンス認証を行うために、常にパソコンをインターネットに接続してください。リモコンリモコン添付機種のみリモコンで操作できること●テレビを見る●テレビを録画する●録画した番組を見る●DVDやBlu-ray Disc (BDXLTM対応...
Q&A 141メモリーカード有線 LAN症状 考えられる原因 対処方法メモリーカードの内容が正しく表示されないメモリーカードが書き込み禁止になっている書き込み禁止の状態を解除し、差し込み直してください。症状 考えられる原因 対処方法ネットワークに接続できないLAN ケーブルが外れている LAN ケーブルを接続してください。LAN ケーブルや、ケーブルのコネクタに損傷があるLAN ケーブルを交換してください。「省電力ユーティリティ」の設定を変更している(「省電力ユーティリティ」搭載機種のみ)「省電力ユーティリティ」の設定を確認してください。「省電力ユーティリティ」については、 (スタート)「すべてのプログラム」「省電力ユーティリティ」「ヘルプ」の順にクリックして、表示される説明をご覧ください。ECO(エコ)ボタンを押している(ECO(エコ)ボタン搭載機種のみ)ECO(エコ)ボタンを押して、通常モードに切り替えてください。ネットワーク機器の電源が入っていないネットワーク機器のマニュアルをご覧になり、電源を入れてください。ネットワーク機器が正常に動作していないネットワーク機器のマニュアルをご覧ください。無線LAN...
- 1