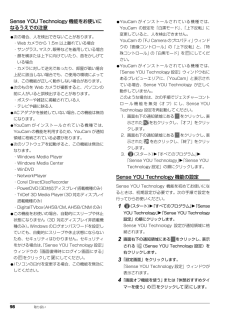Q&A
取扱説明書・マニュアル (文書検索対応分のみ)
"パスワード"1 件の検索結果
"パスワード"410 - 420 件目を表示
全般
質問者が納得たぶん、新しいパソコンの設定で暗号化をTKIPとかWPAで設定してませんか?WEPにすればつながるかと思います。でも、WEPは最近簡単に解読されてしまっているのでできれば最新の暗号化に変えることをお勧めします。一応WEPの設定方法http://www.cis.twcu.ac.jp/cis/Docodemo-Net/node20.html
5215日前view190
1目次本書をお読みになる前に本書の表記 . . . . . . . . . . . . . . . . . . . . . . . . . . . . . . . . . . . . . . . . . . . . . . . . . . . 2商標および著作権について . . . . . . . . . . . . . . . . . . . . . . . . . . . . . . . . . . . . . . . 4仕様確認表 . . . . . . . . . . . . . . . . . . . . . . . . . . . . . . . . . . . . . . . . . . . . . . . . . . . 51. フラットポイントフラットポイントの使い方 . . . . . . . . . . . . . . . . . . . . . . . . . . . . . . . . . . . . . . . 11フラットポイントの有効/無効の切り替え . . . . . . . . . . . . . . . . . . . . . . . . ...
5. 通信 75補足情報■ 無線 LAN 製品ご使用時におけるセキュリティに関する注意 お客様の権利(プライバシー保護)に関する重要な事項です。 無線 LAN では、LAN ケーブルを使用する代わりに、電波を利用してパソコンなどと無線 LAN アクセスポイント(ワイヤレス LAN ステーション、ワイヤレスブロードバンドルーターなど)間で情報のやり取りを行うため、電波の届く範囲であれば自由に LAN 接続が可能であるという利点があります。その反面、電波はある範囲内であれば障害物(壁など)を越えてすべての場所に届くため、セキュリティに関する設定を行っていない場合、次のような問題が発生する可能性があります。 通信内容を盗み見られる 悪意ある第三者が、電波を故意に傍受し、・ID やパスワードまたはクレジットカード番号などの個人情報 ・メールの内容 などの通信内容を盗み見られる可能性があります。不正に侵入される 悪意ある第三者が、無断で個人や会社内のネットワークへアクセスし、・個人情報や機密情報を取り出す(情報漏洩)・特定の人物になりすまして通信し、不正な情報を流す(なりすまし)・傍受した通信内容を書き換えて発信する(...
5. 通信 72補足情報3一覧から「ローカルエリア接続」を右クリックし、表示されるメニューから「プロパティ」をクリックします。「ユーザーアカウント制御」ウィンドウが表示されたら、「はい」をクリックして次に進みます。管理者アカウントのパスワードが必要な場合は、そのパスワードを入力してから「はい」をクリックします。4「この接続は次の項目を使用します」の一覧から、「インターネット プロトコル バージョン 4(TCP/IPv4) 」をクリックし、「プロパティ」をクリックします。他のプロトコルのネットワークに接続する場合は、お使いのネットワークにあわせて設定してください。5IP アドレスの設定をします。●ネットワーク上にブロードバンドルーターなどの DHCP サーバーがある場合1.「IP アドレスを自動的に取得する」と「DNS サーバーのアドレスを自動的に取得する」が になっていることを確認します。になっている場合は、 をクリックして にします。●ネットワーク上に DHCP サーバーがない場合1.「次の IP アドレスを使う」の をクリックして にします。2.「IP アドレス」に IP アドレスを入力します。例:192...
11. BIOS の設定 11311. BIOS の設定BIOS セットアップの操作BIOS セットアップとはBIOS セットアップとは、パソコンの環境を設定するためのプログラムです。パソコンご購入時は、すでに最適なハードウェア環境に設定されています。通常の使用状態では、BIOS セットアップで環境を設定(変更)する必要はありません。BIOS セットアップの設定は、次の場合などに行います。特定の人だけがパソコンを使用できるように、パスワード(暗証番号)を設定するとき起動時の自己診断テストでBIOSセットアップに関するエラーメッセージが表示されたとき BIOS セットアップの設定項目については、BIOS セットアップ画面の「項目ヘルプ」をご覧ください。 BIOS セットアップ画面の表示についてBIOS セットアップ画面は、HDMI 出力端子に接続したテレビやディスプレイには表示されません(HDMI 出力端子搭載機種のみ) 。 起動時の自己診断テスト(POST(ポスト))パソコンの電源を入れたときや再起動したときに、ハードウェアの動作に異常がないか、どのような周辺機器が接続されているかなどを自動的に調べます。これ...
5. 通信 88補足情報□タイプ 3 の Bluetooth ワイヤレステクノロジー搭載機種の場合1画面右下の通知領域にある をクリックし、表示された Bluetooth アイコン を右クリックし、表示されるメニューから「アダプタをオンにする」をクリックして、電波を発信します。2画面右下の通知領域にある をクリックし、表示された Bluetooth アイコン を右クリックし、表示されるメニューから「アダプターを無効にする」をクリックして、電波を停止します。Bluetooth ワイヤレステクノロジーをお使いになるうえでの注意ここでは、Bluetooth ワイヤレステクノロジーをお使いになるうえで注意していただきたいことについて説明しています。■ Bluetoothワイヤレステクノロジーご使用時におけるセキュリティに関する注意 お客様の権利(プライバシー保護)に関する重要な事項です。Bluetooth ワイヤレステクノロジーでは、電波を利用して周辺機器や他のパソコンとの間で情報のやり取りを行うため、電波の届く範囲であれば自由に接続が可能であるという利点があります。その反面、電波はある範囲内であれば障害物(壁など)...
6. スリープ/休止状態 95補足情報電源ボタンを押したとき/液晶ディスプレイを閉じたときの省電力機能を変更する■ ご購入時の設定電源ボタンを押す:スリープ状態に切り替わる液晶ディスプレイを閉じる:スリープ状態に切り替わる■ 設定を変更する1(スタート)「コントロールパネル」「システムとセキュリティ」「電源オプション」の順にクリックします。「電源オプション」ウィンドウが表示されます。2「電源ボタンの動作の選択」または「カバーを閉じたときの動作の選択」をクリックします。 ・電源ボタンの動作の選択電源ボタンを押したときの省電力機能を変更する場合、クリックします。・カバーを閉じたときの動作の選択液晶ディスプレイを閉じたときの省電力機能を変更する場合、クリックします。3電源ボタンとカバーの設定の項目を「休止状態」または「スリープ状態」に変更します。 機種によっては、休止状態にして、液晶ディスプレイを閉じたあと、液晶ディスプレイを開いても、復帰(レジューム)しないことがあります。その場合は、電源ボタンを押してください。 パソコンがスリープから復帰(レジューム)するとき、あらかじめWindows に設定してあるパスワード...
11. BIOS の設定 120補足情報パスワードを設定する管理者用パスワード/ユーザー用パスワード、ハードディスク用パスワードを設定する方法を説明します。■ 管理者用パスワード/ユーザー用パスワードを設定する1BIOS セットアップを起動します。2「セキュリティ」(「Security」)メニューの「管理者用パスワード設定」(「Set Supervisor Password」 )または「ユーザー用パスワード設定」(「Set User Password」)を選択して【Enter】キーを押します。パスワード入力用のウィンドウが表示されます。3パスワードを入力します。・入力できる文字種はアルファベットと数字のみです。なお、アルファベットの大文字と小文字は区別されません。・入力した文字は表示されず、代わりに「■」や「*」が表示されます。・ユーザー用のパスワードの最低文字数は、「ユーザー用パスワード文字数」で設定することができます(LIFEBOOK NH シリーズ、AH42 シリーズ、LH シリーズ、PH50 シリーズ、MH シリーズを除く) 。4パスワードを入力したら【Enter】キーを押します。パスワードの再入力を...
98 取り扱いSense YOU Technology 機能をお使いになるうえでの注意●次の場合、人を検出できないことがあります。・Web カメラから 1.5m 以上離れている場合・サングラス、マスク、眼帯などを着用している場合・顔を横または上下に向けていたり、首をかしげている場合・カメラに対して逆光であったり、部屋が暗い場合上記に該当しない場合でも、ご使用の環境によっては、この機能が正しく動作しない場合があります。●次のものを Web カメラが撮影すると、パソコンの前に人がいると誤検出することがあります。・ポスターや雑誌に掲載されている人・テレビや鏡に映る人●ACアダプタを接続していない場合、 この機能は無効になります。●YouCamがインストールされている機種では、YouCam の機能を利用するため、YouCam が通知領域に格納されている必要があります。●次のソフトウェアを起動すると、この機能は無効になります。・Windows Media Player・Windows Media Center・WinDVD・NetworkPlayer・Corel DirectDiscRecorder・PowerDVD...
11. BIOS の設定 122補足情報■ ハードディスク用のパスワードについてハードディスク用のパスワードを設定すると、パソコンを起動するときにパスワードの入力が必要になります。設定状態によっては、管理者用またはユーザー用パスワードと、ハードディスク用パスワードの入力が必要になります。 管理者用またはユーザー用パスワードと、ハードディスク用パスワードが同じ場合は、パスワードの入力は 1 回になります(LIFEBOOK AH42 シリーズ、LH シリーズ、MH シリーズを除く) 。パスワードを変更する/削除する■ パスワードを変更する設定したパスワードを変更するときは、次の操作を行ってください。1BIOS セットアップを起動します。2「セキュリティ」(「Security」)メニューで変更したいパスワード設定を選択して【Enter】キーを押します。・管理者用パスワード設定(Set Supervisor Password)・ユーザー用パスワード設定(Set User Password)・ハードディスクセキュリティ(Hard Disk Security) ドライブ 0 用パスワード設定(Set Drive0 Pas...
11. BIOS の設定 118補足情報BIOS をご購入時の設定に戻すここでは、設定を変更した BIOS を、ご購入時の状態に戻す手順について説明しています。1BIOS セットアップを起動します。2【Esc】キーを押します。「終了」(「Exit」)メニューが表示されます。3【↑】キーまたは【↓】キーを押して「標準設定値を読み込む」(「LoadSetup Defaults」)を選択し、【Enter】キーを押します。確認のメッセージが表示されます。4【←】キーまたは【→】キーで「はい」(「Yes」)を選択し、【Enter】キーを押します。BIOS セットアップの設定項目に、標準設定値が読み込まれます。5【↑】キーまたは【↓】キーを押して「変更を保存して終了する」(「ExitSaving Changes」)を選択し、【Enter】キーを押します。確認のメッセージが表示されます。6【←】キーまたは【→】キーで「はい」(「Yes」)を選択し、【Enter】キーを押します。読み込んだ標準設定値が保存された後、BIOS セットアップが終了し、このパソコンが再起動します。BIOS のパスワード機能このパソコンでは、不正使用...
- 1