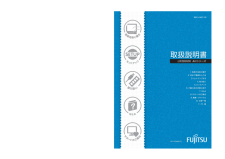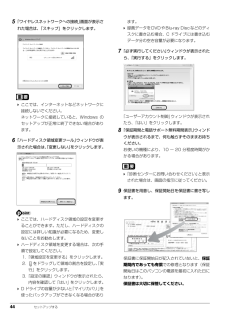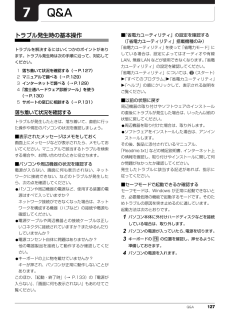Q&A
取扱説明書・マニュアル (文書検索対応分のみ)
"診断"1 件の検索結果
"診断"690 - 700 件目を表示
全般
質問者が納得家電量販店で買われた物ですか?それともパソコンSHOP保証書があれば買って2ヶ月なら無償で修理して貰えると思います。時に聞こえるカチ、カチ、カチという音も聞こえますと言う事ですのでハードディスクの故障の可能性が高いと思われます。購入した店に持って行って下さい。
4875日前view74
B6FJ-562 1-02セットアップ各部名称と働きQ&Aサポートのご案内取り扱い1. 各部の名称と働き 2.初めて電源を入れる 3.セッ トアップする 4.取り扱い 5.バックアップ 6.ご購入時の状態に戻す 7. Q&A 8.サポートのご案内 9.廃棄・リサイクル 10 . 仕様一覧 11 . 付 録 取 扱説明書 LIFEBOOK AHシリーズ 2011年 春モデル B6FJ-562 1-02取扱説明書 LIFEBOOK AHシリーズ このマニュアルはリサイクルに配慮して印刷されています。 不要になった際は、回収・ リサイクルにお出しください。 *B6FJ-5621-02*■ 富士通の有料サービスのご案内 めんどうなパソコンのセッ ト アップは、 お任せください ! 原因がわからないトラブルも プロが解決に導きます ! お客様の「したい」 ことを 丁寧にご説明します! 「 PC家庭教師」 のほかにも、 富士通の有料サービス 「 AzbyClubバリューplus」 では、 多彩なメニューをご用意。 詳しくはホームページをご覧ください。 ■ 受付時間 : 10時~19時 ■ 訪問時間 :...
21■レーザの安全性について□CD/DVD ドライブの注意(CD/DVD ドライブ搭載機種のみ)本製品に搭載されている CD/DVD ドライブは、レーザを使用しています。CD/DVD ドライブは、 クラス 1 レーザ製品について規定している米国の保健福祉省連邦規則(DHHS 21 CFR)Su bchapterJ に準拠しています。また、クラス 1 レーザ製品の国際規格である(IEC 60825-1) 、CENELEC 規格(EN60825-1)および、JIS 規格(JISC6802)に準拠しています。□レーザマウスについて(レーザマウス添付機種のみ)クラス 1 レーザ製品の国際規格である(IEC 60825-1)に準拠しています。● ● ● ● ● ● ● ● ● ● ● ● ● ● ● ● ● ● ● ● ● ● ● ● ● ● ● ● ● ● ● ● ● ● ● ● ● ● ● ● ● ● ● ● ● ● ● ● ● ● ● ● ● ● 3Dメガネのフレーム両側にある穴に指が入らないようご注意ください。けがの原因になります。特にお子様のいるご家庭ではご注意ください。● ● ● ● ● ● ● ● ●...
11. BIOS の設定 11311. BIOS の設定BIOS セットアップの操作BIOS セットアップとはBIOS セットアップとは、パソコンの環境を設定するためのプログラムです。パソコンご購入時は、すでに最適なハードウェア環境に設定されています。通常の使用状態では、BIOS セットアップで環境を設定(変更)する必要はありません。BIOS セットアップの設定は、次の場合などに行います。特定の人だけがパソコンを使用できるように、パスワード(暗証番号)を設定するとき起動時の自己診断テストでBIOSセットアップに関するエラーメッセージが表示されたとき BIOS セットアップの設定項目については、BIOS セットアップ画面の「項目ヘルプ」をご覧ください。 BIOS セットアップ画面の表示についてBIOS セットアップ画面は、HDMI 出力端子に接続したテレビやディスプレイには表示されません(HDMI 出力端子搭載機種のみ) 。 起動時の自己診断テスト(POST(ポスト))パソコンの電源を入れたときや再起動したときに、ハードウェアの動作に異常がないか、どのような周辺機器が接続されているかなどを自動的に調べます。これ...
4ディスクイメージを復元する . . . . . . . . . . . . . . . . . . . . . . . . . . . . . . . . . . . . . . . . . . . . . . . . . . . . . . 115ディスクイメージを削除する . . . . . . . . . . . . . . . . . . . . . . . . . . . . . . . . . . . . . . . . . . . . . . . . . . . . . . 116かんたんバックアップ . . . . . . . . . . . . . . . . . . . . . . . . . . . . . . . . . . . . . . . . . . . . . . . . . . . . . . . . . . . . . 117「かんたんバックアップ」をお使いになるうえでの注意 . . . . . . . . . . . . . . . . . . . . . . . . . . . . . . . . . 117バックアップしたデータをコピー...
各部の名称と働き 235サポートボタン・Windows 起動時、休止状態、スリープ時「サポートナビ」を起動し、「Q&A」や「日頃のメンテナンス」などのサポート機能を使うことができます。・シャットダウン時Windows が起動しないときにも、 「ハードウェア診断」や「マイリカバリ」などトラブル解決に役立つサポート機能を使うことができます(→ P.127)。6Web カメラこの Web カメラは、次の機能で使用します。・ジェスチャーコントロール機能(→ P.71)・テレビ電話(→ P.96)・Sense YOU Technology 機能(→ P.97)7内蔵マイクテレビ電話用ソフトを利用して、音声通話ができます。8状態表示 LEDパソコンの状態を表示します(→ P.31)。9フラットポイント[注 2]マウスポインター()を操作します(→ P.69)。10スクロールパッド画面を上下にスクロールします(→ P.70)。11ワイヤレススイッチ無線 LAN の電波の発信/停止を切り替えます。 無線 LAN の電波を停止している場合は、Intel(R)Wireless Displayをお使いになることができません。In...
各部の名称と働き 259フラットポイントマウスポインター()を操作します(→ P.69)。10スクロールパッド画面を上下にスクロールします(→ P.70)。11ワイヤレススイッチ無線 LAN の電波の発信/停止を切り替えます。 AH56 シリーズのみ無線 LAN の電波を停止している場合は、Intel(R)Wireless Displayをお使いになることができません。Intel(R) Wireless Display について、詳しくは次のマニュアルをご覧ください。『補足情報』12メニューボタン「@メニュー」を起動します(→ P.100)。13サポートボタン・Windows 起動時、休止状態、スリープ時「サポートナビ」を起動し、「Q&A」や「日頃のメンテナンス」などのサポート機能を使うことができます。・シャットダウン時Windows が起動しないときにも、 「ハードウェア診断」や「マイリカバリ」などトラブル解決に役立つサポート機能を使うことができます。14電源ボタン( )パソコンの電源を入れたり、スリープ/復帰(レジューム)させます(→ P.61)。
11. BIOS の設定 125補足情報メッセージ一覧このパソコンが表示するメッセージの一覧は、次のとおりです。メッセージ中の「n」には数字が表示されます。また、メッセージは機種により異なります。■ 正常時のメッセージパソコン本体や周辺機器が正常の場合は、BIOS のメッセージは自動では表示されません。正常時に BIOS のメッセージを表示させる場合は、 パソコンを起動して「FUJITSU」のロゴマークが表示されている間に【Esc】キーを押します。 正常時のメッセージを常に表示させるにはBIOS セットアップの「起動」メニューにある「起動時の自己診断画面」の項目を「使用する」に設定してください。nnnM システムメモリ テスト完了。 (nnnM System Memory Passed)システムメモリのテストが、正常に完了したことを示しています。nnnK メモリキャッシュ テスト完了。 (nnnK Memory Cache Passed)キャッシュメモリのテストが、正常に完了したことを示しています。マウスが初期化されました。(Mouse initialized)マウス機能が初期化され、フラットポイントが使える...
11. BIOS の設定 126補足情報システム CMOS のチェックサムが正しくありません。- 標準設定値が設定されました。(System CMOS checksum bad - Default configuration used)CMOS RAM のテストでエラーが発見されたため、 標準設定値が設定されたことを示しています。【F2】キーを押して BIOS セットアップを起動し、設定を保存して再起動してください。それでもこのメッセージが表示される場合は、バックアップ用バッテリが消耗して、CMOS RAM に設定内容が保存されていないことが考えられます。「富士通パーソナル製品に関するお問い合わせ窓口」またはご購入元にご連絡ください。前回の起動が正常に完了しませんでした。- 標準設定値が設定されました。前回の起動時に正しく起動されなかったため、一部の設定項目が標準設定値で設定されたことを示しています。起動途中に電源を切ってしまったり、BIOS セットアップで誤った値を設定して起動できなかったり、または 3 回以上同じ操作で起動し直したりしたときに表示されます。そのまま起動する場合は【F1】キーを押してください。...
44 セットアップする5「ワイヤレスネットワークへの接続」画面が表示された場合は、「スキップ」をクリックします。 ここでは、インターネットなどネットワークに接続しないでください。ネットワークに接続していると、Windows のセットアップが正常に終了できない場合があります。6「ハードディスク領域変更ツール」ウィンドウが表示された場合は、「変更しない」をクリックします。 ここでは、ハードディスク領域の設定を変更することができます。ただし、ハードディスクの設定には詳しい知識が必要になるため、変更しないことをお勧めします。 ハードディスク領域を変更する場合は、次の手順で設定してください。1.「領域設定を変更する」をクリックします。2. をドラッグして領域の割合を設定し、 「実行」をクリックします。3.「設定の確認」ウィンドウが表示されたら、内容を確認して「はい」をクリックします。 D ドライブの容量が少ないと 「マイリカバリ」を使ったバックアップができなくなる場合があります。 録画データをDVDやBlu-ray Discなどのディスクに書き込む場合、C ドライブには書き込むデータ分の空き容量が必要になります。7「...
Q&A 127Q&Aトラブル発生時の基本操作トラブルを解決するにはいくつかのポイントがあります。トラブル発生時は次の手順に沿って、対応してください。1落ち着いて状況を確認する(→ P.127)2マニュアルで調べる(→ P.129)3インターネットで調べる(→ P.129)4「富士通ハードウェア診断ツール」を使う(→ P.130)5サポートの窓口に相談する(→ P.131)落ち着いて状況を確認するトラブルが発生したときは、落ち着いて、直前に行った操作や現在のパソコンの状況を確認しましょう。■表示されたメッセージはメモをしておく画面上にメッセージなどが表示されたら、メモしておいてください。マニュアルで該当するトラブルを検索する場合や、お問い合わせのときに役立ちます。■パソコンや周辺機器の状況を確認する電源が入らない、画面に何も表示されない、ネットワークに接続できない、などのトラブルが発生したら、次の点を確認してください。●パソコンや周辺機器の電源など、使用する装置の電源はすべて入っていますか ?ネットワーク接続ができなくなった場合は、ネットワークを構成する機器(ハブなど)の接続や電源も確認してください。●電源ケ...
- 1