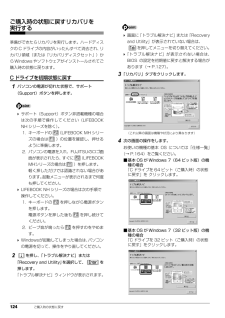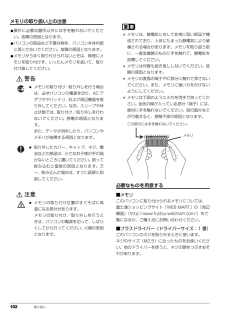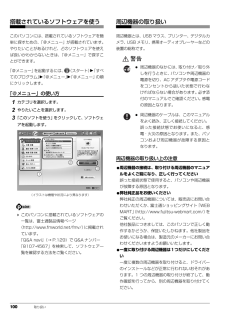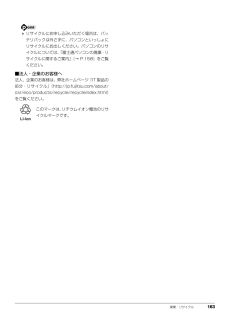Q&A
取扱説明書・マニュアル (文書検索対応分のみ)
"FUJITSU"14 件の検索結果
"FUJITSU"22 件の検索結果
全般
質問者が納得http://www.fmworld.net/cgi-bin/machineselect/search.cgiここから、アップデートしてくださいAH56/Cこの後ろの型番がわからないので此処からは自分でしてくださいCorel WinDVD BDのアップデートがありましたよその他の、アップデートも忘れずにしてくださいそれと、あなたの機種のアップデートのページはお気に入りに入れておきましょう頑張ってくださいね!!
5207日前view81
全般
質問者が納得(〃 ̄ω ̄)選んだ画像によって変わるので無理です。自分は壁紙を画面ピッタリサイズで作ってますので選んでOKで済みます。http://www.devolen.com/blog/wallpaper/desktop_nexus/http://pc-technique.jp/desktop/desktop_02.htmlhttp://azby.fmworld.net/usage/quiz3/20080116/
5225日前view66
全般
質問者が納得私もそういうことが何度かありました。
英文が出てきたということであれば
英文が出てくる画面になれば
強制終了をしてみて下さい
(パソコンを起動する際に押すボタン
を5・6秒おしつずけ手下さい)
そうすると当方も動くようになりました
5269日前view38
全般
質問者が納得アマレコtv自体インストールし直してドライバーも再インストールでビデオコーデックをutvudeo?にしてみてください。
それとhddならHDDの最適化もいいかもしれません
あとまさかだとは思うけどビデオカードのドライバーはインストールしてありますか?
4638日前view105
全般
質問者が納得ノートPC本体にある、フラットポイントが動作する場合は、下記を参考にマウスドライバーの再インストールを行ってみてください。「富士通Q&A -[Windows 7] マウスドライバーの再インストール方法を教えてください。」http://www.fmworld.net/cs/azbyclub/qanavi/jsp/qacontents.jsp?PID=7808-4437
5151日前view149
全般
質問者が納得http://www.fmworld.net/fmv/pcpm1101/soft/index.htmlで見ると、普通のメーカー製パソコンらしく付属ソフトが大量にあるもののようです。常識的に考えると、ウィンドウズそのものや大量の付属ソフトが自動更新のためにネットに接続に行って、いろんなものをダウンロードしたりしているために固まっているのでしょう。もっと考えると、すでに何かのウィルスとかに汚染されている可能性もありますが、なんとも言えません。ウィルス対策ソフトについて「無償サポートと無償アップデートの期間は、本...
5291日前view62
全般
質問者が納得録音デバイスでステレオミキサーが選択されていればパソコン内部音が+マイク音でともに録音可能になるはず再生デバイスでBGMとして再生音がヘッドホーンから流れていますか?録音開始とあわせてパソコンの再生も開始していますか?パソコンの再生音にBGMが流れてそれを背景にマイクに向かって音声をカラオケ風に入れるのです。再生マイクミュート解除とBGMの音量バランスが取れてないか?再生内部音のミュートが解除されていないかもう1度赤いミュート印をBGMの方のボリューム調整をしてください。ステレオミキサーボリュームはヘッドホ...
5295日前view96
全般
質問者が納得この距離なら仕方ないかも?でも、ADSL速度うんぬんを言うなら、なぜモジュラーケーブルを最短にしないのですか。? 最初に試すことでしょ?局舎とモデム間でリンク速度を上げるのに自分で出来ることは、モジュラーを最短にすることです。だらだら長いなら格段の効果有り。色々事例が出ていますが、190kbpsしか出ていなかった人が、100円ショップの50cmのケーブルに取り替えたら6.6Mbpsになったと言う人もいます。http://detail.chiebukuro.yahoo.co.jp/qa/question_de...
5303日前view60
全般
質問者が納得補足に回答! USBでつなげてるんだよね? ならスタートの中のマイコンピュータの上で右クリック管理をクリック ディスクの管理をクリック! その中にドライブ名が書いてあるので外付けのドライブ名の上で右クリックしフォーフォーマットをクリック! そこでファイルシステムも変更できる!フォーマットすると中身が全部消えるんで先に移動し保存を!
5307日前view78
AH77/CAH56/CAH53/CAH77/CNAH56/CNAH53/CNAH58/CMAH58/CNMAH55/CNTAH52/CTAH30/CN□□□□□□□□□□□□□□Microsoft® Office Personal 2010 のパッケージ※3-□※4-□※4□※4-□※4Microsoft® Office Home and Business 2010 のパッケージ※3□□※5□□※5□※5□-ノートン™ インターネット セキュリティ 2011 アクティブ化ガイド-□※6-□※6□※6-□※6「2.4GHz 帯使用無線機器のご使用上の注意」のステッカー□□□□□□□AC アダプタAC ケーブル※この他に注意書きの紙、カタログ、パンフレットなどが入っている場合があります。※3 あらかじめ Office は、インストールされています。初めてお使いになる場合は、パッケージに同梱されているプロダクトキーの入力が必要になります。また、Office を再インストールする場合にも必要になります。※4 「Office Personal 2010」を選択した場合※5 「Office Home and Busin...
4補足情報商標および著作権についてMicrosoft、Windows、Windows Vista、Windows Media、Internet Explorer、 Outlook、PowerPoint は、米国 Microsoft Corpor ation および/または その関連会社の商標です。インテル、Intel、インテル Core は、アメリカ合衆国およびその他の国における IntelCorporation またはその子会社の商標または登録商標です。NVIDIA、GeForce は、NVIDIA Corporation の登録商標です。ATITM、ATI Mobility RadeonTM、ATI RadeonTM、ATI HyperMemoryTM、ATI CatalystTMは、Advanced Micro Devices, Inc. の商標または、登録商標です。AMD、Radeon は、Advanced Micro Devices, Inc. の商標または、登録商標です。Corel、Corel のロゴ、WinDVD は Corel Corporation およびその関連会社の商標または登録商標...
2. ディスプレイ 32補足情報5発色数を変更します。「色」の をクリックし、表示されるメニューから発色数を変更します。リフレッシュレートもここで変更できます。6「適用」をクリックします。設定を確認するウィンドウが表示されたら、「はい」をクリックします。 7「OK」をクリックします。表示するディスプレイの切り替えこのパソコンに外部ディスプレイやデジタルテレビなどを接続した場合に、表示するディスプレイを切り替えることができます。ここでは、切り替え方法について説明しています。なお、ここでは、ポートリプリケータに接続した外部ディスプレイのうち、アナログディスプレイコネクタに接続した外部ディスプレイを「アナログディスプレイ」、デジタルディスプレイコネクタに接続した液晶ディスプレイを「デジタルディスプレイ」と呼んでいます。「Fujitsu Display Manager」を起動して、表 示するディスプレイを切り替えることもできます。発色数の変更をクリックして発色数を選びます。リフレッシュレートの変更をクリックして選びます。
11. BIOS の設定 114補足情報BIOS セットアップを起動するBIOS セットアップは、電源が切れた状態から操作を始めてください。■ LIFEBOOK NH シリーズ、AH77 シリーズ、AH58 シリーズ、AH56 シリーズ、SH76 シリーズ、PH74 シリーズの場合1AC アダプタを接続し、【F2】キーを押しながら、パソコンの電源を入れます。2「FUJITSU」のロゴマークが表示され、ピッと音がしたら、 【F2】キーを離します。BIOS セットアップ画面が表示されます。BIOS セットアップの画面ではなくWindows が起動してしまった場合は 、起動が完了するのを待って、もう一度手順 1 からやり直してください。BIOS セットアップ画面の各部の名称と役割は、次のとおりです。■ その他の機種の場合1AC アダプタを接続し、パソコンの電源を入れます。2「FUJITSU」のロゴマークが表示され、画面の下にメッセージが表示されます。●「マウスをクリックするか、〈Enter〉を押してください。 」と表示されている場合メッセージが表示されている間に【F2】キーを押します(【Enter】キーを押し、表示...
124 ご購入時の状態に戻すご購入時の状態に戻すリカバリを実行する準備ができたらリカバリを実行します。ハードディスクの C ドライブの内容がいったんすべて消去され、 リカバリ領域(または「リカバリディスクセット」)からWindowsやソフトウェアがインストールされてご購入時の状態に戻ります。C ドライブを初期状態に戻す1パソコンの電源が切れた状態で、サポート(Support)ボタンを押します。 サポート(Support)ボタン非搭載機種の場合は次の手順で操作してください(LIFEBOOKNH シリーズを除く) 。1. キーボードの (LIFEBOOK MH シリーズの場合は )の位置を確認し、押せるように準備します。2. パソコンの電源を入れ、FUJITSUのロゴ画面が表示されたら、すぐに (LIFEBOOKMHシリーズの場合は )を押します。軽く押しただけでは認識されない場合があります。起動メニューが表示されるまで何度も押してください。 LIFEBOOK NH シリーズの場合は次の手順で操作してください。1. キーボードの を押しながら電源ボタンを押します。電源ボタンを押した後も を押し続けてください。2...
11. BIOS の設定 125補足情報メッセージ一覧このパソコンが表示するメッセージの一覧は、次のとおりです。メッセージ中の「n」には数字が表示されます。また、メッセージは機種により異なります。■ 正常時のメッセージパソコン本体や周辺機器が正常の場合は、BIOS のメッセージは自動では表示されません。正常時に BIOS のメッセージを表示させる場合は、 パソコンを起動して「FUJITSU」のロゴマークが表示されている間に【Esc】キーを押します。 正常時のメッセージを常に表示させるにはBIOS セットアップの「起動」メニューにある「起動時の自己診断画面」の項目を「使用する」に設定してください。nnnM システムメモリ テスト完了。 (nnnM System Memory Passed)システムメモリのテストが、正常に完了したことを示しています。nnnK メモリキャッシュ テスト完了。 (nnnK Memory Cache Passed)キャッシュメモリのテストが、正常に完了したことを示しています。マウスが初期化されました。(Mouse initialized)マウス機能が初期化され、フラットポイントが使える...
102 取り扱いメモリの取り扱い上の注意●操作に必要な箇所以外には手を触れないでください。故障の原因となります。●パソコンの部品など不要な物を、パソコン本体内部に落とさないでください。故障の原因となります。●メモリがうまく取り付けられないときは、無理にメモリを取り付けず、いったんメモリを抜いて、取り付け直してください。警告注意 メモリは、静電気に対して非常に弱い部品で構成されており、人体にたまった静電気により破壊される場合があります。メモリを取り扱う前に、一度金属質のものに手を触れて、静電気を放電してください。 メモリは何度も抜き差ししないでください。故障の原因となります。 メモリの表面の端子やIC部分に触れて押さないでください。また、メモリに強い力をかけないようにしてください。 メモリは下図のようにふちを両手で持ってください。金色の線が入っている部分(端子)には、絶対に手を触れないでください。指の脂分などが付着すると、接触不良の原因となります。必要なものを用意する■メモリこのパソコンに取り付けられるメモリについては、富士通ショッピングサイト「WEB MART」の「周辺機器」(http://www.fuji...
13■商標および著作権についてMicrosoft、Windows、Windows Media、Wi ndows Live、Internet Explorer、 Silverlight、DirectX、Excel、OneNote、Outlook、PowerPoint は、米国 Microsof t Corporation および/またはその関連会社の商標です。インテル、Intel、インテル Core、Pentium は、アメリカ合衆国およびその他の国における Intel Corporati on またはその子会社の商標または登録商標です。Corel、Corel のロゴ、WinDVD は Corel Corporation およびその関連会社の商標または登録商標です。「メモリースティック」、「メモリースティック デュオ」、「メモリースティック PRO」、「メモリースティック PRO デュオ」、「メモリースティック PRO-HG デュオ」、「メモリースティック マイクロ」、「マジックゲート」およびは、ソニー株式会社の商標または登録商標です。SDXC ロゴは、SD-3C, LLC. の商標です。ExpressCa...
100 取り扱い搭載されているソフトウェアを使うこのパソコンには、搭載されているソフトウェアを簡単に探すための、「@メニュー」が搭載されています。やりたいことがあるけれど、どのソフトウェアを使えば良いかわからないときは、「@メニュー」で探すことができます。「@メニュー」を起動するには、 (スタート)「すべてのプログラム」「@メニュー」「@メニュー」の順にクリックします。「@メニュー」の使い方1カテゴリを選択します。2やりたいことを選択します。3「このソフトを使う」をクリックして、ソフトウェアを起動します。 このパソコンに搭載されているソフトウェアの一覧は、富士通製品情報ページ(http://www.fmworld.net/fmv/)に掲載されています。「Q&A navi」(→ P.129)で Q&A ナンバー「8107-4567」を検索して、ソフトウェア一覧を確認する方法をご覧ください。周辺機器の取り扱い周辺機器とは、USB マウス、プリンター、デジタルカメラ、USB メモリ、携帯オーディオプレーヤーなどの装置の総称です。警告周辺機器の取り扱い上の注意●周辺機器の接続は、取り付ける周辺機器のマニュアルをよく...
廃棄・リサイクル 163 リサイクルにお申し込みいただく場合は、バッテリパックは外さずに、パソコンといっしょにリサイクルにお出しください。パソコンのリサイクルについては、「富士通パソコンの廃棄・リサイクルに関するご案内」(→ P.158)をご覧ください。■法人・企業のお客様へ法人、企業のお客様は、弊社ホームページ「IT 製品の処分・リサイクル」(http://jp.fujitsu.com/about/csr/eco/products/recycle/recycleindex.html)をご覧ください。このマークは、リチウムイオン電池のリサイクルマークです。
- 1
- 2