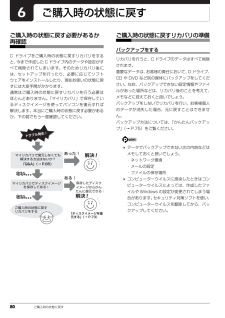Q&A
取扱説明書・マニュアル (文書検索対応分のみ)
"通常"1 件の検索結果
"通常"10 - 20 件目を表示
全般
質問者が納得子機にだって取り扱説明書あるはずです。そのどこで止まっているのかも明記されていない以上何もコメントできせん。
「A2-3279/富士通 LIFEBOOK MH30/C」内臓を言っているのなら倍速なんて無い。
4248日前view120
5. 通信 74補足情報3「システムのプロパティ」ウィンドウで「変更」をクリックして、「フルコンピューター名」または「ワークグループ」を変更します。●フルコンピューター名ネットワーク上で、パソコンを識別するための名前です。設定するときは、他のパソコンと重複しないように、半角英数字 15 文字以内で名前を付けてください。機種名やパソコンの使用者名などをフルコンピューター名に設定すると、識別しやすくなります。●ワークグループネットワークにつながったパソコンの集まりを表します。複数のパソコンに共通のワークグループの名前を付けると、同じネットワークにつながっている「仲間」として、ネットワーク上でファイルやプリンターの共有が行えます。ワークグループは、半角英数字 15 文字以内で好きな名前を付けることができます。通常、ネットワークを組むときは、各パソコンに同じワークグループを設定してください。4「OK」をクリックします。再起動を確認するメッセージが表示された場合は、画面の指示に従って再起動してください。無線 LAN無線 LAN 搭載機種のみ無線 LAN でインターネットに接続する方法については、 『取扱説明書』-「セッ...
5. 通信 76補足情報■ 5GHz 帯のチャンネル(周波数帯)の種類「IEEE 802.11a/b/g/n 準拠の無線 LAN」を搭載した機種をお使いの場合は、5GHz 帯を利用した無線 LAN を使用できます。5GHz 帯を利用した無線 LAN には、W52、W53、W56 という 3 種類のチャンネル(周波数帯)があります。これは、2007 年 1 月 31 日および 2005 年 5 月16 日に総務省により発表された「電波法施行規則の一部を改正する省令」により、5GHz 帯のチャンネル(周波数帯)の変更と、新チャンネルの追加が行われたためです。 アドホック通信の場合はこのパソコンのアドホック通信では、5GHz 帯を使用できません。「IEEE 802.11a/b/g/n 準拠の無線 LAN」を搭載した機種をお使いの場合は、IEEE 802.11n では、2.4GHz/5GHz 両方の周波数帯のチャンネルを使用します。■ 電波放射の環境への影響このパソコンは、他の高周波デバイス同様に、高周波エネルギーを放出していますが、このパソコンが放出するエネルギーのレベルは、例えば携帯電話のような無線デバイスが放出...
80 ご購入時の状態に戻すご購入時の状態に戻すご購入時の状態に戻す必要があるか再確認C ドライブをご購入時の状態に戻すリカバリをすると、今まで作成した C ドライブ内のデータや設定がすべて削除されてしまいます。そのためリカバリ後には、セットアップを行ったり、必要に応じてソフトウェアをインストールしたり、現在お使いの状態に戻すには大変手間がかかります。通常はご購入時の状態に戻すリカバリを行う必要はほとんどありません。「マイリカバリ」で保存しているディスクイメージを使ってパソコンを復元すれば解決します。本当にご購入時の状態に戻す必要があるか、下の図でもう一度確認してください。ご購入時の状態に戻すリカバリの準備バックアップをするリカバリを行うと、C ドライブのデータはすべて削除されます。重要なデータは、お客様の責任において、D ドライブ、CD や DVD など別の媒体にバックアップをしてください。なお、バックアップできない設定情報やファイルがあった場所などは、リカバリ後のことを考えて、メモなどに控えておくと良いでしょう。バックアップをしないでリカバリを行い、お客様個人のデータが消失した場合、元に戻すことはできませ...
7. 省電力ユーティリティ(搭載機種のみ) 98補足情報省電力モードにするうえでの注意省電力モードにする前にそれぞれの機能の使用を中止してください。省電力モードにすると次の機能が使用できなくなります。・オーディオ・LAN(有線 LAN)その他、お使いの機種に応じて、次の機能が使用できなくなります。・Bluetooth ワイヤレステクノロジー・ExpressCard スロット・ダイレクト・メモリースロット・スーパーマルチドライブ・無線LAN 無線 LAN が無効になると、インテル WiDi も使用できなくなります。省電力モードにする前に、マルチモニター表示を解除してシングルディスプレイ表示に切り替えてください。オーディオをミュートにする設定になっている場合、省電力モードにすると省電力モードの間はスピーカーから音が聞こえません(ミュートになっています)。省電力モードにすると画面の明るさが「省電力ユーティリティ」で設定された状態になります。省電力モードに設定後も、キーボードで画面の明るさを調節できます。調節方法については、 『取扱説明書』-「取り扱い」-「画面の明るさ」をご覧ください。省電力モードにすると Expr...
4. ジェスチャーコントロール機能(搭載機種のみ) 68補足情報ジェスチャーコントロール機能の設定1画面右下の通知領域にある をクリックし、表示された 、 またはを右クリックします。2「設定」をクリックします。「PointGrab ハンドジェスチャーコントロールの設定」 ウィンドウが表示されます。3設定を変更し、「OK」をクリックします。●カメラ映像(「Video Window」)の設定を変更する1.「全般」タブをクリックします。2.「カメラの映像」の をクリックします。画面右下のカメラ映像を表示しない場合は「オフ」、小さなウィンドウで表示する場合は「オン(小さい)」、大き目のウィンドウで表示する場合は「オン(通常)」をクリックします。●操作するソフトウェアを設定する1.「ソフトウェア」タブをクリックします。2.「対応ソフトウェア」で、ジェスチャーコントロール機能で操作するソフトウェアの をクリックして にします。3. 最前面に表示されているソフトウェアを操作する場合は、 「選択されたウィンドウを操作する」の をクリックして にします。この設定が の場合は、「対応ソフトウェア」で選択されているソフトウェアが先...
5. 通信 85補足情報Bluetooth ワイヤレステクノロジーを使うための設定をするパソコンと Bluetooth ワイヤレステクノロジー機器を接続するためには、 「デバイスとプリンター」を使用します。「デバイスとプリンター」の使用方法については、「Windows ヘルプとサポート」の「Bluetooth デバイスを追加する」をご覧ください。「Windows ヘルプとサポート」の「Bl uetooth デバイスを追加する」は次の手順で起動します。1(スタート)「ヘルプとサポート」「 (ヘルプの参照)」「ハードウェア、デバイス、ドライバー」「Bluetooth」「Bluetooth デバイスを追加する」の順にクリックします。「Windows ヘルプとサポート」の「Bl uetooth デバイスを追加する」が起動します。Bluetooth ワイヤレステクノロジーの電波を発信する/停止するパソコンに搭載されているBluetoothワイヤレステクノロジーの電波を発信/停止する方法について説明します。病院や飛行機内、その他電子機器使用の規制がある場所では、あらかじめBluetoothワイヤレステクノロジーの電波を停...
5. 通信 90補足情報無線 LAN 機器との電波干渉を防ぐには、 次の対策を行うと、電波の干渉を防ぐことができる場合があります。・無線 LAN 機器とパソコン本体との間は 10m 以上離して使用する。・無線 LAN 機器の電源を切る。・無線 LAN 機器の電波を、ユーティリティを使って停止する。・無線 LAN の 5GHz 帯を利用する(ただし利用できるのは屋内のみ) 。このパソコンにUSBアダプタ型などの他のBluetoothワイヤレステクノロジー機器を取り付けて、同時に使用しないでください。■ 電波放射の環境への影響このパソコンは、他の高周波デバイス同様に、高周波エネルギーを放出していますが、このパソコンが放出するエネルギーのレベルは、例えば携帯電話のような無線デバイスが放出する電磁エネルギーよりはるかに低く抑えられています。このパソコンは、高周波安全基準および勧告のガイドライン内で動作するため、このパソコンの使用者に対し、安全性を確信しています。本基準および勧告は、科学界の統一見解を反映しており、研究班の審議および広範な研究文献を継続的に調査し解釈する科学者たちの委員会を根本としています。ある状況や環...
2. ディスプレイ 49補足情報お使いになるうえでの注意インテル WiDi をお使いになるには、本パソコンの他に次のものが必要です。・別売のインテル WiDi 用の受信アダプターインテル WiDi 用の受信アダプターの対応状況については、次のホームページをご覧ください。http://azby.fmworld.net/support/shuuhen/ihv/・インテル WiDi 用の受信アダプターに接続可能な、別売のテレビや外部ディスプレイ(1280 × 720 ドット以上の解像度をサポートしたもの)同時に使用できるディスプレイは、パソコン本体の液晶ディスプレイと、インテル WiDi で表示しているディスプレイの2つまでです。インテルWiDiソフトウェアが起動するまで、 テレビや外部ディスプレイにパソコンの画面を表示させることはできません。BIOS セットアップの画面、 Windows 起動中の画面、 省電力モードからの復帰中の画面、およびシャットダウン中の画面はテレビや外部ディスプレイに表示できません。インテルWiDiで接続すると、音声は接続したテレビや外部ディスプレイからの出力に切り替わります。インテル W...
6 データのバックアップについて本製品に記録されたデータ(基本ソフト、アプリケーションソフトも含む)の保全については、お客様ご自身でバックアップなどの必要な対 策を行ってください。また、修理を依頼される場合も、データの保全については保証されませんので、事前にお客様ご自身でバックアップなど の必要な対策を行ってください。データが失われた場合でも、保証書の記載事項以外は、弊社ではいかなる理由においても、それに伴う損害やデータの保全・修復などの責任 を一切負いかねますのでご了承ください。添付品は大切に保管してくださいディスクやマニュアル等の添付品は、本製品をご購入時と同じ状態に戻すときに必要です。液晶ディスプレイの特性について・ 液晶ディスプレイは非常に精度の高い技術で作られておりますが、画面の一部に点灯しないドットや、常時点灯するドットが存在する場合 があります(有効ドット数の割合は 99.99% 以上です。有効ドット数の割合とは「対応するディスプレイの表示しうる全ドット数のうち、 表示可能なドット数の割合」を示しています)。これらは故障ではありません。交換・返品はお受けいたしかねますのであらかじめご了承くださ...
11. BIOS の設定 11311. BIOS の設定BIOS セットアップの操作BIOS セットアップとはBIOS セットアップとは、パソコンの環境を設定するためのプログラムです。パソコンご購入時は、すでに最適なハードウェア環境に設定されています。通常の使用状態では、BIOS セットアップで環境を設定(変更)する必要はありません。BIOS セットアップの設定は、次の場合などに行います。特定の人だけがパソコンを使用できるように、パスワード(暗証番号)を設定するとき起動時の自己診断テストでBIOSセットアップに関するエラーメッセージが表示されたとき BIOS セットアップの設定項目については、BIOS セットアップ画面の「項目ヘルプ」をご覧ください。 BIOS セットアップ画面の表示についてBIOS セットアップ画面は、HDMI 出力端子に接続したテレビやディスプレイには表示されません(HDMI 出力端子搭載機種のみ) 。 起動時の自己診断テスト(POST(ポスト))パソコンの電源を入れたときや再起動したときに、ハードウェアの動作に異常がないか、どのような周辺機器が接続されているかなどを自動的に調べます。これ...
- 1