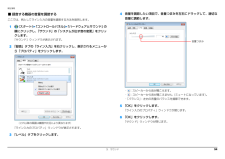Q&A
取扱説明書・マニュアル (文書検索対応分のみ)
"右クリック"3 件の検索結果
"右クリック"100 - 110 件目を表示
全般
質問者が納得画面の解像度のところに「テキストやその他の項目の大きさの変更」
という項目がありますが、
「小-100% 既定」にチェックが入ってますか?
中や大にチェックが入っていると
画面からはみ出す可能性があります。
補足について
このソフトの動作環境を見たところ、解像度1024x768ピクセル以上と
なっています。あなたのPCでは収まりきれないようですね。
4893日前view211
全般
質問者が納得そのまま繋いでも出来るわけ無いじゃ無いですか・・・・。
D26HWを接続したPCでルーテングの設定をして下さい。
(PCのLANポートから入るデータをD26HWに流す)
と言っても判らないかな(・x・
イーモバに聞いた方が早いと思いますよ。
http://emobile.jp/support/contact/
4906日前view41
全般
質問者が納得OSがWindows 7 Starterでは壁紙の変更は出来ませんが、
「むりかべ」で変更が可能なようです。
http://www.forest.impress.co.jp/docs/review/20091116_328890.html
4652日前view139
2. ディスプレイ 31補足情報画面の解像度や発色数の変更ここでは、ディスプレイにパソコンの画面を表示するときの、画面の解像度や発色数を変更する方法について説明しています。 設定変更時の画面表示の乱れについて解像度や発色数を変更するときに一時的に画面表示が乱れることがありますが、故障ではありません。 設定変更時のご注意 (テレビチューナー搭載機種のみ)テレビを見ているときや録画中は、解像度や発色数の設定を変更しないでください。1デスクトップの何もないところを右クリックし、表示されるメニューから、「画面の解像度」をクリックします。 「画面の解像度」ウィンドウが表示されます。2解像度を変更します。「解像度」の をクリックし、表示される画面で解像度を選択します。接続した外部ディスプレイやデジタルテレビの解像度を変更したい場合は、「ディスプレイ表示の変更」でディスプレイを選んでから設定してください。設定可能な解像度は外部ディスプレイやデジタルテレビのマニュアルをご覧ください。3「適用」をクリックします。設定を確認するウィンドウが表示されたら、「変更を維持する」をクリックします。発色数を変更しない場合は手順 7 へ進み...
4. ジェスチャーコントロール機能(搭載機種のみ) 68補足情報ジェスチャーコントロール機能の設定1画面右下の通知領域にある をクリックし、表示された 、 またはを右クリックします。2「設定」をクリックします。「PointGrab ハンドジェスチャーコントロールの設定」 ウィンドウが表示されます。3設定を変更し、「OK」をクリックします。●カメラ映像(「Video Window」)の設定を変更する1.「全般」タブをクリックします。2.「カメラの映像」の をクリックします。画面右下のカメラ映像を表示しない場合は「オフ」、小さなウィンドウで表示する場合は「オン(小さい)」、大き目のウィンドウで表示する場合は「オン(通常)」をクリックします。●操作するソフトウェアを設定する1.「ソフトウェア」タブをクリックします。2.「対応ソフトウェア」で、ジェスチャーコントロール機能で操作するソフトウェアの をクリックして にします。3. 最前面に表示されているソフトウェアを操作する場合は、 「選択されたウィンドウを操作する」の をクリックして にします。この設定が の場合は、「対応ソフトウェア」で選択されているソフトウェアが先...
10. ソフトウェア 112補足情報ソフトウェアを削除した後に■ 削除したソフトウェア名がメニューに残った場合削除しても、 (スタート)「すべてのプログラム」 で表示されるメニューの中に削除したソフトウェア名が残り、ポイントすると「(なし)」と表示される場合があります。ソフトウェア名を右クリックし、表示されるメニューから「削除」をクリックして、「はい」をクリックするとメニューから削除できます。■ パソコンを起動するたびにエラーが表示される場合ソフトウェアを削除しても、「スタートアップ」フォルダーに、そのソフトウェアのショートカットアイコンが登録されたままになっていると、「ショートカットエラー」というメッセージが表示されることがあります。次の手順で、「スタートアップ」フォルダーから、該当するショートカットアイコンを削除してください。1(スタート)をクリックします。2「すべてのプログラム」を右クリックし、表示されるメニューから「開く - All Users」をクリックします。「スタート メニュー」ウィンドウが表示されます。3「プログラム」「スタートアップ」の順にクリックします。登録されているソフトウェアの一覧が表...
2. ディスプレイ 34補足情報「画面の設定」で切り替えるお使いの機種によって設定方法が異なります。お使いの機種に搭載されているグラフィック・アクセラレーターは、「仕様確認表」(→ P.5)でご確認いただけます。■タイプ 1 のグラフィック・アクセラレーター搭載機種の場合(→ P.34)■タイプ 2 のグラフィック・アクセラレーター搭載機種の場合(→ P.36)■タイプ 3 のグラフィック・アクセラレーター搭載機種の場合(→ P.38)■タイプ 4 のグラフィック・アクセラレーター搭載機種の場合(→ P.39) 外部ディスプレイによって対応している解像度や走査周波数が異なるため、正常に表示されないことがあります。状況に応じて次の操作を行ってください。・何も表示されない場合何も操作しないでお待ちください。10 秒ぐらい待つと、表示先が液晶ディスプレイに戻ります。表示先が液晶ディスプレイに戻らないときは、【Fn】+【F10】キーを押して、表示先を切り替えてください。・正常に表示されない場合外部ディスプレイのマニュアルで外部ディスプレイが対応している解像度や走査周波数を確認し、設定を変更してください。 2 つのディ...
5. 通信 72補足情報3一覧から「ローカルエリア接続」を右クリックし、表示されるメニューから「プロパティ」をクリックします。「ユーザーアカウント制御」ウィンドウが表示されたら、「はい」をクリックして次に進みます。管理者アカウントのパスワードが必要な場合は、そのパスワードを入力してから「はい」をクリックします。4「この接続は次の項目を使用します」の一覧から、「インターネット プロトコル バージョン 4(TCP/IPv4) 」をクリックし、「プロパティ」をクリックします。他のプロトコルのネットワークに接続する場合は、お使いのネットワークにあわせて設定してください。5IP アドレスの設定をします。●ネットワーク上にブロードバンドルーターなどの DHCP サーバーがある場合1.「IP アドレスを自動的に取得する」と「DNS サーバーのアドレスを自動的に取得する」が になっていることを確認します。になっている場合は、 をクリックして にします。●ネットワーク上に DHCP サーバーがない場合1.「次の IP アドレスを使う」の をクリックして にします。2.「IP アドレス」に IP アドレスを入力します。例:192...
2. ディスプレイ 36補足情報■ タイプ 2 のグラフィック ・ アクセラレーター搭載機種の場合1デスクトップの何もないところを右クリックし、表示されるメニューから、「Catalyst Control Center」をクリックします。「ATI CatalystTM Control Center へようこそ」が表示されます。「ATI CatalystTM Control Center へようこそ」が表示されない場合は、 「表示」を「基本表示」に設定してください。2「使用の選択」の「基本 [ 簡単設定ウィザードとクイック設定 ]」を選択し、「次へ」をクリックします。3「簡単設定ウィザード」で「ディスプレイ設定を設定します」が表示されていることを確認し、「移動する」をクリックします。「利用可能なディスプレイデバイス」が表示されます。4表示するディスプレイを選択します。「使用の選択」には、現在接続されているディスプレイが選択肢として表示されます。●1 つのディスプレイで表示する場合「メインディスプレイを選択」で表示するディスプレイを選択、「セカンドディスプレイを選択」で「なし」を選択し、「次へ」をクリックします。(...
2. ディスプレイ 42補足情報■ マルチモニター機能を設定する タイプ 4 のグラフィック・アクセラレーター搭載機種の方は、 マルチモニター機能は使用できません。お使いの機種によって設定方法が異なります。□タイプ 1 のグラフィック・アクセラレーター搭載機種の場合(→ P.42)□タイプ 2 のグラフィック・アクセラレーター搭載機種の場合(→ P.43)□タイプ 3 のグラフィック・アクセラレーター搭載機種の場合(→ P.45)□タイプ 1 のグラフィック・アクセラレーター搭載機種の場合1外部ディスプレイをパソコン本体にある外部ディスプレイコネクタに接続します。2デスクトップの何もないところを右クリックし、表示されるメニューから、「グラフィック プロパティ」をクリックします。「インテル(R) グラフィック / メディア コントロール・パネル」ウィンドウが表示されます。3「次のアプリケーションモードのいずれかを選択してください:」というメッセージが表示された場合は、「基本モード」を選択し、「OK」をクリックします。(これ以降の画面は機種や状況により異なります)
2. ディスプレイ 45補足情報□タイプ 3 のグラフィック・アクセラレーター搭載機種の場合1外部ディスプレイをパソコン本体にある外部ディスプレイコネクタに接続します。2デスクトップの何もないところを右クリックし、表示されるメニューから、「Catalyst Control Center」をクリックします。3「デスクトップとディスプレイ」の「デスクトップ管理」をクリックします。4「デスクトップの作成と配置」をクリックします。5表示されたディスプレイのアイコンから、サブディスプレイ(タスクバーが表示されない側のディスプレイ)として使用するディスプレイのアイコン右上にある▼をクリックし、「無効」を選択します。
3. サウンド 54補足情報■ 録音する機器の音量を調節するここでは、例としてライン入力の音量を調節する方法を説明します。1(スタート)「コントロールパネル」「ハードウェアとサウンド」の順にクリックし、「サウンド」の「システムが出す音の変更」をクリックします。「サウンド」ウィンドウが表示されます。2「録音」タブの「ライン入力」を右クリックし、表示されるメニューから「プロパティ」をクリックします。「ライン入力のプロパティ」ウィンドウが表示されます。3「レベル」タブをクリックします。4音量を調節したい項目で、音量つまみを左右にドラッグして、適切な音量に調節します。・ :スピーカーから音が聞こえます。・ :スピーカーから音が聞こえません(ミュートになっています) 。・「バランス」:左右の音量のバランスを調節できます。5「OK」をクリックします。「ライン入力のプロパティ」ウィンドウが閉じます。6「OK」をクリックします。「サウンド」ウィンドウが閉じます。(これ以降の画面は機種や状況により異なります)音量つまみ
2. ディスプレイ 49補足情報お使いになるうえでの注意インテル WiDi をお使いになるには、本パソコンの他に次のものが必要です。・別売のインテル WiDi 用の受信アダプターインテル WiDi 用の受信アダプターの対応状況については、次のホームページをご覧ください。http://azby.fmworld.net/support/shuuhen/ihv/・インテル WiDi 用の受信アダプターに接続可能な、別売のテレビや外部ディスプレイ(1280 × 720 ドット以上の解像度をサポートしたもの)同時に使用できるディスプレイは、パソコン本体の液晶ディスプレイと、インテル WiDi で表示しているディスプレイの2つまでです。インテルWiDiソフトウェアが起動するまで、 テレビや外部ディスプレイにパソコンの画面を表示させることはできません。BIOS セットアップの画面、 Windows 起動中の画面、 省電力モードからの復帰中の画面、およびシャットダウン中の画面はテレビや外部ディスプレイに表示できません。インテルWiDiで接続すると、音声は接続したテレビや外部ディスプレイからの出力に切り替わります。インテル W...
- 1