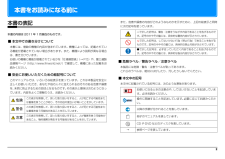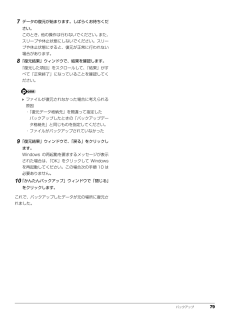Q&A
取扱説明書・マニュアル (文書検索対応分のみ)
"手順"1 件の検索結果
"手順"2670 - 2680 件目を表示
全般
質問者が納得OSがWindows 7 Starterでは壁紙の変更は出来ませんが、
「むりかべ」で変更が可能なようです。
http://www.forest.impress.co.jp/docs/review/20091116_328890.html
4300日前view139
2本書をお読みになる前に本書の表記本書の内容は 2011 年 1 月現在のものです。■ 本文中での書き分けについて本書には、複数の機種の内容が含まれています。機種によっては、記載されている機能が搭載されていない場合があります。また、機種により説明が異なる場合は、書き分けています。お使いの機種に機能が搭載されているかを「仕様確認表」(→ P.5)や、富士通製品情報ページ(http://www.fmworld.net/)で確認して、機種にあった記載をお読みください。■ 安全にお使いいただくための絵記号についてこのマニュアルでは、いろいろな絵表示を使っています。これは本製品を安全に正しくお使いいただき、あなたや他の人々に加えられるおそれのある危害や損害を、未然に防止するための目印となるものです。その表示と意味は次のようになっています。内容をよくご理解のうえ、お読みください。また、危害や損害の内容がどのようなものかを示すために、上記の絵表示と同時に次の記号を使っています。■ 危険ラベル/警告ラベル/注意ラベル本製品には危険・警告・注意ラベルが貼ってあります。これらのラベルは、絶対にはがしたり、汚したりしないでくだ...
3補足情報■ キーの表記と操作方法本文中のキーの表記は、キーボードに書かれているすべての文字を記述するのではなく、説明に必要な文字を次のように記述しています。また、複数のキーを同時に押す場合には、次のように「+」でつないで表記しています。■ 連続する操作の表記本文中の操作手順において、連続する操作手順を、「」でつなげて記述しています。■ 画面例およびイラストについて本文中の画面およびイラストは一例です。お使いの機種やモデルによって、実際に表示される画面やイラスト、およびファイル名などが異なることがあります。また、イラストは説明の都合上、本来接続されているケーブル類を省略していることがあります。■ 製品の呼び方本文中では、製品名称を次のように略して表記することがあります。 例:【Ctrl】キー、 【Enter】キー、【→】キーなど 例:【Ctrl】+【F3】キー、 【Shift】+【↑】キーなど 例: (スタート)をクリックし、 「すべてのプログラム」をポイントし、「アクセサリ」をクリックする操作 ↓(スタート)「すべてのプログラム」「アクセサリ」の順にクリックします。製品名称 このマニュアルでの表記W...
1. フラットポイント 17補足情報■ スクロールする1スクロールしたい領域(ウィンドウの中)をクリックします。2指紋センサー上で指先をスライドします。ウィンドウの中の表示が指をスライドさせた方向にスクロールします。続けて画面をスクロールするには、いったん指を離してから繰り返し指をスライドします。画面を大きくスクロールさせる場合には、指をスライドした後、センサーの上にしばらく止めておくとスクロールが自動的に繰り返されます。■ スクロールの速さを調節する指紋センサーを使ったスクロールの速さは、次の手順で変更することができます。1(スタート)「コントロールパネル」の順にクリックします。「コントロールパネル」ウィンドウが表示されます。2画面右上の「カテゴリ」をクリックし、「大きいアイコン」をクリックします。「すべてのコントロールパネル項目」ウィンドウが表示されます。3をクリックします。「TruePrint」ウィンドウが表示されます。画面の下方向にスクロール: 指を手前にスライドさせます画面の上方向にスクロール: 指を向こう側にスライドさせます画面の右方向にスクロール: 指を右方向にスライドさせます画面の左方向...
2. ディスプレイ 27補足情報外部ディスプレイやデジタルテレビ接続後、「新しいハードウェアの追加ウィザード」ウィンドウが表示された場合は、次のように対応してください。外部ディスプレイやデジタルテレビに CD-ROM などで必要なファイルが添付されていることがあります。この場合は、添付のマニュアルをご覧になり、必要なファイルをインストールしてください。 外部ディスプレイやデジタルテレビを接続後、接続したディスプレイのみに表示する設定にしていても、接続するディスプレイによっては、パソコン本体の液晶ディスプレイと接続したディスプレイの両方に画面が表示されることがあります。必要に応じて、表示するディスプレイを切り替えてください。 液晶ディスプレイや接続した外部ディスプレイやデジタルテレビに、パソコンの画面を表示するときの画面の解像度や発色数については、「解像度と発色数についての注意」(→ P.23)をご覧ください。 デジタルテレビの表示を調整する(HDMI 出力端子搭載機種のみ)パソコンの画面がデジタルテレビに正しく表示されない場合、デジタルテレビ側の表示領域設定を変更することで、最適な表示に切り換わることがありま...
2. ディスプレイ 25補足情報■ MH シリーズの場合外部ディスプレイやデジタルテレビの接続外部ディスプレイやデジタルテレビを接続するとできることパソコン本体に外部ディスプレイやデジタルテレビを接続することで、次のことができます。表示するディスプレイを切り替える。2 つのディスプレイに同時に表示する。2 つのディスプレイで 1 つのデスクトップを表示する(マルチモニター機能) 。接続したデジタルテレビやディスプレイで音声を出力する(HDMI 出力端子搭載機種のみ)。ここでは、外部ディスプレイやデジタルテレビを接続する手順について説明しています。なお、インテル WiDi(搭載機種のみ)をお使いになる場合は、 「インテルWiDi を使う(搭載機種のみ) 」(→ P.48)をご覧ください。 Blu-ray Discの映像について (BDXLTM対応Blu-ray Discドライブまたは Blu-ray Disc ドライブ搭載機種のみ)Blu-ray Discの映像は、 外部ディスプレイコネクタに接続した外部ディスプレイには表示させることはできません。 HDMI出力端子に接続したデジタルテレビやディスプレイで音声を...
バックアップ 797データの復元が始まります。しばらくお待ちください。このとき、他の操作は行わないでください。また、スリープや休止状態にしないでください。スリープや休止状態にすると、復元が正常に行われない場合があります。8「復元結果」ウィンドウで、結果を確認します。「復元した項目」をスクロールして、「結果」がすべて「正常終了」になっていることを確認してください。 ファイルが復元されなかった場合に考えられる原因・「復元データ格納先」を間違って指定したバックアップしたときの「バックアップデータ格納先」と同じものを指定してください。・ファイルがバックアップされていなかった9「復元結果」ウィンドウで、「戻る」をクリックします。Windows の再起動を要求するメッセージが表示された場合は、「OK」をクリックして Windowsを再起動してください。この場合次の手順 10 は必要ありません。10「かんたんバックアップ」ウィンドウで「閉じる」をクリックします。これで、バックアップしたデータが元の場所に復元されました。
ご購入時の状態に戻す 81ご購入時の状態に戻すリカバリの注意■外付けハードディスクなどの外部記憶装置は必ず取り外してくださいリカバリを行う前に必ず取り外してください。外付けハードディスクなどの外部記憶装置を接続したまま操作を続けると、大切なデータを壊してしまう可能性があります。■付属ディスプレイ、キーボード、マウス以外の周辺機器(プリンター、デジタルカメラ、スキャナーなどの装置、HDMI 出力端子、USBコネクタに接続しているすべての周辺機器)は取り外してくださいセットしたExpressCardなどもすべて取り外してください。アンテナケーブルや LAN ケーブルなどもすべて抜いてください。接続したままだとマニュアルに記載されている手順と異なってしまう場合があります。LIFEBOOK をお使いの場合は、マウスも取り外してください。■メモリーカードは取り出してくださいメモリーカードをセットしていると、マニュアルに記載されている手順と異なってしまう場合があります。■ファイルコピー中は他の操作をしないでくださいむやみにクリックせず、しばらくお待ちください。他の操作をすると、リカバリが正常に終了しない場合があります。...
2. ディスプレイ 31補足情報画面の解像度や発色数の変更ここでは、ディスプレイにパソコンの画面を表示するときの、画面の解像度や発色数を変更する方法について説明しています。 設定変更時の画面表示の乱れについて解像度や発色数を変更するときに一時的に画面表示が乱れることがありますが、故障ではありません。 設定変更時のご注意 (テレビチューナー搭載機種のみ)テレビを見ているときや録画中は、解像度や発色数の設定を変更しないでください。1デスクトップの何もないところを右クリックし、表示されるメニューから、「画面の解像度」をクリックします。 「画面の解像度」ウィンドウが表示されます。2解像度を変更します。「解像度」の をクリックし、表示される画面で解像度を選択します。接続した外部ディスプレイやデジタルテレビの解像度を変更したい場合は、「ディスプレイ表示の変更」でディスプレイを選んでから設定してください。設定可能な解像度は外部ディスプレイやデジタルテレビのマニュアルをご覧ください。3「適用」をクリックします。設定を確認するウィンドウが表示されたら、「変更を維持する」をクリックします。発色数を変更しない場合は手順 7 へ進み...
5. 通信 85補足情報Bluetooth ワイヤレステクノロジーを使うための設定をするパソコンと Bluetooth ワイヤレステクノロジー機器を接続するためには、 「デバイスとプリンター」を使用します。「デバイスとプリンター」の使用方法については、「Windows ヘルプとサポート」の「Bluetooth デバイスを追加する」をご覧ください。「Windows ヘルプとサポート」の「Bl uetooth デバイスを追加する」は次の手順で起動します。1(スタート)「ヘルプとサポート」「 (ヘルプの参照)」「ハードウェア、デバイス、ドライバー」「Bluetooth」「Bluetooth デバイスを追加する」の順にクリックします。「Windows ヘルプとサポート」の「Bl uetooth デバイスを追加する」が起動します。Bluetooth ワイヤレステクノロジーの電波を発信する/停止するパソコンに搭載されているBluetoothワイヤレステクノロジーの電波を発信/停止する方法について説明します。病院や飛行機内、その他電子機器使用の規制がある場所では、あらかじめBluetoothワイヤレステクノロジーの電波を停...
10. ソフトウェア 112補足情報ソフトウェアを削除した後に■ 削除したソフトウェア名がメニューに残った場合削除しても、 (スタート)「すべてのプログラム」 で表示されるメニューの中に削除したソフトウェア名が残り、ポイントすると「(なし)」と表示される場合があります。ソフトウェア名を右クリックし、表示されるメニューから「削除」をクリックして、「はい」をクリックするとメニューから削除できます。■ パソコンを起動するたびにエラーが表示される場合ソフトウェアを削除しても、「スタートアップ」フォルダーに、そのソフトウェアのショートカットアイコンが登録されたままになっていると、「ショートカットエラー」というメッセージが表示されることがあります。次の手順で、「スタートアップ」フォルダーから、該当するショートカットアイコンを削除してください。1(スタート)をクリックします。2「すべてのプログラム」を右クリックし、表示されるメニューから「開く - All Users」をクリックします。「スタート メニュー」ウィンドウが表示されます。3「プログラム」「スタートアップ」の順にクリックします。登録されているソフトウェアの一覧が表...
- 1