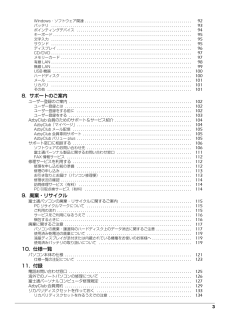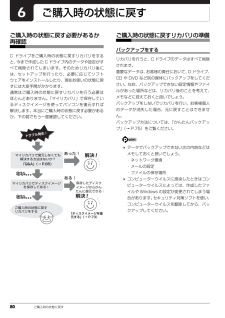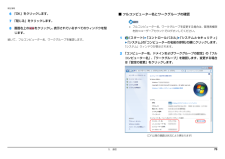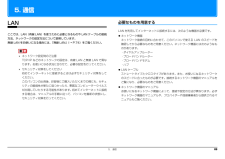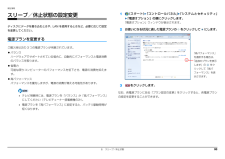Q&A
取扱説明書・マニュアル (文書検索対応分のみ)
"コンピュータ"1 件の検索結果
"コンピュータ"30 - 40 件目を表示
全般
質問者が納得ダウングレード権のない7のダウングレードはそう簡単に出来るものではありません。angelnight_asさんの言うようにXPを認識させるためのフロッピーディスクを作成する必要があります。それと仮にXPがインストール出来たとしてもお使いのPCのXP用ドライバーが公開されていませんので使えないと思いますよ。どうしてもXPを使いたいのなら中古品でXPがインストール済みのノートPCを探すしかないと思います。
5250日前view175
5. 通信 74補足情報3「システムのプロパティ」ウィンドウで「変更」をクリックして、「フルコンピューター名」または「ワークグループ」を変更します。●フルコンピューター名ネットワーク上で、パソコンを識別するための名前です。設定するときは、他のパソコンと重複しないように、半角英数字 15 文字以内で名前を付けてください。機種名やパソコンの使用者名などをフルコンピューター名に設定すると、識別しやすくなります。●ワークグループネットワークにつながったパソコンの集まりを表します。複数のパソコンに共通のワークグループの名前を付けると、同じネットワークにつながっている「仲間」として、ネットワーク上でファイルやプリンターの共有が行えます。ワークグループは、半角英数字 15 文字以内で好きな名前を付けることができます。通常、ネットワークを組むときは、各パソコンに同じワークグループを設定してください。4「OK」をクリックします。再起動を確認するメッセージが表示された場合は、画面の指示に従って再起動してください。無線 LAN無線 LAN 搭載機種のみ無線 LAN でインターネットに接続する方法については、 『取扱説明書』-「セッ...
3Windows・ソフトウェア関連 . . . . . . . . . . . . . . . . . . . . . . . . . . . . . . . . . . . . . . . . . . . . . . . . . . . . . . 92バッテリ . . . . . . . . . . . . . . . . . . . . . . . . . . . . . . . . . . . . . . . . . . . . . . . . . . . . . . . . . . . . . . . . . . . . . . . 93ポインティングデバイス . . . . . . . . . . . . . . . . . . . . . . . . . . . . . . . . . . . . . . . . . . . . . . . . . . . . . . . . . . 94キーボード . . . . . . . . . . . . . . . . . . . . . . . . . . . . . . . . . . . . . . . . . . . . ....
5. 通信 75補足情報■ 無線 LAN 製品ご使用時におけるセキュリティに関する注意 お客様の権利(プライバシー保護)に関する重要な事項です。 無線 LAN では、LAN ケーブルを使用する代わりに、電波を利用してパソコンなどと無線 LAN アクセスポイント(ワイヤレス LAN ステーション、ワイヤレスブロードバンドルーターなど)間で情報のやり取りを行うため、電波の届く範囲であれば自由に LAN 接続が可能であるという利点があります。その反面、電波はある範囲内であれば障害物(壁など)を越えてすべての場所に届くため、セキュリティに関する設定を行っていない場合、次のような問題が発生する可能性があります。 通信内容を盗み見られる 悪意ある第三者が、電波を故意に傍受し、・ID やパスワードまたはクレジットカード番号などの個人情報 ・メールの内容 などの通信内容を盗み見られる可能性があります。不正に侵入される 悪意ある第三者が、無断で個人や会社内のネットワークへアクセスし、・個人情報や機密情報を取り出す(情報漏洩)・特定の人物になりすまして通信し、不正な情報を流す(なりすまし)・傍受した通信内容を書き換えて発信する(...
80 ご購入時の状態に戻すご購入時の状態に戻すご購入時の状態に戻す必要があるか再確認C ドライブをご購入時の状態に戻すリカバリをすると、今まで作成した C ドライブ内のデータや設定がすべて削除されてしまいます。そのためリカバリ後には、セットアップを行ったり、必要に応じてソフトウェアをインストールしたり、現在お使いの状態に戻すには大変手間がかかります。通常はご購入時の状態に戻すリカバリを行う必要はほとんどありません。「マイリカバリ」で保存しているディスクイメージを使ってパソコンを復元すれば解決します。本当にご購入時の状態に戻す必要があるか、下の図でもう一度確認してください。ご購入時の状態に戻すリカバリの準備バックアップをするリカバリを行うと、C ドライブのデータはすべて削除されます。重要なデータは、お客様の責任において、D ドライブ、CD や DVD など別の媒体にバックアップをしてください。なお、バックアップできない設定情報やファイルがあった場所などは、リカバリ後のことを考えて、メモなどに控えておくと良いでしょう。バックアップをしないでリカバリを行い、お客様個人のデータが消失した場合、元に戻すことはできませ...
5. 通信 73補足情報6「OK」をクリックします。7「閉じる」をクリックします。8画面右上の をクリックし、表示されているすべてのウィンドウを閉じます。続いて、フルコンピューター名、ワークグループを確認します。■ フルコンピューター名とワークグループの確認 フルコンピューター名、ワークグループを変更する場合は、管理者権限を持つユーザーアカウントでログオンしてください。 1(スタート)「コントロールパネル」「システムとセキュリティ」「システム」の「コンピューターの名前の参照」の順にクリックします。「システム」ウィンドウが表示されます。2「コンピューター名、ドメインおよびワークグループの設定」の「フルコンピューター名」、「ワークグループ」を確認します。変更する場合は「設定の変更」をクリックします。(これ以降の画面は状況により異なります)
5. 通信 71補足情報 スリープ/休止状態の解除をお勧めしますLAN 機能を使ってネットワーク(インターネットなど)に接続中は、スリープや休止状態にしないことをお勧めします。お使いの環境によっては、ネットワーク(インターネットなど)への接続が正常に行われない場合があります。なお、ご購入時の状態では、一定時間パソコンを操作しないとスリープになるよう設定されていますので、前述のような不都合がある場合には、「スリープ/休止状態」-「スリープ/休止状態の設定変更」(→P.93)をご覧になり、自動的にスリープにしない設定に変更してください。 省電力ユーティリティ搭載機種の方は有線 LAN 機能を使ってネットワーク(インターネットなど)に接続する場合は「省電力ユーティリティ」の「有線 LAN」の設定を「無効にする」にしたまま、省電力モードにしないでください。有線 LAN が使用できず、通信を行うことができません。詳しくは「省電力ユーティリティ(搭載機種のみ)」(→ P.97)をご覧ください。 LAN ケーブルを取り外すときはLAN コネクタから LAN ケーブルを取り外すときは、 プラグのツメを押さえながら引き抜いてく...
5. 通信 695. 通信LANここでは、LAN(有線 LAN)を使うために必要となるものや LAN ケーブルの接続方法、ネットワークの設定方法について説明しています。無線 LAN をお使いになる場合には、 「無線 LAN」(→ P.74)をご覧ください。 ネットワーク設定時のご注意TCP/IP などのネットワークの設定は、有線 LAN と無線 LAN で異なります。お使いになる状況に合わせて、必要な設定を行ってください。 セキュリティ対策をしてください初めてインターネットに接続するときは必ずセキュリティ対策をしてください。このパソコンの出荷後、お客様にご購入いただくまでの間にも、セキュリティの脆弱性が新たに見つかったり、悪質なコンピューターウイルスが出現していたりする可能性があります。初めてインターネットに接続する場合は、マニュアルの手順に従って、パソコンを最新の状態にし、セキュリティ対策を行ってください。必要なものを用意するLAN を利用してインターネットに接続するには、次のような機器が必要です。ネットワーク機器ネットワーク接続の目的に合わせて、このパソコンで使える LAN のスピードを確認してから必要な...
2. ディスプレイ 40補足情報キーボードで切り替えるキーボードで表示する画面を切り替えるには、次の 2 通りの方法があります。【Fn】+【F10】キーを押す2 つのキーを押すごとに、 「外部ディスプレイ表示→液晶ディスプレイと外部ディスプレイの同時表示→液晶ディスプレイ表示→外部ディスプレイ表示⋯」の順でディスプレイ表示が切り替わります。マルチモニター機能またはインテル WiDi を使用中は、【Fn】+【F10】キーでディスプレイの表示を切り替えることができません。【】(Windows)+【P】キーを押す2 つのキーを押すごとに、 「コンピューターのみ(液晶ディスプレイ表示)→複製(液晶ディスプレイと外部ディスプレイの同時表示)→拡張(液晶ディスプレイと外部ディスプレイのマルチモニター表示)→プロジェクターのみ(外部ディスプレイ表示)⋯」の順でディスプレイ表示方法を選ぶことができます。 プラグアンドプレイに対応していない外部ディスプレイの場合、キーボードで切り替えることはできません。「「画面の設定」で切り替える」(→ P.34)をご覧ください。 アナログディスプレイとデジタルディスプレイの両方を接続している...
6. スリープ/休止状態 93補足情報スリープ/休止状態の設定変更ディスクにデータを書き込むときや、LAN を使用するときなど、必要に応じて設定を変更してください。電源プランを変更するご購入時は次の 3 つの電源プランが用意されています。バランスハードウェアでサポートされている場合に、自動的にパフォーマンスと電源消費のバランスを取ります。省電力可能な限りコンピューターのパフォーマンスを低下させ、電源の消費を抑えます。高パフォーマンスパフォーマンスを優先しますが、電源の消費が増える可能性があります。 テレビ視聴時には、電源プランを「バランス」か「高パフォーマンス」にしてください(テレビチューナー搭載機種のみ)。 電源プランを「高パフォーマンス」に設定すると、バッテリ駆動時間が短くなります。1(スタート)「コントロールパネル」「システムとセキュリティ」「電源オプション」の順にクリックします。「電源オプション」ウィンドウが表示されます。2お使いになる状況に適した電源プランの をクリックして にします。3をクリックします。なお、各電源プランにある「プラン設定の変更」をクリックすると、各電源プランの設定を変更することが...
5. 通信 88補足情報□タイプ 3 の Bluetooth ワイヤレステクノロジー搭載機種の場合1画面右下の通知領域にある をクリックし、表示された Bluetooth アイコン を右クリックし、表示されるメニューから「アダプタをオンにする」をクリックして、電波を発信します。2画面右下の通知領域にある をクリックし、表示された Bluetooth アイコン を右クリックし、表示されるメニューから「アダプターを無効にする」をクリックして、電波を停止します。Bluetooth ワイヤレステクノロジーをお使いになるうえでの注意ここでは、Bluetooth ワイヤレステクノロジーをお使いになるうえで注意していただきたいことについて説明しています。■ Bluetoothワイヤレステクノロジーご使用時におけるセキュリティに関する注意 お客様の権利(プライバシー保護)に関する重要な事項です。Bluetooth ワイヤレステクノロジーでは、電波を利用して周辺機器や他のパソコンとの間で情報のやり取りを行うため、電波の届く範囲であれば自由に接続が可能であるという利点があります。その反面、電波はある範囲内であれば障害物(壁など)...
- 1