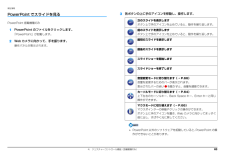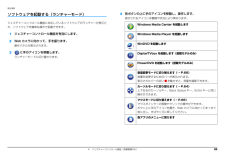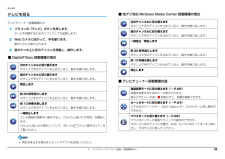Q&A
取扱説明書・マニュアル (文書検索対応分のみ)
"ボタン"1 件の検索結果
"ボタン"420 - 430 件目を表示
全般
質問者が納得画面の解像度のところに「テキストやその他の項目の大きさの変更」
という項目がありますが、
「小-100% 既定」にチェックが入ってますか?
中や大にチェックが入っていると
画面からはみ出す可能性があります。
補足について
このソフトの動作環境を見たところ、解像度1024x768ピクセル以上と
なっています。あなたのPCでは収まりきれないようですね。
4898日前view211
1. フラットポイント 19補足情報その他の設定■ 左きき用に設定する(スタート)「コントロールパネル」「ハードウェアとサウンド」の「マウス」をクリックすると表示される「マウスのプロパティ」画面の、「ボタン」タブの設定画面から変更することができます。■ ポインターのデザインを変える(スタート)「コントロールパネル」「ハードウェアとサウンド」の「マウス」をクリックすると表示される「マウスのプロパティ」画面の、「ポインター」タブの設定画面から変更することができます。■ マウスポインターの速度を変える(スタート)「コントロールパネル」「ハードウェアとサウンド」の「マウス」をクリックすると表示される「マウスのプロパティ」画面の、「ポインターオプション」タブの設定画面から変更することができます。■ ホイールのスクロールの量を変える(スタート)「コントロールパネル」「ハードウェアとサウンド」の「マウス」をクリックすると表示される「マウスのプロパティ」画面の、「ホイール」タブの設定画面から変更することができます。■ フラットポイントのタッチの感度を変更する□フラットポイントがタイプ 1 の場合1(スタート)「コントロールパ...
ご購入時の状態に戻す 81ご購入時の状態に戻すリカバリの注意■外付けハードディスクなどの外部記憶装置は必ず取り外してくださいリカバリを行う前に必ず取り外してください。外付けハードディスクなどの外部記憶装置を接続したまま操作を続けると、大切なデータを壊してしまう可能性があります。■付属ディスプレイ、キーボード、マウス以外の周辺機器(プリンター、デジタルカメラ、スキャナーなどの装置、HDMI 出力端子、USBコネクタに接続しているすべての周辺機器)は取り外してくださいセットしたExpressCardなどもすべて取り外してください。アンテナケーブルや LAN ケーブルなどもすべて抜いてください。接続したままだとマニュアルに記載されている手順と異なってしまう場合があります。LIFEBOOK をお使いの場合は、マウスも取り外してください。■メモリーカードは取り出してくださいメモリーカードをセットしていると、マニュアルに記載されている手順と異なってしまう場合があります。■ファイルコピー中は他の操作をしないでくださいむやみにクリックせず、しばらくお待ちください。他の操作をすると、リカバリが正常に終了しない場合があります。...
7. 省電力ユーティリティ(搭載機種のみ) 98補足情報省電力モードにするうえでの注意省電力モードにする前にそれぞれの機能の使用を中止してください。省電力モードにすると次の機能が使用できなくなります。・オーディオ・LAN(有線 LAN)その他、お使いの機種に応じて、次の機能が使用できなくなります。・Bluetooth ワイヤレステクノロジー・ExpressCard スロット・ダイレクト・メモリースロット・スーパーマルチドライブ・無線LAN 無線 LAN が無効になると、インテル WiDi も使用できなくなります。省電力モードにする前に、マルチモニター表示を解除してシングルディスプレイ表示に切り替えてください。オーディオをミュートにする設定になっている場合、省電力モードにすると省電力モードの間はスピーカーから音が聞こえません(ミュートになっています)。省電力モードにすると画面の明るさが「省電力ユーティリティ」で設定された状態になります。省電力モードに設定後も、キーボードで画面の明るさを調節できます。調節方法については、 『取扱説明書』-「取り扱い」-「画面の明るさ」をご覧ください。省電力モードにすると Expr...
82 ご購入時の状態に戻すご購入時の状態に戻すリカバリを実行する準備ができたらリカバリを実行します。ハードディスクの C ドライブの内容がいったんすべて消去され、 リカバリ領域(または「リカバリディスクセット」)からWindowsやソフトウェアがインストールされてご購入時の状態に戻ります。C ドライブを初期状態に戻す1パソコンの電源が切れた状態で、サポート(Support)ボタンを押します。 サポート(Support)ボタン非搭載機種の場合は次の手順で操作してください。1. キーボードの (LIFEBOOK MH シリーズの場合は )の位置を確認し、押せるように準備します。2. パソコンの電源を入れ、FUJITSUのロゴ画面が表示されたら、すぐに (LIFEBOOKMHシリーズの場合は )を押します。軽く押しただけでは認識されない場合があります。起動メニューが表示されるまで何度も押してください。 起動メニューが表示されない場合は、パソコンを再起動して、操作をやり直してください。2起動メニューが表示されたら、 を押し、「トラブル解決ナビ」または「Recovery and Utility」を選択して、 を押しま...
4. ジェスチャーコントロール機能(搭載機種のみ) 67補足情報■ マウスメニューを有効に設定するマウスメニューを有効に設定すると、右クリックや、ダブルクリック、ドラッグなどの操作ができるようになります。1画面右下の通知領域にある をクリックし、表示された 、 またはを右クリックします。2「設定」をクリックします。「PointGrab ハンドジェスチャーコントロールの設定」 ウィンドウが表示されます。3「マウスポインター」タブをクリックします。4「マウスメニューを有効にする」の をクリックして にします。5「OK」をクリックします。■ マウスメニューで操作するマウスメニューを有効に設定すると、次のようなボタンが表示されます。各ボタンに手のアイコンを移動すると、対応するマウス操作が実行されます。ダブルクリック右クリック クリックマウスモードに戻るドラッグ(範囲指定)
6. スリープ/休止状態 916. スリープ/休止状態スリープ/休止状態とはスリープパソコンの電源を切らずに、作業中のデータなどをメモリに保存してパソコンを待機状態にすることです。スリープ中は、メモリに保存したデータなどを保持するために少しずつ電力を消費しています。ご購入時の設定では、スリープしてから一定時間経過するか、バッテリの残量が少なくなると、データなどの保存先をメモリからハードディスクに切り替えて、パソコンの電源を切るようになっています。スリープへ切り替える操作については、 『取扱説明書』-「取り扱い」-「電源を入れる/切る」-「スリープにする/復帰させる」をご覧ください。休止状態 作業中のデータなどをハードディスクに保存して、パソコン本体の電源を切ることです。スリープよりも待機状態にしたり、復帰(レジューム)するための時間が長くなりますが、消費電力は削減されます。■ 休止状態に切り替える操作(スタート) の 「休止状態」の順にクリックします。ディスプレイの表示が消え休止状態になります。 液晶ディスプレイを閉じたときに休止状態になるように設定するご購入時の状態では、液晶ディスプレイを閉じるとスリープへ...
4. ジェスチャーコントロール機能(搭載機種のみ) 63補足情報PowerPoint でスライドを見るPowerPoint 搭載機種のみ1PowerPoint のファイルをクリックします。「PowerPoint」が起動します。2Web カメラに向かって、手を振ります。操作パネルが表示されます。3各ボタンの上に手のアイコンを移動し、操作します。 PowerPoint以外のソフトウェアを起動していると、 PowerPointの操作ができないことがあります。次のスライドを表示しますボタン上で手のアイコンを止めていると、動作を繰り返します。前のスライドを表示しますボタン上で手のアイコンを止めていると、動作を繰り返します。最初のスライドを表示します最後のスライドを表示しますスライドショーを開始しますスライドショーを終了します音量変更モードに切り替えます(→ P.66)音量を変更するためのバーが表示されます。表示されたバーの赤い を動かすと、音量を調節できます。カーソルモードに切り替えます(→ P.64)上下左右のカーソルキー、Back Spaceキー、Enter キーと同じ操作ができます。マウスモードに切り替えます(→...
7. 省電力ユーティリティ(搭載機種のみ) 977. 省電力ユーティリティ(搭載機種のみ)この章は、省電力ユーティリティ搭載機種の方のみお読みください。「省電力ユーティリティ」とは「省電力ユーティリティ」とは、「省電力モード」を使い、パソコン本体の動作を中断させずに消費電力を抑えることができるソフトウェアです。ここでは、このパソコンで使える「省電力ユーティリティ」を使った「省電力モード」について説明しています。省電力モード一部の機能の使用を制限することで、パソコン本体の動作を中断させずに、消費電力を抑えることができます。そのため、パソコン本体の動作を中断させるスリープや、休止状態ほどパソコンの消費電力は節約できません。■ 次の機能により消費電力が節約されますオーディオをミュートにする。液晶ディスプレイの明るさを変更する。LAN(有線 LAN)を使用できなくする。■ お使いの機種に応じて、次の機能により消費電力が節約されます無線 LAN を使用できなくする。Bluetooth ワイヤレステクノロジーを使用できなくする。ダイレクト・メモリースロットを使用できなくする。ExpressCard スロットを使用できなく...
4. ジェスチャーコントロール機能(搭載機種のみ) 65補足情報ソフトウェアを起動する(ランチャーモード)ジェスチャーコントロール機能に対応しているソフトウェアのランチャーが表示され、ソフトウェアを簡単な操作で起動できます。1ジェスチャーコントロール機能を有効にします。2Web カメラに向かって、手を振ります。操作パネルが表示されます。3に手のアイコンを移動します。ランチャーモードに切り替わります。4各ボタンの上に手のアイコンを移動し、操作します。表示されるアイコンは機種や状況により異なります。Windows Media Center を起動しますWindows Media Player を起動しますWinDVD を起動しますDigitalTVbox を起動します(搭載モデルのみ)PowerDVD を起動します(搭載モデルのみ)音量変更モードに切り替えます(→ P.66)音量を変更するためのバーが表示されます。表示されたバーの赤い を動かすと、音量を調節できます。カーソルモードに切り替えます(→ P.64)上下左右のカーソルキー、Back Spaceキー、Enter キーと同じ操作ができます。マウスモードに切...
4. ジェスチャーコントロール機能(搭載機種のみ) 62補足情報テレビを見るテレビチューナー搭載機種のみ1リモコンの「テレビ」ボタンを押します。テレビを視聴するためのソフトウェアが起動します。2Web カメラに向かって、手を振ります。操作パネルが表示されます。3各ボタンの上に手のアイコンを移動し、操作します。■ DigitalTVbox 搭載機種の場合 再生を停止する場合はリモコンやマウスをお使いください。■ 地デジ対応 Windows Media Center 搭載機種の場合■ テレビチューナー搭載機種共通次のチャンネルに切り替えますボタン上で手のアイコンを止めていると、動作を繰り返します。前のチャンネルに切り替えますボタン上で手のアイコンを止めていると、動作を繰り返します。再生します約 30 秒早送りしますボタン上で手のアイコンを止めていると、動作を繰り返します。約 10 秒巻き戻しますボタン上で手のアイコンを止めていると、動作を繰り返します。一時停止しますテレビ番組の視聴中に操作すると、「かんたん追いかけ再生」を開始します。「かんたん追いかけ再生」について、詳しくは 『テレビ操作ガイド』をご覧ください。...
- 1