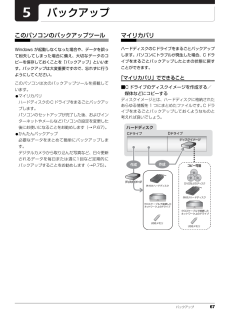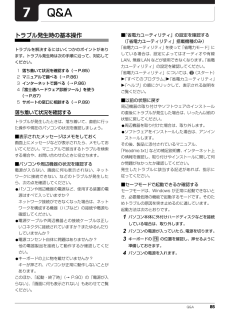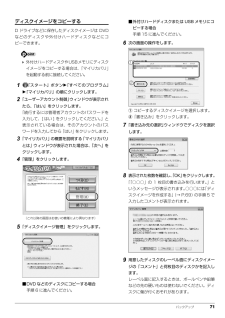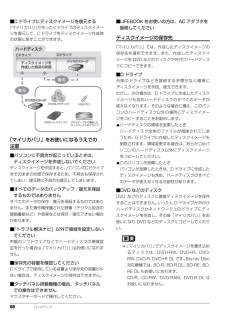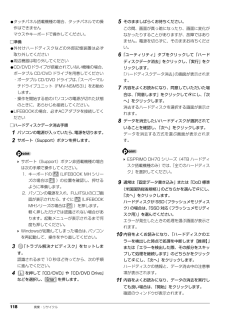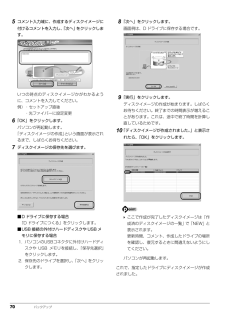Q&A
取扱説明書・マニュアル (文書検索対応分のみ)
"外付け"1 件の検索結果
"外付け"60 - 70 件目を表示
全般
質問者が納得(--)つ http://buffalo.jp/download/driver/lan/airnavilite.htmlエアナビゲーターはダウンロードできますよ。質問はパソコンからしてるようなので、ダウンロードした上でUSBメモリ等にコピーし富士通のパソコンに入れてください。富士通内臓の無線LANデバイスでもバッファローの子機用ソフトが使えたと思うので、それで簡単設定してみてください。ああ、勘違いです。yahooBBのモデムと接続できない問題ですね。Trio1モデムはブリッジタイプなので、ルーター機能を持つ...
5261日前view437
ご購入時の状態に戻す 81ご購入時の状態に戻すリカバリの注意■外付けハードディスクなどの外部記憶装置は必ず取り外してくださいリカバリを行う前に必ず取り外してください。外付けハードディスクなどの外部記憶装置を接続したまま操作を続けると、大切なデータを壊してしまう可能性があります。■付属ディスプレイ、キーボード、マウス以外の周辺機器(プリンター、デジタルカメラ、スキャナーなどの装置、HDMI 出力端子、USBコネクタに接続しているすべての周辺機器)は取り外してくださいセットしたExpressCardなどもすべて取り外してください。アンテナケーブルや LAN ケーブルなどもすべて抜いてください。接続したままだとマニュアルに記載されている手順と異なってしまう場合があります。LIFEBOOK をお使いの場合は、マウスも取り外してください。■メモリーカードは取り出してくださいメモリーカードをセットしていると、マニュアルに記載されている手順と異なってしまう場合があります。■ファイルコピー中は他の操作をしないでくださいむやみにクリックせず、しばらくお待ちください。他の操作をすると、リカバリが正常に終了しない場合があります。...
11. BIOS の設定 125補足情報メッセージ一覧このパソコンが表示するメッセージの一覧は、次のとおりです。メッセージ中の「n」には数字が表示されます。また、メッセージは機種により異なります。■ 正常時のメッセージパソコン本体や周辺機器が正常の場合は、BIOS のメッセージは自動では表示されません。正常時に BIOS のメッセージを表示させる場合は、 パソコンを起動して「FUJITSU」のロゴマークが表示されている間に【Esc】キーを押します。 正常時のメッセージを常に表示させるにはBIOS セットアップの「起動」メニューにある「起動時の自己診断画面」の項目を「使用する」に設定してください。nnnM システムメモリ テスト完了。 (nnnM System Memory Passed)システムメモリのテストが、正常に完了したことを示しています。nnnK メモリキャッシュ テスト完了。 (nnnK Memory Cache Passed)キャッシュメモリのテストが、正常に完了したことを示しています。マウスが初期化されました。(Mouse initialized)マウス機能が初期化され、フラットポイントが使える...
バックアップ 67バックアップこのパソコンのバックアップツールWindows が起動しなくなった場合や、データを誤って紛失してしまった場合に備え、大切なデータのコピーを保存しておくことを「バックアップ」といいます。バックアップは大変重要ですので、忘れずに行うようにしてください。このパソコンは次のバックアップツールを搭載しています。●マイリカバリハードディスクの C ドライブをまるごとバックアップします。パソコンのセットアップが完了した後、およびインターネットやメールなどパソコンの設定を変更した後にお使いになることをお勧めします(→ P.67)。●かんたんバックアップ必要なデータをまとめて簡単にバックアップします。デジタルカメラから取り込んだ写真など、日々更新されるデータを毎日または週に1回など定期的にバックアップすることをお勧めします(→P.75)。マイリカバリハードディスクのCドライブをまるごとバックアップします。パソコンにトラブルが発生した場合、C ドライブをまるごとバックアップしたときの状態に戻すことができます。「マイリカバリ」でできること■C ドライブのディスクイメージを作成する/媒体などにコピーす...
Q&A 85Q&Aトラブル発生時の基本操作トラブルを解決するにはいくつかのポイントがあります。トラブル発生時は次の手順に沿って、対応してください。1落ち着いて状況を確認する(→ P.85)2マニュアルで調べる(→ P.86)3インターネットで調べる(→ P.86)4「富士通ハードウェア診断ツール」を使う(→ P.87)5サポートの窓口に相談する(→ P.89)落ち着いて状況を確認するトラブルが発生したときは、落ち着いて、直前に行った操作や現在のパソコンの状況を確認しましょう。■表示されたメッセージはメモをしておく画面上にメッセージなどが表示されたら、メモしておいてください。マニュアルで該当するトラブルを検索する場合や、お問い合わせのときに役立ちます。■パソコンや周辺機器の状況を確認する電源が入らない、画面に何も表示されない、ネットワークに接続できない、などのトラブルが発生したら、次の点を確認してください。●パソコンや周辺機器の電源など、使用する装置の電源はすべて入っていますか ?ネットワーク接続ができなくなった場合は、ネットワークを構成する機器(ハブなど)の接続や電源も確認してください。●電源ケーブルや周辺...
バックアップ 71ディスクイメージをコピーするD ドライブなどに保存したディスクイメージは DVDなどのディスクや外付けハードディスクなどにコピーできます。 外付けハードディスクやUSBメモリにディスクイメージをコピーする場合は、「マイリカバリ」を起動する前に接続してください。1「スタート」ボタン 「すべてのプログラム」「マイリカバリ」の順にクリックします。2「ユーザーアカウント制御」ウィンドウが表示されたら、「はい」をクリックします。「続行するには管理者アカウントのパスワードを入力して、[ はい ] をクリックしてください。 」と表示されている場合は、そのアカウントのパスワードを入力してから「はい」をクリックします。3「マイリカバリ」の概要を説明する「マイリカバリとは」ウィンドウが表示された場合は、「次へ」をクリックします。4「管理」をクリックします。5「ディスクイメージ管理」をクリックします。■DVD などのディスクにコピーする場合手順 6 に進んでください。■外付けハードディスクまたは USB メモリにコピーする場合手順 15 に進んでください。6次の画面の操作をします。① コピーするディスクイメージ...
68 バックアップ■C ドライブにディスクイメージを復元する「マイリカバリ」で作ったCドライブのディスクイメージを復元して、C ドライブをディスクイメージ作成時の状態に戻すことができます。「マイリカバリ」をお使いになるうえでの注意■パソコンに不具合が起こっているときは、ディスクイメージを作成しないでくださいディスクイメージを作成すると、パソコンのCドライブをそのままの状態で保存するため、不具合も保存されてしまい、復元時に不具合も復元してしまいます。■すべてのデータのバックアップ/復元を保証するものではありませんすべてのデータの保存/復元を保証するものではありません。また著作権保護された映像(デジタル放送の録画番組など)や音楽などは保存/復元できない場合があります。■「トラブル解決ナビ」以外で領域を設定しないでください市販のソフトウェアなどでハードディスクの領域設定を行った場合は「マイリカバリ」はお使いになれません。■保存先の容量を確認してくださいCドライブで使用している容量より保存先の容量が少ない場合は、ディスクイメージの保存はできません。■タッチパネル搭載機種の場合、タッチパネルでの操作はできませんマウス...
50 セットアップするここまで設定した状態をバックアップするいざというときに復元できるように「マイリカバリ」を使って、D ドライブにディスクイメージを作ってください。 マイリカバリでDドライブにディスクイメージを作成した後、ハードディスクの領域を変更するとディスクイメージが消えてしまいます。作成したディスクイメージは、外付けハードディスクや USB メモリなどに保存しておくことをお勧めします。詳しくは、「ディスクイメージをコピーする」(→P.71)をご覧ください。「マイリカバリ」は、すべてのデータのバックアップ/復元を保証するものではありません。また、著作権保護された映像や音楽などはバックアップ/復元できない場合があります。 タッチパネル搭載機種の場合、タッチパネルでの操作はできません。マウスやキーボードで操作してください。1「パソコン準備ばっちりガイド」の「トラブルに備え設定を保存する」をクリックし、「実行する」をクリックします。「ユーザーアカウント制御」ウィンドウが表示されたら、「はい」をクリックします。「パソコン準備ばっちりガイド」画面が表示されていない場合は、デスクトップにある、 (パソコン準備ばっ...
仕様一覧 123仕様一覧の注記について注 1 日本語版です。注 2 ソフトウェアによっては CPU 名表記が異なることがあります。注 3 メインメモリは PC3-10600(1333MHz)が搭載されていますが、実際は 667MHz で動作します。注 4 最大メモリ容量にするために、メモリスロットにあらかじめ搭載済のメモリを取り外して、別売の増設メモリを取り付ける必要があります。注 5 ・Intel(R) Dynamic Video Memory Technology(DVMT)を使用しており、パソコンの動作状況によりメモリ容量 が最大設定まで変化します。なお、ビデオメモリの容量を任意に変更することはできません。・ビデオメモリの最大値は、メインメモリの搭載状況により異なります。また、ディスプレイドライバーの更新により、ビデオメモリ容量の最大値が変わる場合があります。あらかじめご了承ください。注 6 ・液晶ディスプレイは非常に精度の高い技術で作られておりますが、 画面の一部に点灯しないドットや、 常時点灯するドットが存在する場合があります(有効ドット数の割合は 99.99% 以上です。有効ドット数の割合とは「...
118 廃棄・リサイクル●タッチパネル搭載機種の場合、タッチパネルでの操作はできませんマウスやキーボードで操作してください。□準備●外付けハードディスクなどの外部記憶装置は必ず取り外してください●周辺機器は取り外してください●CD/DVDドライブが搭載されていない機種の場合、ポータブル CD/DVD ドライブを用意してください・ポータブル CD/DVD ドライブは、 「スーパーマルチドライブユニット(FMV-NSM53)」をお勧めします。・操作を開始する前のパソコンの電源が切れた状態のときに、あらかじめ接続してください。●LIFEBOOKの場合、必ずACアダプタを接続してください□ハードディスクデータ消去手順1パソコンの電源が入っていたら、電源を切ります。2サポート(Support)ボタンを押します。 サポート(Support)ボタン非搭載機種の場合は次の手順で操作してください。1. キーボードの (LIFEBOOK MH シリーズの場合は )の位置を確認し、押せるように準備します。2. パソコンの電源を入れ、FUJITSUのロゴ画面が表示されたら、すぐに (LIFEBOOKMHシリーズの場合は )を押しま...
70 バックアップ5コメント入力域に、作成するディスクイメージに付けるコメントを入力し、「次へ」をクリックします。いつの時点のディスクイメージかがわかるように、コメントを入力してください。例)・セットアップ直後・光ファイバーに設定変更6「OK」をクリックします。パソコンが再起動します。「ディスクイメージの作成」という画面が表示されるまで、しばらくお待ちください。7ディスクイメージの保存先を選びます。■D ドライブに保存する場合「D ドライブにつくる」をクリックします。■USB 接続の外付けハードディスクや USB メモリに保存する場合1. パソコンのUSBコネクタに外付けハードディスクや USB メモリを接続し、 「保存先選択」をクリックします。2. 保存先のドライブを選択し、 「次へ」をクリックします。8「次へ」をクリックします。画面例は、D ドライブに保存する場合です。9「実行」をクリックします。ディスクイメージの作成が始まります。しばらくお待ちください。終了までの時間表示が増えることがあります。これは、途中で終了時間を計算し直しているためです。10「ディスクイメージが作成されました。」と表示されたら、...
- 1