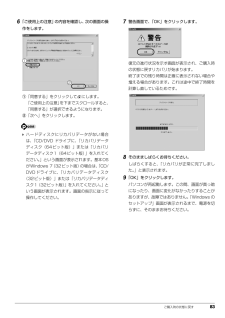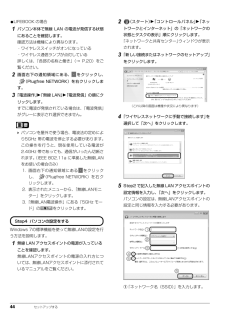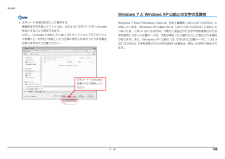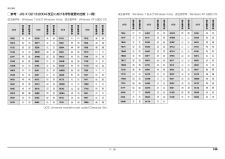Q&A
取扱説明書・マニュアル (文書検索対応分のみ)
"windows7"6 件の検索結果
"windows7"10 - 20 件目を表示
全般
質問者が納得ダウングレード権のない7のダウングレードはそう簡単に出来るものではありません。angelnight_asさんの言うようにXPを認識させるためのフロッピーディスクを作成する必要があります。それと仮にXPがインストール出来たとしてもお使いのPCのXP用ドライバーが公開されていませんので使えないと思いますよ。どうしてもXPを使いたいのなら中古品でXPがインストール済みのノートPCを探すしかないと思います。
4717日前view175
全般
質問者が納得そのまま繋いでも出来るわけ無いじゃ無いですか・・・・。
D26HWを接続したPCでルーテングの設定をして下さい。
(PCのLANポートから入るデータをD26HWに流す)
と言っても判らないかな(・x・
イーモバに聞いた方が早いと思いますよ。
http://emobile.jp/support/contact/
4373日前view41
全般
質問者が納得子機にだって取り扱説明書あるはずです。そのどこで止まっているのかも明記されていない以上何もコメントできせん。
「A2-3279/富士通 LIFEBOOK MH30/C」内臓を言っているのなら倍速なんて無い。
3719日前view120
全般
質問者が納得富士通HPhttp://www.fmworld.net/fmv/pcpm1105/mh/spec/メイプルストーリーhttp://maplestory.nexon.co.jp/gamestart/boot.asp見比べるとシステム用件は満たしているようですが、メイプルストーリの製造元に聞いたほうが確実ですよ。
4554日前view205
全般
質問者が納得>エクセルとワードが最初から入ってますか?
入っています。無期限で使えます。
>他のパソコンで作成したエクセルやワードのドキュメントを更新して、再び他のパソコンで更なる更新が可能ですか?
できます。他のPCのOfficeが2003以前のバージョンで、そちらでファイルを開いたりするにはこちらが必要です。
http://support.microsoft.com/kb/924074/ja
>ウォークマンにCDをコピーできますか?
CDやDVDのドライブは付いていませんのでできません。
P.S.
他の方は...
4466日前view145
3補足情報■ キーの表記と操作方法本文中のキーの表記は、キーボードに書かれているすべての文字を記述するのではなく、説明に必要な文字を次のように記述しています。また、複数のキーを同時に押す場合には、次のように「+」でつないで表記しています。■ 連続する操作の表記本文中の操作手順において、連続する操作手順を、「」でつなげて記述しています。■ 画面例およびイラストについて本文中の画面およびイラストは一例です。お使いの機種やモデルによって、実際に表示される画面やイラスト、およびファイル名などが異なることがあります。また、イラストは説明の都合上、本来接続されているケーブル類を省略していることがあります。■ 製品の呼び方本文中では、製品名称を次のように略して表記することがあります。 例:【Ctrl】キー、 【Enter】キー、【→】キーなど 例:【Ctrl】+【F3】キー、 【Shift】+【↑】キーなど 例: (スタート)をクリックし、 「すべてのプログラム」をポイントし、「アクセサリ」をクリックする操作 ↓(スタート)「すべてのプログラム」「アクセサリ」の順にクリックします。製品名称 このマニュアルでの表記W...
2. ディスプレイ 25補足情報■ MH シリーズの場合外部ディスプレイやデジタルテレビの接続外部ディスプレイやデジタルテレビを接続するとできることパソコン本体に外部ディスプレイやデジタルテレビを接続することで、次のことができます。表示するディスプレイを切り替える。2 つのディスプレイに同時に表示する。2 つのディスプレイで 1 つのデスクトップを表示する(マルチモニター機能) 。接続したデジタルテレビやディスプレイで音声を出力する(HDMI 出力端子搭載機種のみ)。ここでは、外部ディスプレイやデジタルテレビを接続する手順について説明しています。なお、インテル WiDi(搭載機種のみ)をお使いになる場合は、 「インテルWiDi を使う(搭載機種のみ) 」(→ P.48)をご覧ください。 Blu-ray Discの映像について (BDXLTM対応Blu-ray Discドライブまたは Blu-ray Disc ドライブ搭載機種のみ)Blu-ray Discの映像は、 外部ディスプレイコネクタに接続した外部ディスプレイには表示させることはできません。 HDMI出力端子に接続したデジタルテレビやディスプレイで音声を...
2. ディスプレイ 30補足情報■ 液晶ディスプレイとデジタルテレビの同時表示の場合(HDMI 出力端子搭載機種のみ)液晶ディスプレイとデジタルテレビに同時に表示する場合は、表示するディスプレイを次のように設定してください。液晶ディスプレイ主ディスプレイ(またはプライマリデバイス):内蔵ディスプレイ(またはノートブック、Notebook)デジタルテレビ2 番目のディスプレイ(またはセカンダリデバイス) :デジタルテレビ接続したデジタルテレビがサポートしている次の解像度を表示できます。■ マルチモニターの場合 OSがWindows 7 Starterの方は、 マルチモニター機能が使用できません。お使いのパソコンのプレインストール OS は、 『取扱説明書』の「仕様一覧」をご確認ください。マルチモニター機能をお使いになるときは、表示するディスプレイを次のように設定してください。液晶ディスプレイ主ディスプレイ(またはプライマリデバイス):内蔵ディスプレイ(またはノートブック、Notebook)外部ディスプレイやデジタルテレビ2 番目のディスプレイ(またはセカンダリデバイス) :PC モニター(または PCモニタ、デ...
2. ディスプレイ 41補足情報マルチモニター機能を使うこのパソコンには、パソコンの液晶ディスプレイと接続したディスプレイを使用して、2 つのディスプレイで 1 つのデスクトップを表示できる 「マルチモニター機能」があります。 OSがWindows 7 Starterの方は、 マルチモニター機能が使用できません。お使いのパソコンのプレインストール OS は、 『取扱説明書』の「仕様一覧」をご確認ください。■ マルチモニター機能をお使いになるうえでの注意マルチモニター機能をお使いになる前に、使用中のソフトウェアを終了してください。マルチモニター機能をお使いになるときは、パソコンの液晶ディスプレイを主ディスプレイ(プライマリデバイス)、接続したディスプレイを 2 番目のディスプレイ(セカンダリデバイス)に設定してください。マルチモニター機能の使用中のご注意・マルチモニター機能を使用中は、キーボードでディスプレイの表示を切り替えることはできません。・2 つのディスプレイにまたがるウィンドウがある場合は、表示するディスプレイの設定を変更しないでください。・2 番目のディスプレイ(セカンダリデバイス)のみに表示されてい...
82 ご購入時の状態に戻すご購入時の状態に戻すリカバリを実行する準備ができたらリカバリを実行します。ハードディスクの C ドライブの内容がいったんすべて消去され、 リカバリ領域(または「リカバリディスクセット」)からWindowsやソフトウェアがインストールされてご購入時の状態に戻ります。C ドライブを初期状態に戻す1パソコンの電源が切れた状態で、サポート(Support)ボタンを押します。 サポート(Support)ボタン非搭載機種の場合は次の手順で操作してください。1. キーボードの (LIFEBOOK MH シリーズの場合は )の位置を確認し、押せるように準備します。2. パソコンの電源を入れ、FUJITSUのロゴ画面が表示されたら、すぐに (LIFEBOOKMHシリーズの場合は )を押します。軽く押しただけでは認識されない場合があります。起動メニューが表示されるまで何度も押してください。 起動メニューが表示されない場合は、パソコンを再起動して、操作をやり直してください。2起動メニューが表示されたら、 を押し、「トラブル解決ナビ」または「Recovery and Utility」を選択して、 を押しま...
ご購入時の状態に戻す 836「ご使用上の注意」の内容を確認し、次の画面の操作をします。①「同意する」をクリックして にします。 「ご使用上の注意」を下までスクロールすると、 「同意する」が選択できるようになります。②「次へ」をクリックします。 ハードディスクにリカバリデータがない場合は、「CD/DVD ドライブに、 「リカバリデータディスク(64ビット版)」または「リカバリデータディスク1(64ビット版)」を入れてください。」という画面が表示されます。基本OSがWindows 7(32ビット版)の場合は、「CD/DVDドライブに、「リカバリデータディスク(32ビット版)」または「リカバリデータディスク1(32ビット版)」を入れてください。」という画面が表示されます。画面の指示に従って操作してください。7警告画面で、「OK」をクリックします。復元の進行状況を示す画面が表示され、ご購入時の状態に戻すリカバリが始まります。終了までの残り時間は正確に表示されない場合や増える場合があります。これは途中で終了時間を計算し直しているためです。8そのまましばらくお待ちください。しばらくすると、「リカバリが正常に完了しました...
44 セットアップする●LIFEBOOK の場合1パソコン本体で無線 LAN の電波が発信する状態にあることを確認します。確認方法は機種により異なります。・ワイヤレススイッチがオンになっている・ワイヤレス通信ランプが点灯している詳しくは、「各部の名称と働き」(→ P.20)をご覧ください。2画面右下の通知領域にある、 をクリックし、(Plugfree NETWORK)を右クリックします。3「電波操作」「無線 LAN」「電波発信」の順にクリックします。すでに電波が発信されている場合は、「電波発信」がグレーに表示され選択できません。 パソコンを屋外で使う場合、電波法の定めにより5GHz 帯の電波を停止する必要があります。この操作を行うと、現在使用している電波が2.4GHz 帯であっても、通信がいったん切断されます。(IEEE 802.11a に準拠した無線LANをお使いの場合のみ)1. 画面右下の通知領域にある をクリックし、 (Plugfree NETWORK)を右クリックします。2. 表示されたメニューから、 「無線LANモニター」をクリックします。3.「無線LAN電波操作」にある「5GHz モード」の を...
付録 133/件(税込)、AzbyClub カードでのお支払の場合 1,500 円/件(税込))とさせていただきます。■ AzbyClub ユーザー名について1. 富士通は、会員が希望する場合、会員に対し、ユーザー登録番号とは別に、AzbyClub ユーザー名およびパスワード(以下あわせて「AzbyClub ユーザー名等」といいます)を無料で発行します。ただし、AzbyClub ユーザー名等の発行にかかる通信費等は、別途会員が負担するものとします。なお、AzbyClub ユーザー名等の発行を受けるためには、会員は、ニフティ株式会社が定める@nifty会員規約および個人情報保護ポリシーに同意する必要があります。2. 会員は、富士通により発行された AzbyClub ユーザー名等を自己の責任をもって管理するものとし、AzbyClub ユーザー名等が不正使用された場合であっても、富士通は一切責任を負わないものとします。3. 会員は、AzbyClub ユーザー名等を使用して、本サービスの他、ニフティ株式会社および富士通が指定するその他の第三者(以下「提携先」といいます)の提供するサービス(以下「提携サービス」といい...
付 録 129補足情報 文字コードを他の形式にして保存する環境依存文字を含んだファイルは、次のように文字コードを Unicode形式にすることで保存できます。ただし、Unicode に対応していない OS やソフトウェアでこのファイルを開くと、文字化けを起こしたり正常に表示されなかったりする場合がありますのでご注意ください。Windows 7 と Windows XP 以前との文字の互換性Windows 7 および Windows Vista は、日本工業規格「JIS X 0213:2004」に対応しています。Windows XP 以前の OS は「JIS X 0213:2004」に対応していないため、「JIS X 0213:2004」で新たに追加された文字や字形変更された文字を使用して作った文書データは、字形が異なったり崩れたりして表示される場合があります。また、Windows XP 以前の OS で作られた文書データに、 「JIS X0213:2004」で字形変更された文字が含まれる場合は、異なった字形で表示されます。文字コード「Unicode」を選んでから保存してください。
付 録 130補足情報□参考:JIS X 0213:2004 改正における字形変更の比較(一例)改正後字形:Windows 7 および Windows Vista 改正前字形:Windows XP 以前の OSUCS: Universal multiple-oc tet coded Character Set改正後字形:Windows 7 および Windows Vista 改正前字形:Windows XP 以前の OSUCS謦塡癆數痂謦塡縫數痂UCS謦塡癆數痂謦塡縫數痂UCS謦塡癆數痂謦塡縫數痂UCS謦塡癆數痂謦塡縫數痂5026匂5C60榑6753闕701E晳50C5肇5DF7潁6962點7026暿5132飛5E96熾698A齷7058汜51A4赴5EDF猗6994龠707C渧537F蓉5FBD盧69CC┝7149﨟53A9雷6062稠6A0B╆714E蠇53DB硫6108籖6A3D㍉717D鄕54E8佯6241胯6ADB 7259 55A9凵6357蓁6B4E 7337 5632凖6372蕣6C72 7511 5642厶63C3蛆6DEB㊰75BC 564C叮647A袮6EA2 77A5 56C0喀64...
- 1