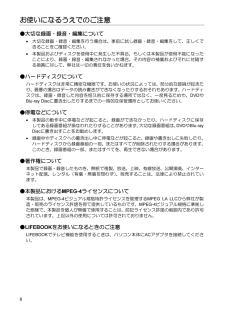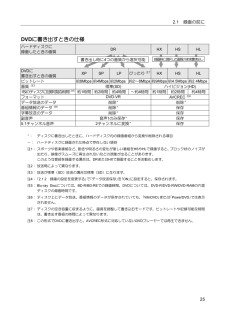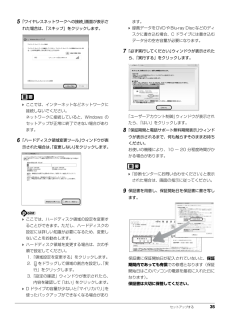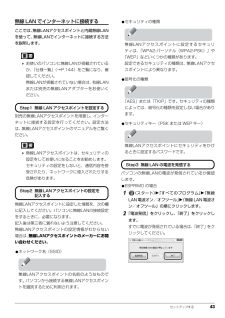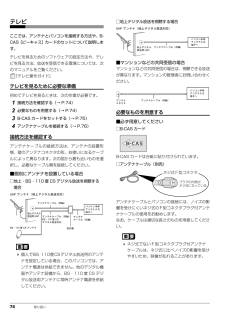Q&A
取扱説明書・マニュアル (文書検索対応分のみ)
"お勧め"1 件の検索結果
"お勧め"100 - 110 件目を表示
全般
質問者が納得使ってるのノートですよね。それだとPT2は使えませんよ。PT2はデスクトップで、拡張端子に空きが無いとつけられません。
5080日前view168
お使いになるうえでのご注意●大切な録画・録音・編集について 大切な録画・録音・編集を行う場合は、事前に試し録画・録音・編集をして、正しくできることをご確認ください。 本製品およびディスクを使用中に発生した不具合、もしくは本製品が使用不能になったことにより、録画・録音・編集されなかった場合、その内容の補償およびそれに付随する損害に対して、弊社は一切の責任を負いかねます。●ハードディスクについてハードディスクは非常に精密な機器です。お使いの状況によっては、部分的な破損が起きたり、最悪の場合はデータの読み書きができなくなったりするおそれもあります。ハードディスクは、録画・録音した内容を恒久的に保存する場所ではなく、一度見るためや、DVDやBlu-ray Discに書き出したりするまでの一時的な保管場所としてお使いください。●停電などについて 本製品の動作中に停電などが起こると、録画ができなかったり、ハードディスクに保存してある録画番組が損なわれたりすることがあります。大切な録画番組は、DVDやBlu-rayDiscに書き出すことをお勧めします。 録画中やディスクへの書き出し中に停電などが起こると、録画や書き...
6 データのバックアップについて本製品に記録されたデータ(基本ソフト、アプリケーションソフトも含む)の保全については、お客様ご自身でバックアップなどの必要な対 策を行ってください。また、修理を依頼される場合も、データの保全については保証されませんので、事前にお客様ご自身でバックアップなど の必要な対策を行ってください。データが失われた場合でも、保証書の記載事項以外は、弊社ではいかなる理由においても、それに伴う損害やデータの保全・修復などの責任 を一切負いかねますのでご了承ください。添付品は大切に保管してくださいディスクやマニュアル等の添付品は、本製品をご購入時と同じ状態に戻すときに必要です。液晶ディスプレイの特性について・ 液晶ディスプレイは非常に精度の高い技術で作られておりますが、画面の一部に点灯しないドットや、常時点灯するドットが存在する場合 があります(有効ドット数の割合は 99.99% 以上です。有効ドット数の割合とは「対応するディスプレイの表示しうる全ドット数のうち、 表示可能なドット数の割合」を示しています)。これらは故障ではありません。交換・返品はお受けいたしかねますのであらかじめご了承くださ...
6 データのバックアップについて本製品に記録されたデータ(基本ソフト、アプリケーションソフトも含む)の保全については、お客様ご自身でバックアップなどの必要な対 策を行ってください。また、修理を依頼される場合も、データの保全については保証されませんので、事前にお客様ご自身でバックアップなど の必要な対策を行ってください。データが失われた場合でも、保証書の記載事項以外は、弊社ではいかなる理由においても、それに伴う損害やデータの保全・修復などの責任 を一切負いかねますのでご了承ください。添付品は大切に保管してくださいディスクやマニュアル等の添付品は、本製品をご購入時と同じ状態に戻すときに必要です。液晶ディスプレイの特性について・ 液晶ディスプレイは非常に精度の高い技術で作られておりますが、画面の一部に点灯しないドットや、常時点灯するドットが存在する場合 があります(有効ドット数の割合は 99.99% 以上です。有効ドット数の割合とは「対応するディスプレイの表示しうる全ドット数のうち、 表示可能なドット数の割合」を示しています)。これらは故障ではありません。交換・返品はお受けいたしかねますのであらかじめご了承くださ...
2.1録画の前に 「ハードディスクに録画するときの画質」の選び方DR(最高画質)、HX(高画質)、HS(長時間)、HL(超長時間)の4つがあります。「ハードディスクに録画するときの画質」と書き出すディスクの種類によって、書き出すときに選べる画質が決まります。ディスクに書き出すときのことも考えて、「ハードディスクに録画するときの画質」を選んでください。①録画番組を何に書き出す?②何を優先する?③「ハードディスクに録画するときの画質」を決定するHX(高画質)約9Mbpsのハイビジョン画質*HL(超長時間)ハイビジョン番組*4時間分を1枚のDVDにきれいに保存したいDR(最高画質)放送時のままの画質たくさん保存したいDVDきれいに保存したいたくさん保存したいハードディスクに録画した番組HL(超長時間)最長24時間分の番組を1枚のBlu-ray Discに2Blu-ray*:放送が標準画質の場合、標準画質で録画されます上記は選び方の目安です。特定の媒体(ディスク)や画質をお勧めするものではありません23
2.1録画の前にDVDに書き出すときの仕様ハードディスクに録画したときの画質DR書き出し時に4つの画質から選択可能HXHSHL録画時に選択した画質のまま書き出しDVDにXPSPLPぴったり 注7HXHSHL書き出すときの画質ビットレート約8Mbps 約4Mbps 約2Mbps 約2~8Mbps 約9Mbps 約4.5Mbps 約2.4Mbps画質 注3標準(SD)ハイビジョン(HD)1枚のディスクに記録可能な時間 注5 約1時間 約2時間 約4時間 ~約4時間 約1時間 約2時間約4時間DVD-VRフォーマットAVCREC 注8データ放送のデータ削除*削除*注6*番組情報のデータ削除保存字幕放送のデータ削除*保存副音声音声1のみ保存*保存5.1チャンネル音声2チャンネルに変換*保存*:ディスクに書き出したときに、ハードディスク内の録画番組から変換や削除される項目-: ハードディスクに録画された時点で存在しない項目注1: スポーツや音楽番組など、動きや明るさの変化が激しい番組をHSやHLで録画すると、ブロック状のノイズが出たり、映像がスムーズに再生されないなどの現象が出ることがあります。このような番組を録画する...
セットアップする 355「ワイヤレスネットワークへの接続」画面が表示された場合は、「スキップ」をクリックします。 ここでは、インターネットなどネットワークに接続しないでください。ネットワークに接続していると、Windows のセットアップが正常に終了できない場合があります。6「ハードディスク領域変更ツール」ウィンドウが表示された場合は、「変更しない」をクリックします。 ここでは、ハードディスク領域の設定を変更することができます。ただし、ハードディスクの設定には詳しい知識が必要になるため、変更しないことをお勧めします。 ハードディスク領域を変更する場合は、次の手順で設定してください。1.「領域設定を変更する」をクリックします。2. をドラッグして領域の割合を設定し、 「実行」をクリックします。3.「設定の確認」ウィンドウが表示されたら、内容を確認して「はい」をクリックします。 D ドライブの容量が少ないと 「マイリカバリ」を使ったバックアップができなくなる場合があります。 録画データをDVDやBlu-ray Discなどのディスクに書き込む場合、C ドライブには書き込むデータ分の空き容量が必要になります。7「...
セットアップする 355「ワイヤレスネットワークへの接続」画面が表示された場合は、「スキップ」をクリックします。 ここでは、インターネットなどネットワークに接続しないでください。ネットワークに接続していると、Windows のセットアップが正常に終了できない場合があります。6「ハードディスク領域変更ツール」ウィンドウが表示された場合は、「変更しない」をクリックします。 ここでは、ハードディスク領域の設定を変更することができます。ただし、ハードディスクの設定には詳しい知識が必要になるため、変更しないことをお勧めします。 ハードディスク領域を変更する場合は、次の手順で設定してください。1.「領域設定を変更する」をクリックします。2. をドラッグして領域の割合を設定し、 「実行」をクリックします。3.「設定の確認」ウィンドウが表示されたら、内容を確認して「はい」をクリックします。 D ドライブの容量が少ないと 「マイリカバリ」を使ったバックアップができなくなる場合があります。 録画データをDVDやBlu-ray Discなどのディスクに書き込む場合、C ドライブには書き込むデータ分の空き容量が必要になります。7「...
セットアップする 43無線 LAN でインターネットに接続するここでは、無線LANアクセスポイントと内蔵無線LANを使って、無線LANでインターネットに接続する方法を説明します。 お使いのパソコンに無線LANが搭載されているか、「仕様一覧」(→P.144)をご覧になり、確認してください。無線LANが搭載されていない場合は、 有線LANまたは別売の無線LANアダプターをお使いください。別売の無線LANアクセスポイントを用意し、 インターネットに接続する設定を行ってください。設定方法は、無線LANアクセスポイントのマニュアルをご覧ください。 無線LANアクセスポイントは、セキュリティの設定をしてお使いになることをお勧めします。セキュリティの設定をしないと、通信内容を傍受されたり、ネットワークに侵入されたりする危険があります。無線LANアクセスポイントに設定した情報を、次の欄に記入してください。パソコンに無線LANの接続設定をするときに、必要になります。記入後は第三者に漏れないよう注意してください。無線LANアクセスポイントの設定情報がわからない場合は、無線LANアクセスポイントのメーカーにお問い合わせください。...
セットアップする 43無線 LAN でインターネットに接続するここでは、無線LANアクセスポイントと内蔵無線LANを使って、無線LANでインターネットに接続する方法を説明します。 お使いのパソコンに無線LANが搭載されているか、「仕様一覧」(→P.144)をご覧になり、確認してください。無線LANが搭載されていない場合は、 有線LANまたは別売の無線LANアダプターをお使いください。別売の無線LANアクセスポイントを用意し、 インターネットに接続する設定を行ってください。設定方法は、無線LANアクセスポイントのマニュアルをご覧ください。 無線LANアクセスポイントは、セキュリティの設定をしてお使いになることをお勧めします。セキュリティの設定をしないと、通信内容を傍受されたり、ネットワークに侵入されたりする危険があります。無線LANアクセスポイントに設定した情報を、次の欄に記入してください。パソコンに無線LANの接続設定をするときに、必要になります。記入後は第三者に漏れないよう注意してください。無線LANアクセスポイントの設定情報がわからない場合は、無線LANアクセスポイントのメーカーにお問い合わせください。...
74 取り扱いテレビここでは、アンテナとパソコンを接続する方法や、B-CAS[ビーキャス]カードのセットについて説明します。テレビを見るためのソフトウェアの設定方法や、テレビを見る方法、放送を受信できる環境については、次のマニュアルをご覧ください。『テレビ操作ガイド』テレビを見るために必要な準備初めてテレビを見るときは、次の作業が必要です。1接続方法を確認する(→ P.74)2必要なものを用意する(→ P.74)3B-CAS カードをセットする(→ P.75)4アンテナケーブルを接続する(→ P.76)接続方法を確認するアンテナケーブルの接続方法は、アンテナの設置形態、壁のアンテナコネクタの形、お使いになるケーブルによって異なります。次の図から最も近いものを選択し、必要なケーブル類を接続してください。■個別にアンテナを設置している場合□地上・BS・110 度 CS デジタル放送を視聴する場合 個人でBS・110度CSデジタル放送用のアンテナを設定している場合、このパソコンでは、アンテナ電源は供給できません。他のデジタル機器やアンテナ設備から、BS・110 度 CS デジタル放送用アンテナに常時アンテナ電源を...
- 1