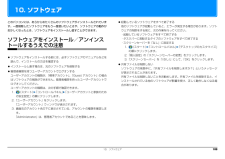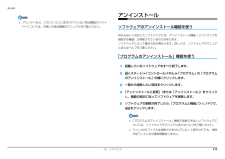Q&A
取扱説明書・マニュアル (文書検索対応分のみ)
"インストール"2 件の検索結果
"インストール"100 - 110 件目を表示
全般
質問者が納得インターネットを使えないとWindows Update出来ません。なので、4は6の次、ですよね。他の順番については、初心者なので、回答出来ません。同等の機能がなかったら、宣伝というか広告になりませんよね。
4839日前view125
全般
質問者が納得motbrainさんへの回答
契約の縛りはハードウエアに設定されてるらしいので無理です。
安く機器を提供できるのは、指定されたところしか契約できないからです。
どこも似たような金額設定だと思いますけどね
格安なところはありますが、それはそれで理由があると思うし。
4188日前view70
1目次本書をお読みになる前に本書の表記 . . . . . . . . . . . . . . . . . . . . . . . . . . . . . . . . . . . . . . . . . . . . . . . . . . . 2商標および著作権について . . . . . . . . . . . . . . . . . . . . . . . . . . . . . . . . . . . . . . . 4仕様確認表 . . . . . . . . . . . . . . . . . . . . . . . . . . . . . . . . . . . . . . . . . . . . . . . . . . . 51. フラットポイントフラットポイントの使い方 . . . . . . . . . . . . . . . . . . . . . . . . . . . . . . . . . . . . . . . 11フラットポイントの有効/無効の切り替え . . . . . . . . . . . . . . . . . . . . . . . . ...
2. ディスプレイ 27補足情報外部ディスプレイやデジタルテレビ接続後、「新しいハードウェアの追加ウィザード」ウィンドウが表示された場合は、次のように対応してください。外部ディスプレイやデジタルテレビに CD-ROM などで必要なファイルが添付されていることがあります。この場合は、添付のマニュアルをご覧になり、必要なファイルをインストールしてください。 外部ディスプレイやデジタルテレビを接続後、接続したディスプレイのみに表示する設定にしていても、接続するディスプレイによっては、パソコン本体の液晶ディスプレイと接続したディスプレイの両方に画面が表示されることがあります。必要に応じて、表示するディスプレイを切り替えてください。 液晶ディスプレイや接続した外部ディスプレイやデジタルテレビに、パソコンの画面を表示するときの画面の解像度や発色数については、「解像度と発色数についての注意」(→ P.23)をご覧ください。 デジタルテレビの表示を調整する(HDMI 出力端子搭載機種のみ)パソコンの画面がデジタルテレビに正しく表示されない場合、デジタルテレビ側の表示領域設定を変更することで、最適な表示に切り換わることがありま...
2. ディスプレイ 25補足情報■ MH シリーズの場合外部ディスプレイやデジタルテレビの接続外部ディスプレイやデジタルテレビを接続するとできることパソコン本体に外部ディスプレイやデジタルテレビを接続することで、次のことができます。表示するディスプレイを切り替える。2 つのディスプレイに同時に表示する。2 つのディスプレイで 1 つのデスクトップを表示する(マルチモニター機能) 。接続したデジタルテレビやディスプレイで音声を出力する(HDMI 出力端子搭載機種のみ)。ここでは、外部ディスプレイやデジタルテレビを接続する手順について説明しています。なお、インテル WiDi(搭載機種のみ)をお使いになる場合は、 「インテルWiDi を使う(搭載機種のみ) 」(→ P.48)をご覧ください。 Blu-ray Discの映像について (BDXLTM対応Blu-ray Discドライブまたは Blu-ray Disc ドライブ搭載機種のみ)Blu-ray Discの映像は、 外部ディスプレイコネクタに接続した外部ディスプレイには表示させることはできません。 HDMI出力端子に接続したデジタルテレビやディスプレイで音声を...
2. ディスプレイ 30補足情報■ 液晶ディスプレイとデジタルテレビの同時表示の場合(HDMI 出力端子搭載機種のみ)液晶ディスプレイとデジタルテレビに同時に表示する場合は、表示するディスプレイを次のように設定してください。液晶ディスプレイ主ディスプレイ(またはプライマリデバイス):内蔵ディスプレイ(またはノートブック、Notebook)デジタルテレビ2 番目のディスプレイ(またはセカンダリデバイス) :デジタルテレビ接続したデジタルテレビがサポートしている次の解像度を表示できます。■ マルチモニターの場合 OSがWindows 7 Starterの方は、 マルチモニター機能が使用できません。お使いのパソコンのプレインストール OS は、 『取扱説明書』の「仕様一覧」をご確認ください。マルチモニター機能をお使いになるときは、表示するディスプレイを次のように設定してください。液晶ディスプレイ主ディスプレイ(またはプライマリデバイス):内蔵ディスプレイ(またはノートブック、Notebook)外部ディスプレイやデジタルテレビ2 番目のディスプレイ(またはセカンダリデバイス) :PC モニター(または PCモニタ、デ...
2. ディスプレイ 41補足情報マルチモニター機能を使うこのパソコンには、パソコンの液晶ディスプレイと接続したディスプレイを使用して、2 つのディスプレイで 1 つのデスクトップを表示できる 「マルチモニター機能」があります。 OSがWindows 7 Starterの方は、 マルチモニター機能が使用できません。お使いのパソコンのプレインストール OS は、 『取扱説明書』の「仕様一覧」をご確認ください。■ マルチモニター機能をお使いになるうえでの注意マルチモニター機能をお使いになる前に、使用中のソフトウェアを終了してください。マルチモニター機能をお使いになるときは、パソコンの液晶ディスプレイを主ディスプレイ(プライマリデバイス)、接続したディスプレイを 2 番目のディスプレイ(セカンダリデバイス)に設定してください。マルチモニター機能の使用中のご注意・マルチモニター機能を使用中は、キーボードでディスプレイの表示を切り替えることはできません。・2 つのディスプレイにまたがるウィンドウがある場合は、表示するディスプレイの設定を変更しないでください。・2 番目のディスプレイ(セカンダリデバイス)のみに表示されてい...
10. ソフトウェア 10810. ソフトウェアこのパソコンには、あらかじめたくさんのソフトウェアがインストールされています。一度削除したソフトウェアをもう一度使いたいときや、ソフトウェアの動作がおかしくなったとき、ソフトウェアをインストールし直すことができます。ソフトウェアをインストール/アンインストールするうえでの注意ソフトウェアをインストールする前には、必ずソフトウェアのマニュアルなどを読んで、インストールの方法を確認するインストールし直す場合は、元のソフトウェアを削除する管理者権限を持つユーザーアカウントでログオンするユーザーアカウントの種類が、「標準アカウント」、「Guest アカウント」の場合はソフトウェアの削除ができません。管理者権限を持ったユーザーアカウントでログオンしてください。ユーザーアカウントの種類は、次の手順で確認できます。1. (スタート)「コントロールパネル」「ユーザーアカウントと家族のための安全設定」の順にクリックします。2.「ユーザーアカウント」をクリックします。「ユーザーアカウント」ウィンドウが表示されます。3. 画面右のアカウント名の下に表示されている、アカウントの種類を確...
10. ソフトウェア 109補足情報インストール搭載ソフトウェアをインストールする次の手順で、ハードディスクのリカバリ領域からソフトウェアをインストールすることができます。1(スタート)「すべてのプログラム」「ソフトウェアディスク検索」「ソフトウェアディスク検索(ハードディスク)」の順にクリックします。2「ユーザーアカウント制御」ウィンドウが表示されたら、「はい」をクリックします。3「ソフトウェアディスク検索」ウィンドウが表示されたら、「OK」をクリックします。4「機種名」欄の右側の をクリックし、表示されたリストからお使いの機種名(品名)をクリックして選択します。パソコンの品名は、パソコン本体前面または保証書で確認することができます。5「種別」欄の右側の をクリックし、表示されたリストから更新したいドライバーの種類をクリックして選択します。「ソフトウェア一覧」に、選択した種別のドライバーが表示されます。6「ソフトウェア一覧」からインストールするソフトウェアの名称をクリックしてインストールします。ソフトウェアの名称をクリックすると、ソフトウェアに含まれるファイルが画面右側に表示されます。7ソフトウェアのインス...
6. スリープ/休止状態 92補足情報スリープ/休止状態にするうえでの注意パソコンをお使いの状況によっては、スリープや休止、復帰(レジューム)に時間がかかる場合があります。スリープや休止状態にした後、すぐに復帰(レジューム)しないでください。必ず、10 秒以上たってから復帰(レジューム)するようにしてください。また、再度スリープや休止状態にする場合は、復帰(レジューム)させた後、必ず 10秒以上たってから、スリープや休止状態にするようにしてください。接続している周辺機器のドライバーが正しくインストールされていない場合、スリープや休止状態にならないことがあります。スリープや休止状態、復帰(レジューム)のときに、画面に一瞬ノイズが発生する場合がありますが、故障ではありません。ネットワーク(インターネットなど)に接続中は、スリープや休止状態にしないことをお勧めします。お使いの環境によっては、ネットワーク(インターネットなど)への接続が正常に行われない場合があります。なお、ご購入時の状態では、一定時間パソコンを操作しないとスリープになるように設定されています。「電源オプション」ウィンドウで、設定の変更を行ってください...
10. ソフトウェア 111補足情報 プリンターなど、このパソコンに添付されていない周辺機器のドライバーについては、お使いの周辺機器のマニュアルをご覧ください。アンインストールソフトウェアのアンインストール機能を使うWindows に対応したソフトウェアには、アンインストール機能(ソフトウェアを削除する機能)が用意されているものがあります。ソフトウェアによって操作方法が異なります。詳しくは、ソフトウェアのマニュアルまたはヘルプをご覧ください。「プログラムのアンインストール」機能を使う1起動しているソフトウェアをすべて終了します。2(スタート)「コントロールパネル」「プログラム」の「プログラムのアンインストール」の順にクリックします。3一覧から削除したい項目をクリックします。4「アンインストールと変更」(または「アンインストール」)をクリックし、画面の指示に従ってソフトウェアを削除します。5ソフトウェアの削除が終了したら、「プログラムと機能」ウィンドウで、をクリックします。「プログラムのアンインストール」機能で削除できないソフトウェアについては、ソフトウェアのマニュアルまたはヘルプをご覧ください。「いくつかのフ...
10. ソフトウェア 110補足情報「Office 2010」をインストールし直す「Office 2010」搭載機種のみ「Office 2010」搭載機種をお使いの方で、 「Office 2010」のみインストールし直したい場合は、次の添付ディスクを用意してください。「Office Personal 2010」「Office Home and Business 2010」「Office Personal 2010 2年間ライセンス版」インストール中にプロダクトキーとライセンス認証が必要になります。認証手順についてはパッケージに同梱されているマニュアルをご覧ください。「Office 2010」のディスクが必要になるのは、次の場合です。・「Office 2010」をアンインストールした・リカバリしても「Office 2010」がインストールされない「Office 2010」を再インストールした場合は、 「Microsoft Outlook2010」が既定のメールソフトに登録されません。「Microsoft Outlook 2010」 を既定のメールソフトとして登録する場合は、次の手順で登録してください。1. (ス...
- 1