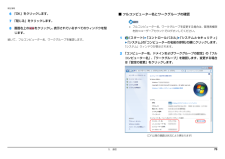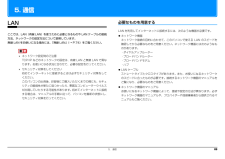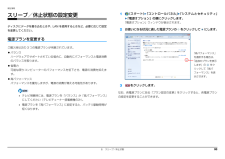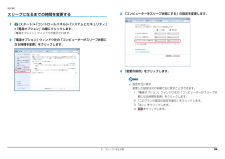Q&A
取扱説明書・マニュアル (文書検索対応分のみ)
"セキュリティ"1 件の検索結果
"セキュリティ"60 - 70 件目を表示
全般
質問者が納得インターネットを使えないとWindows Update出来ません。なので、4は6の次、ですよね。他の順番については、初心者なので、回答出来ません。同等の機能がなかったら、宣伝というか広告になりませんよね。
5206日前view125
5. 通信 75補足情報■ 無線 LAN 製品ご使用時におけるセキュリティに関する注意 お客様の権利(プライバシー保護)に関する重要な事項です。 無線 LAN では、LAN ケーブルを使用する代わりに、電波を利用してパソコンなどと無線 LAN アクセスポイント(ワイヤレス LAN ステーション、ワイヤレスブロードバンドルーターなど)間で情報のやり取りを行うため、電波の届く範囲であれば自由に LAN 接続が可能であるという利点があります。その反面、電波はある範囲内であれば障害物(壁など)を越えてすべての場所に届くため、セキュリティに関する設定を行っていない場合、次のような問題が発生する可能性があります。 通信内容を盗み見られる 悪意ある第三者が、電波を故意に傍受し、・ID やパスワードまたはクレジットカード番号などの個人情報 ・メールの内容 などの通信内容を盗み見られる可能性があります。不正に侵入される 悪意ある第三者が、無断で個人や会社内のネットワークへアクセスし、・個人情報や機密情報を取り出す(情報漏洩)・特定の人物になりすまして通信し、不正な情報を流す(なりすまし)・傍受した通信内容を書き換えて発信する(...
5. 通信 73補足情報6「OK」をクリックします。7「閉じる」をクリックします。8画面右上の をクリックし、表示されているすべてのウィンドウを閉じます。続いて、フルコンピューター名、ワークグループを確認します。■ フルコンピューター名とワークグループの確認 フルコンピューター名、ワークグループを変更する場合は、管理者権限を持つユーザーアカウントでログオンしてください。 1(スタート)「コントロールパネル」「システムとセキュリティ」「システム」の「コンピューターの名前の参照」の順にクリックします。「システム」ウィンドウが表示されます。2「コンピューター名、ドメインおよびワークグループの設定」の「フルコンピューター名」、「ワークグループ」を確認します。変更する場合は「設定の変更」をクリックします。(これ以降の画面は状況により異なります)
5. 通信 82補足情報チャンネル数[注 8]IEEE 802.11b準拠 :1~13ch(DS-SS)(そのうち1chを使用)IEEE 802.11g準拠 :1 ~ 1 3 c h(OFDM)(そのうち1chを使用)IEEE 802.11a(W52/W53/W56)準拠:36/40/44/48/52/56/60/64/100/104/108/112/116/120/124/128/132/136/140ch (OFDM)(そのうち 1ch を使用)[注 2]IEEE 802.11n 準拠:20MHz 帯域幅システム(HT20) (OFDM)(下記のうち 1ch を使用)5GHz モードW52(36/40/44/48)/W53(52/56/60/64)/W56(100/104/108/112/116/120/124/128/132/136/140) ch[注2]2.4GHz モード1 ~ 13ch40MHz 帯域幅システム(HT40) (OFDM)(下記のうち 1ch を使用)[注 3][注 4]5GHz モードW52([36、40]/[44、48] )/W53([52、56]/[60、64] )/W56(...
5. 通信 79補足情報■ タイプ 2 の無線 LAN 搭載機種の場合セキュリティ[注 8]SSID(ネットワーク名)WEP(セキュリティキー(WEP キー) :64/128 ビット) [注 5]WPA- パーソナル(WPA-PSK) (TKIP/AES)WPA2- パーソナル(WPA2-PSK) (TKIP/AES)WPA- エンタープライズ(WPA) (TLS/PEAP)(TKIP/AES)WPA2- エンタープライズ (WPA2)(TLS/PEAP)(TKIP/AES)IEEE 802.1X(TLS/PEAP)無線 LAN の最大接続推奨台数(アドホック通信時)10 台以下[注 6]注1:Wi-Fi(R)準拠とは、無線 LAN の相互接続性を保証する団体「Wi-Fi Alliance(R)」の相互接続性テストに合格していることを示します。注 2:IEEE 802.11n では 40MHz 帯域幅システム(HT40)に対応しています。HT40を利用するには、無線LANアクセスポイントもHT40に対応している必要があります。注 3:IEEE 802.11n では無線 LAN アクセスポイントの設定において ...
5. 通信 695. 通信LANここでは、LAN(有線 LAN)を使うために必要となるものや LAN ケーブルの接続方法、ネットワークの設定方法について説明しています。無線 LAN をお使いになる場合には、 「無線 LAN」(→ P.74)をご覧ください。 ネットワーク設定時のご注意TCP/IP などのネットワークの設定は、有線 LAN と無線 LAN で異なります。お使いになる状況に合わせて、必要な設定を行ってください。 セキュリティ対策をしてください初めてインターネットに接続するときは必ずセキュリティ対策をしてください。このパソコンの出荷後、お客様にご購入いただくまでの間にも、セキュリティの脆弱性が新たに見つかったり、悪質なコンピューターウイルスが出現していたりする可能性があります。初めてインターネットに接続する場合は、マニュアルの手順に従って、パソコンを最新の状態にし、セキュリティ対策を行ってください。必要なものを用意するLAN を利用してインターネットに接続するには、次のような機器が必要です。ネットワーク機器ネットワーク接続の目的に合わせて、このパソコンで使える LAN のスピードを確認してから必要な...
5. 通信 80補足情報■ タイプ 3 の無線 LAN 搭載機種の場合注1:Wi-Fi(R)準拠とは、無線 LAN の相互接続性を保証する団体「Wi-Fi Alliance(R)」の相互接続性テストに合格していることを示します。注 2:IEEE 802.11n では 40MHz 帯域幅システム(HT40)に対応しています。HT40を利用するには、無線LANアクセスポイントもHT40に対応している必要があります。注 3:IEEE 802.11n では無線 LAN アクセスポイントの設定において HT40 の機能を有効にする場合には、周囲の電波状況を確認して他の無線局に電波干渉を与えないことを事前に確認してください。万一、他の無線局において電波干渉が発生した場合には、ただちに HT40 の機能を無効にしてください。注4:[m、n]は、2 つの m および n チャンネルの周波数帯が 1 つにまとまったチャンネルを表します。注 5:WEP による暗号化は上記ビット数で行いますが、ユーザーが設定可能なビット数は固定長 24 ビットを引いた 40 ビット /104 ビットです。注 6:IEEE 802.11n ではアド...
5. 通信 89補足情報このパソコンおよび一部の周辺機器や他のパソコンに内蔵されているBluetoothワイヤレステクノロジーは、これらの問題に対応するためのセキュリティのしくみをもっています。そのため、別途ご購入された Bluetooth ワイヤレステクノロジー搭載の周辺機器や他のパソコンがセキュリティのしくみをもっている場合、セキュリティに関する設定を正しく行うことで、これらの問題が発生する可能性を少なくすることができます。しかし、Bluetooth ワイヤレステクノロジー内蔵の周辺機器や他のパソコンは、ご購入時の状態ではセキュリティに関する設定が施されていない場合があります。上記のようなセキュリティ問題が発生する可能性を少なくするためには、周辺機器や他のパソコンに添付されている取扱説明書に従い、これらの製品のセキュリティに関するすべての設定を必ず行ってください。なお、Bluetooth ワイヤレステクノロジーの仕様上、特殊な方法によりセキュリティ設定が破られることもあり得ますので、ご理解のうえ、ご使用ください。セキュリティの設定などについて、お客様ご自身で対処できない場合には、「富士通パーソナル製品に関...
6. スリープ/休止状態 93補足情報スリープ/休止状態の設定変更ディスクにデータを書き込むときや、LAN を使用するときなど、必要に応じて設定を変更してください。電源プランを変更するご購入時は次の 3 つの電源プランが用意されています。バランスハードウェアでサポートされている場合に、自動的にパフォーマンスと電源消費のバランスを取ります。省電力可能な限りコンピューターのパフォーマンスを低下させ、電源の消費を抑えます。高パフォーマンスパフォーマンスを優先しますが、電源の消費が増える可能性があります。 テレビ視聴時には、電源プランを「バランス」か「高パフォーマンス」にしてください(テレビチューナー搭載機種のみ)。 電源プランを「高パフォーマンス」に設定すると、バッテリ駆動時間が短くなります。1(スタート)「コントロールパネル」「システムとセキュリティ」「電源オプション」の順にクリックします。「電源オプション」ウィンドウが表示されます。2お使いになる状況に適した電源プランの をクリックして にします。3をクリックします。なお、各電源プランにある「プラン設定の変更」をクリックすると、各電源プランの設定を変更することが...
5. 通信 88補足情報□タイプ 3 の Bluetooth ワイヤレステクノロジー搭載機種の場合1画面右下の通知領域にある をクリックし、表示された Bluetooth アイコン を右クリックし、表示されるメニューから「アダプタをオンにする」をクリックして、電波を発信します。2画面右下の通知領域にある をクリックし、表示された Bluetooth アイコン を右クリックし、表示されるメニューから「アダプターを無効にする」をクリックして、電波を停止します。Bluetooth ワイヤレステクノロジーをお使いになるうえでの注意ここでは、Bluetooth ワイヤレステクノロジーをお使いになるうえで注意していただきたいことについて説明しています。■ Bluetoothワイヤレステクノロジーご使用時におけるセキュリティに関する注意 お客様の権利(プライバシー保護)に関する重要な事項です。Bluetooth ワイヤレステクノロジーでは、電波を利用して周辺機器や他のパソコンとの間で情報のやり取りを行うため、電波の届く範囲であれば自由に接続が可能であるという利点があります。その反面、電波はある範囲内であれば障害物(壁など)...
6. スリープ/休止状態 94補足情報スリープになるまでの時間を変更する1(スタート)「コントロールパネル」「システムとセキュリティ」「電源オプション」の順にクリックします。「電源オプション」ウィンドウが表示されます。2「電源オプション」ウィンドウ左の「コンピューターがスリープ状態になる時間を変更」をクリックします。3「コンピューターをスリープ状態にする」の設定を変更します。4「変更の保存」をクリックします。 設定を元に戻す変更した設定は次の手順で元に戻すことができます。1.「電源オプション」ウィンドウ左の「コンピューターがスリープ状態になる時間を変更」をクリックします。2.「このプランの既定の設定を復元」をクリックします。3.「はい」をクリックします。4. をクリックします。
- 1