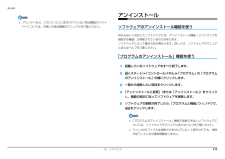Q&A
取扱説明書・マニュアル (文書検索対応分のみ)
"プリンタ"1 件の検索結果
"プリンタ"10 - 20 件目を表示
全般
質問者が納得DVDドライブはやっぱり要ります(ネットブックを使っていて不自由しました)ブルーレイは好きにつけたらいいんじゃないPentiumはないんじゃない?Corei3とi5はターボ・ブースト・テクノロジー(インテル公認のオーバークロック。処理がたくさんあるとき、クロックがあがる)VAIOはバッテリーが10時間すらいってないDynabookの駆動時間の?は10.0時間。メモリは余裕をみて4GBにしたら?別に外付けHDDは買っておくべきです個人用データはバックアップしておきましょう
5328日前view58
1. フラットポイント 13補足情報■ 各機能を使えるように設定する1 本指でのスクロール機能やジェスチャー機能は、 「コントロールパネル」の「マウス」で設定します ソフトウェアによっては、1本指でのスクロール機能やジェスチャー機能が使えない場合があります。1(スタート)「コントロールパネル」「ハードウェアとサウンド」の順にクリックし、「デバイスとプリンター」の「マウス」をクリックします。「マウスのプロパティ」ウィンドウが表示されます。2「マウスのプロパティ」ウィンドウの「デバイス設定」タブ 「設定」をクリックします。「デバイス設定」ウィンドウが開きます。各設定項目に「ビデオを見る」がある場合は、クリックすると、各機能の操作方法を動画で見ることができます。●1 本指でのスクロール「デバイス設定」ウィンドウ左の「スクロール」「1 本指でのスクロール」をクリックし、「垂直スクロールを使用する」や「水平スクロールを使用する」の を にして「適用」をクリックします。●ChiralMotion(カイラルモーション)スクロール「デバイス設定」ウィンドウ左の「スクロール」「1 本指でのスクロール」をクリックし、「Chira...
1. フラットポイント 22補足情報スクロールパッドの有効/無効を切り替える(スクロールパッド搭載機種のみ)1(スタート)「コントロールパネル」「ハードウェアとサウンド」「デバイスとプリンター」の「マウス」の順にクリックします。2次の操作を行ってください。●フラットポイントがタイプ 1 の場合「デバイス設定」タブをクリックします。「Synaptics Scroll Pad」を選択し、 「無効」をクリックします。スクロールパッドを有効にする場合は、「有効」をクリックします。「デバイス設定」タブで「Synaptics Scroll Pad」を選択し、 「設定」で設定を変更することで、スクロールパッドをさらに便利に使えるようになります。●フラットポイントがタイプ 2 の場合「スクロールパッド」タブをクリックします。「スクロールパッドを有効にする」の をクリックして にし、「OK」をクリックします。スクロールパッドを有効にする場合は、 にし、「OK」をクリックします。(画面は機種や状況により異なります)
5. 通信 74補足情報3「システムのプロパティ」ウィンドウで「変更」をクリックして、「フルコンピューター名」または「ワークグループ」を変更します。●フルコンピューター名ネットワーク上で、パソコンを識別するための名前です。設定するときは、他のパソコンと重複しないように、半角英数字 15 文字以内で名前を付けてください。機種名やパソコンの使用者名などをフルコンピューター名に設定すると、識別しやすくなります。●ワークグループネットワークにつながったパソコンの集まりを表します。複数のパソコンに共通のワークグループの名前を付けると、同じネットワークにつながっている「仲間」として、ネットワーク上でファイルやプリンターの共有が行えます。ワークグループは、半角英数字 15 文字以内で好きな名前を付けることができます。通常、ネットワークを組むときは、各パソコンに同じワークグループを設定してください。4「OK」をクリックします。再起動を確認するメッセージが表示された場合は、画面の指示に従って再起動してください。無線 LAN無線 LAN 搭載機種のみ無線 LAN でインターネットに接続する方法については、 『取扱説明書』-「セッ...
1. フラットポイント 15補足情報ピボットローテーションフラットポイントの操作面に 2 本の指を置き、2 本の指のうち 1 本を支点にして、時計回り、または反時計回りに弧を描くようになぞると、なぞった方向に画像などを 90 度単位で回転させることができます。■ 各機能を使えるように設定するジェスチャー機能、およびマルチタッチジェスチャー機能は、「コントロールパネル」の「マウス」で設定します。 ソフトウェアによっては、ジェスチャー機能、およびマルチタッチジェスチャー機能が使えない場合があります。□ジェスチャー機能を設定する1(スタート)「コントロールパネル」「ハードウェアとサウンド」の順にクリックし、「デバイスとプリンター」の「マウス」をクリックします。「マウスのプロパティ」ウィンドウが表示されます。2「マウスのプロパティ」ウィンドウで「ジェスチャー」タブをクリックします。3使いたいジェスチャー機能の左側にある をクリックして にし、「適用」をクリックします。上下左右にスクロールする機能は、「スクロール機能を使う」にチェックを入れ、サークルスクロールやズーム機能は、さらに「サークルスクロール」、「ズーム」にも...
1. フラットポイント 16補足情報□マルチタッチジェスチャー機能を設定する1(スタート)「コントロールパネル」「ハードウェアとサウンド」の順にクリックし、「デバイスとプリンター」の「マウス」をクリックします。「マウスのプロパティ」ウィンドウが表示されます。2「マウスのプロパティ」ウィンドウで「マルチタッチジェスチャー」タブをクリックします。3使いたいマルチタッチジェスチャー機能の左側にある をクリックしてにし、「適用」をクリックします。指紋センサーを使ったスクロール指紋センサー搭載機種のみ指紋センサーを使って、画面をスクロールすることができます。 お使いになるソフトウェアによっては、指紋センサーを使った画面のスクロールができない場合があります。 次の機種は、指紋センサーを使ったスクロールを行うと、指紋センサーの LED が青色に点灯します。・LIFEBOOK AH77 シリーズ・LIFEBOOK SH76 シリーズ 指紋センサーを使ったユーザー切り替え機能を有効にすると、指紋センサーのスクロール機能が無効になります。指紋センサーを使ったユーザー切り替え機能については、 『取扱説明書』-「取り扱い」-「指紋セ...
1. フラットポイント 21補足情報1(スタート)「コントロールパネル」「ハードウェアとサウンド」「デバイスとプリンター」の「マウス」の順にクリックします。「マウスのプロパティ」ウィンドウが表示されます。2次の操作を行ってください。●フラットポイントがタイプ 1 の場合「デバイス設定」タブをクリックします。USBマウスを接続したときにフラットポイントを無効にする場合は、 「USBマウス接続時に内蔵ポインティングデバイスを無効にする。」をクリックして にし、「OK」をクリックします。●フラットポイントがタイプ 2 の場合「USB マウス接続時の動作」タブをクリックします。「自動的にタッチパッドを無効にする」をクリックして にし、「OK」をクリックします。(画面は機種や状況により異なります)(画面は機種や状況により異なります)
5. 通信 85補足情報Bluetooth ワイヤレステクノロジーを使うための設定をするパソコンと Bluetooth ワイヤレステクノロジー機器を接続するためには、 「デバイスとプリンター」を使用します。「デバイスとプリンター」の使用方法については、「Windows ヘルプとサポート」の「Bluetooth デバイスを追加する」をご覧ください。「Windows ヘルプとサポート」の「Bl uetooth デバイスを追加する」は次の手順で起動します。1(スタート)「ヘルプとサポート」「 (ヘルプの参照)」「ハードウェア、デバイス、ドライバー」「Bluetooth」「Bluetooth デバイスを追加する」の順にクリックします。「Windows ヘルプとサポート」の「Bl uetooth デバイスを追加する」が起動します。Bluetooth ワイヤレステクノロジーの電波を発信する/停止するパソコンに搭載されているBluetoothワイヤレステクノロジーの電波を発信/停止する方法について説明します。病院や飛行機内、その他電子機器使用の規制がある場所では、あらかじめBluetoothワイヤレステクノロジーの電波を停...
5. 通信 84補足情報必要なものを用意するBluetooth ワイヤレステクノロジー機器Bluetooth ワイヤレステクノロジーを利用してパソコンと接続する機器です。 お使いのパソコンに搭載されている Bluetooth ワイヤレステクノロジーの規格に対応したものをご用意ください。なお、Bluetooth ワイヤレステクノロジー機器には次のようなものがあります。お使いになる目的に応じてご用意ください。・キーボード・マウス・プリンター・ヘッドセット・携帯電話Bluetooth ワイヤレステクノロジー機器のマニュアルお使いになる Bluetooth ワイヤレステクノロジー機器によって設定方法が異なる場合があります。必ず Bluetooth ワイヤレステクノロジー機器のマニュアルもご覧ください。 ペアリングコード(PIN またはパスコード)についてパソコンと Bluetooth ワイヤレステクノロジー機器の接続(ペアリング)設定をするときには、機器によっては「ペアリングコード(PIN またはパスコード)」が必要になる場合があります。「ペアリングコード(PIN またはパスコード) 」については、後述の「Windo...
6. スリープ/休止状態 92補足情報スリープ/休止状態にするうえでの注意パソコンをお使いの状況によっては、スリープや休止、復帰(レジューム)に時間がかかる場合があります。スリープや休止状態にした後、すぐに復帰(レジューム)しないでください。必ず、10 秒以上たってから復帰(レジューム)するようにしてください。また、再度スリープや休止状態にする場合は、復帰(レジューム)させた後、必ず 10秒以上たってから、スリープや休止状態にするようにしてください。接続している周辺機器のドライバーが正しくインストールされていない場合、スリープや休止状態にならないことがあります。スリープや休止状態、復帰(レジューム)のときに、画面に一瞬ノイズが発生する場合がありますが、故障ではありません。ネットワーク(インターネットなど)に接続中は、スリープや休止状態にしないことをお勧めします。お使いの環境によっては、ネットワーク(インターネットなど)への接続が正常に行われない場合があります。なお、ご購入時の状態では、一定時間パソコンを操作しないとスリープになるように設定されています。「電源オプション」ウィンドウで、設定の変更を行ってください...
10. ソフトウェア 111補足情報 プリンターなど、このパソコンに添付されていない周辺機器のドライバーについては、お使いの周辺機器のマニュアルをご覧ください。アンインストールソフトウェアのアンインストール機能を使うWindows に対応したソフトウェアには、アンインストール機能(ソフトウェアを削除する機能)が用意されているものがあります。ソフトウェアによって操作方法が異なります。詳しくは、ソフトウェアのマニュアルまたはヘルプをご覧ください。「プログラムのアンインストール」機能を使う1起動しているソフトウェアをすべて終了します。2(スタート)「コントロールパネル」「プログラム」の「プログラムのアンインストール」の順にクリックします。3一覧から削除したい項目をクリックします。4「アンインストールと変更」(または「アンインストール」)をクリックし、画面の指示に従ってソフトウェアを削除します。5ソフトウェアの削除が終了したら、「プログラムと機能」ウィンドウで、をクリックします。「プログラムのアンインストール」機能で削除できないソフトウェアについては、ソフトウェアのマニュアルまたはヘルプをご覧ください。「いくつかのフ...
- 1