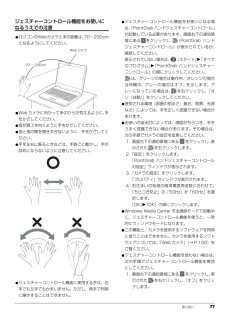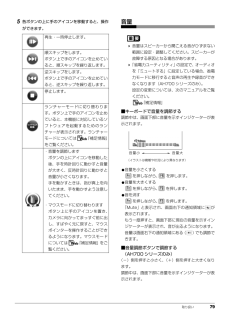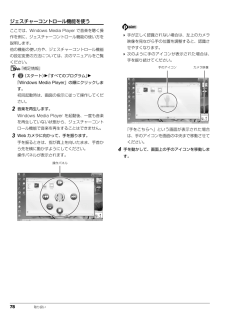Q&A
取扱説明書・マニュアル (文書検索対応分のみ)
"真上"1 件の検索結果
"真上"10 - 20 件目を表示
全般
質問者が納得水が垂れるという状況を理解できていなかったあなたに責任があります。教えなかったからと言って人にお金を出させるのは常識的に考えておかしいでしょうが。大体故障してないじゃん。さっさとバックアップ取って新しいパソコンでも買えばいいのでは?
5230日前view61
取り扱い 77ジェスチャーコントロール機能をお使いになるうえでの注意●パソコンのWebカメラと手の距離は、 70~200cmとなるようにしてください。●Web カメラに向かって手のひらが見えるように、 手をかざしてください。●指が真上を向くように手をかざしてください。●指と指の間を開きすぎないように、手をかざしてください。●手を左右に振るときなどは、手首ごと動かし、手が斜めにならないように注意してください。●ジェスチャーコントロール機能に使用する手は、右手でも左手でもかまいません。ただし、両手で同時に操作することはできません。●ジェスチャーコントロール機能をお使いになる場合、「PointGrab ハンドジェスチャーコントロール」が起動している必要があります。画面右下の通知領域にある をクリックし、 (PointGrab ハンドジェスチャーコントロール)が表示されているか、確認してください。表示されていない場合は、 (スタート)「すべてのプログラム」「PointGrab ハンドジェスチャーコントロール」の順にクリックしてください。は、グリーンの場合は動作中、オレンジの場合は待機中、グレーの場合はオフ、を示しま...
取り扱い 795各ボタンの上に手のアイコンを移動すると、操作ができます。音量 音量はスピーカーから聞こえる音がひずまない範囲に設定・調整してください。スピーカーが故障する原因となる場合があります。「省電力ユーティリティ」の設定で、オーディオを「ミュートする」に設定している場合、省電力モードに移行すると音声の再生や録音ができなくなります(AH700 シリーズのみ) 。設定の変更については、次のマニュアルをご覧ください。『補足情報』■キーボードで音量を調節する調節中は、画面下部に音量を示すインジケーターが表示されます。●音量を小さくするを押しながら、 を押します。●音量を大きくするを押しながら、 を押します。●音を消すを押しながら、 を押します。「Mute」と表示され、画面右下の通知領域に が表示されます。もう一度押すと、画面下部に現在の音量を示すインジケーターが表示され、音が出るようになります。音量は画面右下の通知領域にある( )でも調節できます。■音量調節ボタンで調節する(AH700 シリーズのみ)(-)側を押すと小さく、(+)側を押すと大きくなります。調節中は、画面下部に音量を示すインジケーターが表示され...
78 取り扱いジェスチャーコントロール機能を使うここでは、Windows Media Player で音楽を聴く操作を例に、ジェスチャーコントロール機能の使い方を説明します。他の機能の使い方や、ジェスチャーコントロール機能の設定変更の方法については、次のマニュアルをご覧ください。『補足情報』1(スタート)「すべてのプログラム」「Windows Media Player」の順にクリックします。初回起動時は、画面の指示に従って操作してください。2音楽を再生します。Windows Media Player を起動後、一度も音楽を再生していない状態から、ジェスチャーコントロール機能で音楽を再生することはできません。3Web カメラに向かって、手を振ります。手を振るときは、指が真上を向いたまま、手首から先を横に動かすようにしてください。操作パネルが表示されます。 手が正しく認識されない場合は、左上のカメラ映像を見ながら手の位置を調整すると、認識させやすくなります。 次のように手のアイコンが表示された場合は、手を振り続けてください。「手をこちらへ」という画面が表示された場合は、手のアイコンを画面の中央まで移動させてくだ...
補足情報ジェスチャーコントロール機能の設定1 画面右下の通知領域にあるをクリックし、表示されたジェスチャーコントロール機能で困ったら、 または次の表をご覧になり、発生したトラブルの解決方法がないかご確認ください。を右クリックします。症状ます。ジェスチャーコン画面右下の通知領域にある作パネルが表示トロール機能がオクし、表示されたされない「PointGrab ハンドジェスチャーコントロールの設定」ウィンドウが表示され考えられる原因手を振っても、操2 「設定」をクリックします。対処方法フになっているン(自動)」または「オン(常時)」をクをクリッを右クリックし、 オ「リックしてください。手がWebカメラにカメラ映像を見て、手が Web カメラに写っていない写っていることを確認しながら操作してください。最前面に表示さ最前面に表示されているソフトウェアをれているソフトているソフトウェ操 作 す る 場 合 は、「PointGrab ハ ン ドウェアを操作でアを操作するようジェスチャーコントロールの設定」ウィきないに設定されていなンドウの「ソフトウェア」タブで「選択い「OK」をクリックします。3 設定を変更し、最前面に表示...
補足情報その他の操作・音量を調節しますボタン上に手のアイコンを移動した後、手を時計回り画面右下の通知領域にあるをクリックし、表示されたまたはを右クリックに動かすと音量が大きく、反時計回りに動かすと音量し、「オン(常時)」をクリックすると、ジェスチャーコントロール機能に対応してが小さくなります。いないソフトウェアでも上下左右のカーソルキー、Back Space キー、Enter キー手を動かすときは、指が真上を向いたままで動かすよと同じ操作ができるようになります。ただし、すべてのソフトウェアについての動うに注意してください。作を保証するものではありません。・マウスモードに切り替えます1 操作したいソフトウェアを起動します。ボタン上に手のアイコンを置き、Webカメラに向かって手をまっすぐ前に出し、すばやく元に戻すと、マウ2 Web カメラに向かって、手を振ります。スポインターを操作することができるようになりま操作パネルが表示されます。す。マウスモードについては、本章の「マウスを操作する」(→ P.70)をご覧ください。3 手を動かして、画面上の手のアイコンを移動します。ランチャーモードに切り替えます4 各ボタンの...
補足情報PowerPoint でスライドを見る・音量を調節しますボタン上に手のアイコンを移動した後、手を時計回りに動かすとPowerPoint 搭載機種のみ音量が大きく、反時計回りに動かすと音量が小さくなります。手を動かすときは、指が真上を向いたままで動かすように注意し1 PowerPoint のファイルをクリックします。てください。「PowerPoint」が起動します。・マウスモードに切り替えます2 Web カメラに向かって、手を振ります。ボタン上に手のアイコンを置き、Web カメラに向かって手を操作パネルが表示されます。まっすぐ前に出し、すばやく元に戻すと、マウスポインターを操作することができるようになります。マウスモードについては、3 手を動かして、画面上の手のアイコンを移動します。本章の「マウスを操作する」(→ P.70)をご覧ください。4 各ボタンの上に手のアイコンを移動すると、操作ができます。ランチャーモードに切り替えますボタン上で手のアイコンを止めていると、本機能に対応している次のスライドを表示しますボタン上で手のアイコンを止めていると、動作を繰り返します。前のスライドを表示しますソフトウェアを...
補足情報ディスクを再生する停止しますここでは、DVD と Blu-ray Disc の再生方法について説明します。・音量を調節します音楽ディスクについては、「Windows Media Player」で再生してください。ボタン上に手のアイコンを移動した後、手を時計回りに動かすと「Windows Media Player」使用時のジェスチャーコントロール機能の使い方につ音量が大きく、反時計回りに動かすと音量が小さくなります。いては、 『取扱説明書』をご覧ください。手を動かすときは、指が真上を向いたままで動かすように注意してください。1 パソコンにディスクをセットします。2 「自動再生」ウィンドウに表示されている項目の一覧で「WinDVD」・マウスモードに切り替えますボタン上に手のアイコンを置き、Web カメラに向かって手を(3D 対応ディスプレイ搭載機種で Blu-ray Disc を再生する場合は「PowerDVD」)を選択します。まっすぐ前に出し、すばやく元に戻すと、マウスポインターを操作することができるようになります。マウスモードについては、本章の「マウスを操作する」(→ P.70)をご覧ください。3 W...
補足情報テレビを見る・音量を調節しますボタン上に手のアイコンを移動した後、手を時計回りに動かテレビチューナー搭載機種のみすと音量が大きく、反時計回りに動かすと音量が小さくなります。1 リモコンの「テレビ」ボタンを押します。手を動かすときは、指が真上を向いたままで動かすように注テレビを視聴するためのソフトウェアが起動します。意してください。2 Web カメラに向かって、手を振ります。・マウスモードに切り替えます操作パネルが表示されます。ボタン上に手のアイコンを置き、Web カメラに向かって手を3 手を動かして、画面上の手のアイコンを移動します。まっすぐ前に出し、すばやく元に戻すと、マウスポインター4 各ボタンの上に手のアイコンを移動すると、操作ができます。いては、本章の「マウスを操作する」(→ P.70)をご覧くだを操作することができるようになります。マウスモードにつ● DigitalTVbox 搭載機種の場合さい。ランチャーモードに切り替えます再生しますボタン上で手のアイコンを止めていると、本機能に対応しているソフトウェアを起動するためのランチャーが表示されます。約 30 秒早送りしますランチャーモードについ...
補足情報ソフトウェアを起動する・音量を調節しますボタン上に手のアイコンを移動した後、手を時計回りに動かすとWeb カメラに向かって、手1 ジェスチャーコントロール機能の動作中に、音量が大きく、反時計回りに動かすと音量が小さくなります。を振ります。操作パネルが表示されます。2手を動かすときは、指が真上を向いたままで動かすように注意してください。に手のアイコンを移動すると、ランチャーモードに切り替わります。・マウスモードに切り替えますボタン上に手のアイコンを置き、Web カメラに向かって手をまっすぐ前に出し、すばやく元に戻すと、マウスポインターを操3 各ボタンの上に手のアイコンを移動すると、対応するソフトウェアが作することができるようになります。マウスモードについては、起動します。本章の「マウスを操作する」(→ P.70)をご覧ください。表示されるアイコンは機種や状況により異なります。ランチャーモードに切り替えますWindows Media Player を起動しますボタン上で手のアイコンを止めていると、本機能に対応しているソフトウェアを起動するためのランチャーが表示されます。ランテレビを起動します(テレビチュー...
補足情報・音量を調節しますボタン上に手のアイコンを移動した後、手を時計回りに動かすとジェスチャーコントロール機能のアイコンは、色によって動作状況を示音量が大きく、反時計回りに動かすと音量が小さくなります。します。手を動かすときは、指が真上を向いたままで動かすように注意し(グリーン):動作中てください。(オレンジ):待機中・マウスモードに切り替えます(グレー):オフボタン上に手のアイコンを置き、Web カメラに向かって手をまっすぐ前に出し、すばやく元に戻すと、マウスポインターを操写真を見る作することができるようになります。マウスモードについては、本章の「マウスを操作する」(→ P.70)をご覧ください。1 写真のファイルをクリックします。「Windows® フォト ビューアー」が起動します。写真を見るソフトウェアを変更している場合は、ジェスチャーコントロール機能が使えない場合があります。ランチャーモードに切り替えますボタン上で手のアイコンを止めていると、本機能に対応しているソフトウェアを起動するためのランチャーが表示されます。ランチャーモードについては、本章の「ソフトウェアを起動する」(→2 Web カメラに向...
- 1