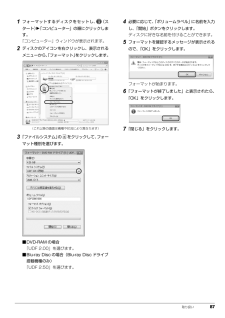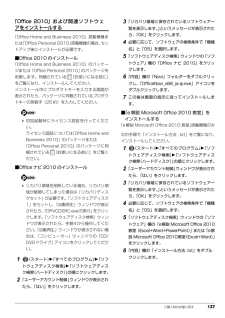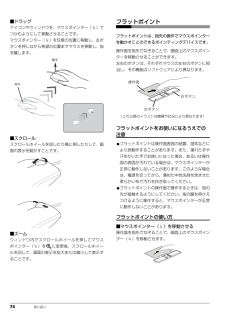Q&A
取扱説明書・マニュアル (文書検索対応分のみ)
"アイコン" 一致するキーワードは見つかりませんでした。
"アイコン"40 - 50 件目を表示
取り扱い 75指が操作面の端まできたら、いったん操作面から指を離して、もう一度別の位置からなぞってください。指を離してもマウスポインター( )は動きません。■クリック左ボタンをカチッと 1 回押して、すぐに離すか、操作面を 1 回軽くたたく(タップする)ことです。また、右ボタンを 1 回カチッと押すことを「右クリック」といいます。操作面をタップするときは、なるべく操作面の中央部分をたたくようにしてください。また、操作面をタップするときや離すときに、 の位置がずれないように、気をつけてください。■ダブルクリック左ボタンをカチカチッと素早く 2 回押して、すぐに離すか、操作面を 2 回連続してタップすることです。■ドラッグアイコンやウィンドウを、マウスポインター( )でつかむようにして移動させることです。左ボタンを押したまま操作面をなぞり、希望の位置で指を離します。または、操作面を素早く 2 回タップし、2 回目のタップのときに指を操作面上から離さずになぞり、希望の位置で指を離します。■ポイントマウスポインターをアイコンやメニューなどに合わせることです。ポイントすると、項目が反転表示されたり、項目の説明が表示さ...
取り扱い 75指が操作面の端まできたら、いったん操作面から指を離して、もう一度別の位置からなぞってください。指を離してもマウスポインター( )は動きません。■クリック左ボタンをカチッと 1 回押して、すぐに離すか、操作面を 1 回軽くたたく(タップする)ことです。また、右ボタンを 1 回カチッと押すことを「右クリック」といいます。操作面をタップするときは、なるべく操作面の中央部分をたたくようにしてください。また、操作面をタップするときや離すときに、 の位置がずれないように、気をつけてください。■ダブルクリック左ボタンをカチカチッと素早く 2 回押して、すぐに離すか、操作面を 2 回連続してタップすることです。■ドラッグアイコンやウィンドウを、マウスポインター( )でつかむようにして移動させることです。左ボタンを押したまま操作面をなぞり、希望の位置で指を離します。または、操作面を素早く 2 回タップし、2 回目のタップのときに指を操作面上から離さずになぞり、希望の位置で指を離します。■ポイントマウスポインターをアイコンやメニューなどに合わせることです。ポイントすると、項目が反転表示されたり、項目の説明が表示さ...
取り扱い 73各部の名称と働き1左ボタンクリックするとき押します。2右ボタン右クリックするとき押します。3スクロールホイールこのホイールを回したり横に倒したりすると、画面を上下左右にスクロールできます。マウスの使い方ここでは、ご購入時に添付されているマウスの使い方について説明します。 マウスの設定についてマウスの設定は、 (スタート)「コントロールパネル」「ハードウェアとサウンド」「デバイスとプリンター」の「マウス」の順にクリックすると表示されるマウスの設定画面で変更することができます。●スクロール機能やズーム機能は、使用するソフトウェアによって動作が異なる場合があります。■クリック左ボタンをカチッと 1 回押して、すぐ離すことです。また、右ボタンを 1 回カチッと押すことを「右クリック」といいます。■ダブルクリック左ボタンをカチカチッと 2 回素早く押して、すぐ離すことです。■ポイントマウスポインター( )をアイコンやメニューなどに合わせることです。ポイントすると、項目が反転表示されたり、項目の説明が表示されます。321(イラストは機種や状況により異なります)
取り扱い 73各部の名称と働き1左ボタンクリックするとき押します。2右ボタン右クリックするとき押します。3スクロールホイールこのホイールを回したり横に倒したりすると、画面を上下左右にスクロールできます。マウスの使い方ここでは、ご購入時に添付されているマウスの使い方について説明します。 マウスの設定についてマウスの設定は、 (スタート)「コントロールパネル」「ハードウェアとサウンド」「デバイスとプリンター」の「マウス」の順にクリックすると表示されるマウスの設定画面で変更することができます。●スクロール機能やズーム機能は、使用するソフトウェアによって動作が異なる場合があります。■クリック左ボタンをカチッと 1 回押して、すぐ離すことです。また、右ボタンを 1 回カチッと押すことを「右クリック」といいます。■ダブルクリック左ボタンをカチカチッと 2 回素早く押して、すぐ離すことです。■ポイントマウスポインター( )をアイコンやメニューなどに合わせることです。ポイントすると、項目が反転表示されたり、項目の説明が表示されます。321(イラストは機種や状況により異なります)
取り扱い 871フォーマットするディスクをセットし、 (スタート)「コンピューター」の順にクリックします。「コンピューター」ウィンドウが表示されます。2ディスクのアイコンを右クリックし、表示されるメニューから、「フォーマット」をクリックします。3「ファイルシステム」の をクリックして、フォーマット種別を選びます。■DVD-RAM の場合「UDF 2.00」を選びます。■Blu-ray Disc の場合(Blu-ray Disc ドライブ搭載機種のみ)「UDF 2.50」を選びます。4必要に応じて、「ボリュームラベル」に名前を入力し、「開始」ボタンをクリックします。ディスクに好きな名前を付けることができます。5フォーマットを確認するメッセージが表示されるので、「OK」をクリックします。フォーマットが始まります。6「フォーマットが終了しました」と表示されたら、「OK」をクリックします。7「閉じる」をクリックします。(これ以降の画面は機種や状況により異なります)
取り扱い 871フォーマットするディスクをセットし、 (スタート)「コンピューター」の順にクリックします。「コンピューター」ウィンドウが表示されます。2ディスクのアイコンを右クリックし、表示されるメニューから、「フォーマット」をクリックします。3「ファイルシステム」の をクリックして、フォーマット種別を選びます。■DVD-RAM の場合「UDF 2.00」を選びます。■Blu-ray Disc の場合(Blu-ray Disc ドライブ搭載機種のみ)「UDF 2.50」を選びます。4必要に応じて、「ボリュームラベル」に名前を入力し、「開始」ボタンをクリックします。ディスクに好きな名前を付けることができます。5フォーマットを確認するメッセージが表示されるので、「OK」をクリックします。フォーマットが始まります。6「フォーマットが終了しました」と表示されたら、「OK」をクリックします。7「閉じる」をクリックします。(これ以降の画面は機種や状況により異なります)
ご購入時の状態に戻す 137「Office 2010」および関連ソフトウェアをインストールする「Office Home and Business 2010」搭載機種または「Office Personal 2010」 搭載機種の場合、セットアップ後にインストールが必要です。■Office 2010 のインストール「Office Home and Business 2010」のパッケージまたは「Office Personal 2010」のパッケージを用意します。同梱されている 『お使いになる前に』をご覧になり、インストールしてください。インストール中にプロダクトキーを入力する画面が表示されたら、パッケージに同梱されているプロダクトキーの英数字(25 桁)を入力してください。 初回起動時にライセンス認証を行ってください。ライセンス認証については「Office Home andBusiness 2010」のパッケージまたは「Office Personal 2010」のパッケージに同梱されている 『お使いになる前に』をご覧ください。■Office ナビ 2010 のインストール リカバリ領域を削除している場合、リカバリ領...
ご購入時の状態に戻す 137「Office 2010」および関連ソフトウェアをインストールする「Office Home and Business 2010」搭載機種または「Office Personal 2010」 搭載機種の場合、セットアップ後にインストールが必要です。■Office 2010 のインストール「Office Home and Business 2010」のパッケージまたは「Office Personal 2010」のパッケージを用意します。同梱されている 『お使いになる前に』をご覧になり、インストールしてください。インストール中にプロダクトキーを入力する画面が表示されたら、パッケージに同梱されているプロダクトキーの英数字(25 桁)を入力してください。 初回起動時にライセンス認証を行ってください。ライセンス認証については「Office Home andBusiness 2010」のパッケージまたは「Office Personal 2010」のパッケージに同梱されている 『お使いになる前に』をご覧ください。■Office ナビ 2010 のインストール リカバリ領域を削除している場合、リカバリ領...
74 取り扱い■ドラッグアイコンやウィンドウを、マウスポインター( )でつかむようにして移動させることです。マウスポインター( )を任意の位置に移動し、左ボタンを押しながら希望の位置までマウスを移動し、指を離します。■スクロールスクロールホイールを回したり横に倒したりして、画面の表示を動かすことです。■ズームウィンドウ内でスクロールホイールを押してマウスポインター( )を に変更後、スクロールホイールを回して、画面の表示を拡大または縮小して表示することです。フラットポイントフラットポイントは、指先の操作でマウスポインターを動かすことのできるポインティングデバイスです。操作面を指先でなぞることで、画面上のマウスポインターを移動させることができます。左右のボタンは、それぞれマウスの左右のボタンに相当し、その機能はソフトウェアにより異なります。フラットポイントをお使いになるうえでの注意●フラットポイントは操作面表面の結露、湿気などにより誤動作することがあります。また、濡れた手や汗をかいた手でお使いになった場合、あるいは操作面の表面が汚れている場合は、マウスポインターが正常に動作しないことがあります。このような場合...
74 取り扱い■ドラッグアイコンやウィンドウを、マウスポインター( )でつかむようにして移動させることです。マウスポインター( )を任意の位置に移動し、左ボタンを押しながら希望の位置までマウスを移動し、指を離します。■スクロールスクロールホイールを回したり横に倒したりして、画面の表示を動かすことです。■ズームウィンドウ内でスクロールホイールを押してマウスポインター( )を に変更後、スクロールホイールを回して、画面の表示を拡大または縮小して表示することです。フラットポイントフラットポイントは、指先の操作でマウスポインターを動かすことのできるポインティングデバイスです。操作面を指先でなぞることで、画面上のマウスポインターを移動させることができます。左右のボタンは、それぞれマウスの左右のボタンに相当し、その機能はソフトウェアにより異なります。フラットポイントをお使いになるうえでの注意●フラットポイントは操作面表面の結露、湿気などにより誤動作することがあります。また、濡れた手や汗をかいた手でお使いになった場合、あるいは操作面の表面が汚れている場合は、マウスポインターが正常に動作しないことがあります。このような場合...