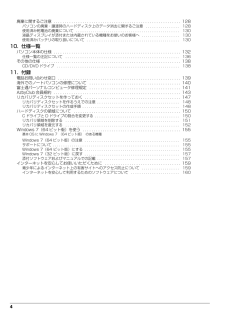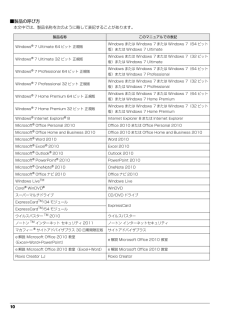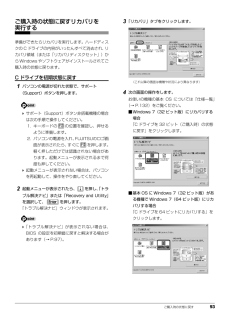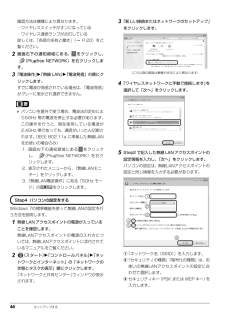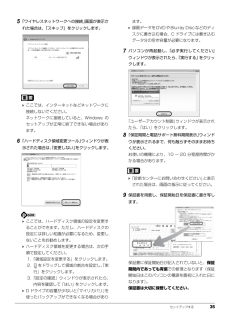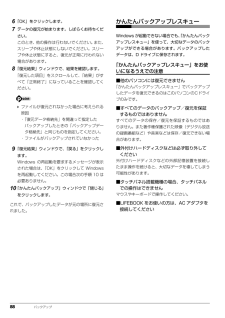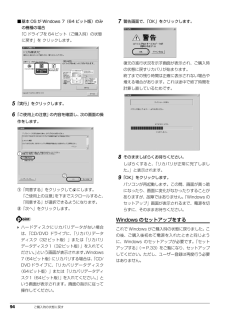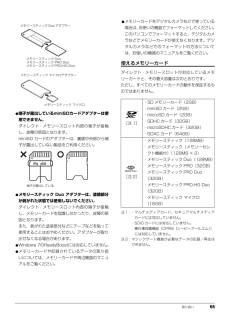Q&A
取扱説明書・マニュアル (文書検索対応分のみ)
"WINDOWS 7"2 件の検索結果
"WINDOWS 7"20 - 30 件目を表示
全般
質問者が納得外付けHDD、10万円とは豪華ですね。1万円前後でいいですよ。ここで、選ぶ練習をしてください。種類が多いですから目移りがしますよ。http://kakaku.com/pc/external-hdd/どこの製品もあなたの条件には合うと思います。大差はないです。以上。
5404日前view92
全般
質問者が納得OSの変更だけならば、インストールディスクが別途購入してあるとして、XPやVISTAに替えることはできます。その場合データ(インストールしたプログラム等ではありません)が別ドライブの保存してあれば残ります。OSと同じCドライブだったらすべて消えます。それよりも大切なのは、PCはOSだけではまともに動かないことを勉強してください。マザーボードのチップセット、LAN、USB、ビデオ、サウンド、、、、、いろんなドライバーがOSに適応してなければなりません。デバイスマネージャーに表示されるすべてのデバイスに対応して...
5412日前view52
4 廃棄に関するご注意 . . . . . . . . . . . . . . . . . . . . . . . . . . . . . . . . . . . . . . . . . . . . . . . . . . . . . . . . . 12 8パソコンの廃棄・譲渡時のハードディスク上のデータ消去に関するご注意 . . . . . . . . . . . . . . . . 128使用済み乾電池の廃棄について . . . . . . . . . . . . . . . . . . . . . . . . . . . . . . . . . . . . . . . . . . . . . . . . . 130液晶ディスプレイが添付または内蔵されている機種をお使いのお客様へ . . . . . . . . . . . . . . . . . . 130使用済みバッテリの取り扱いについて . . . . . . . . . . . . . . . . . . . . . . . . . . . . . . . . . . . . . . . . . . . . 1301
10 ■製品の呼び方本文中では、製品名称を次のように略して表記することがあります。製品名称 このマニュアルでの表記Windows(R) 7 Ultimate 64 ビット 正規版Windows または Windows 7 または Windows 7(64 ビット版)または Windows 7 UltimateWindows(R) 7 Ultimate 32 ビット 正規版Windows または Windows 7 または Windows 7(32 ビット版)または Windows 7 UltimateWindows(R) 7 Professional 64 ビット 正規版Windows または Windows 7 または Windows 7(64 ビット版)または Windows 7 ProfessionalWindows(R) 7 Professional 32 ビット 正規版Windows または Windows 7 または Windows 7(32 ビット版)または Windows 7 ProfessionalWindows(R) 7 Home Premium 64 ビット 正規版Windows また...
ご購入時の状態に戻す 93ご購入時の状態に戻すリカバリを実行する準備ができたらリカバリを実行します。ハードディスクの C ドライブの内容がいったんすべて消去され、 リカバリ領域(または「リカバリディスクセット」)からWindowsやソフトウェアがインストールされてご購入時の状態に戻ります。C ドライブを初期状態に戻す1パソコンの電源が切れた状態で、サポート(Support)ボタンを押します。 サポート(Support)ボタン非搭載機種の場合は次の手順で操作してください。1. キーボードの の位置を確認し、押せるように準備します。2. パソコンの電源を入れ、 FUJITSUのロゴ画面が表示されたら、すぐに を押します。軽く押しただけでは認識されない場合があります。起動メニューが表示されるまで何度も押してください。 起動メニューが表示されない場合は、パソコンを再起動して、操作をやり直してください。2起動メニューが表示されたら、 を押し、「トラブル解決ナビ」または「Recovery and Utility」を選択して、 を押します。「トラブル解決ナビ」ウィンドウが表示されます。「トラブル解決ナビ」が表示されない場...
44 セットアップする確認方法は機種により異なります。・ワイヤレススイッチがオンになっている・ワイヤレス通信ランプが点灯している詳しくは、「各部の名称と働き」(→ P.20)をご覧ください。2画面右下の通知領域にある、 をクリックし、(Plugfree NETWORK)を右クリックします。3「電波操作」「無線 LAN」「電波発信」の順にクリックします。すでに電波が発信されている場合は、「電波発信」がグレーに表示され選択できません。 パソコンを屋外で使う場合、電波法の定めにより5GHz 帯の電波を停止する必要があります。この操作を行うと、現在使用している電波が2.4GHz 帯であっても、通信がいったん切断されます。(IEEE 802.11a に準拠した無線LANをお使いの場合のみ)1. 画面右下の通知領域にある をクリックし、 (Plugfree NETWORK)を右クリックします。2. 表示されたメニューから、 「無線LANモニター」をクリックします。3.「無線LAN電波操作」にある「5GHz モード」の をクリックします。Windows 7の標準機能を使って無線LANの設定を行う方法を説明します。1無線 ...
セットアップする 355「ワイヤレスネットワークへの接続」画面が表示された場合は、「スキップ」をクリックします。 ここでは、インターネットなどネットワークに接続しないでください。ネットワークに接続していると、Windows のセットアップが正常に終了できない場合があります。6「ハードディスク領域変更ツール」ウィンドウが表示された場合は、「変更しない」をクリックします。 ここでは、ハードディスク領域の設定を変更することができます。ただし、ハードディスクの設定には詳しい知識が必要になるため、変更しないことをお勧めします。 ハードディスク領域を変更する場合は、次の手順で設定してください。1.「領域設定を変更する」をクリックします。2. をドラッグして領域の割合を設定し、 「実行」をクリックします。3.「設定の確認」ウィンドウが表示されたら、内容を確認して「はい」をクリックします。 D ドライブの容量が少ないと 「マイリカバリ」を使ったバックアップができなくなる場合があります。 録画データをDVDやBlu-ray Discなどのディスクに書き込む場合、C ドライブには書き込むデータ分の空き容量が必要になります。7パ...
88 バックアップ6「OK」をクリックします。7データの復元が始まります。しばらくお待ちください。このとき、他の操作は行わないでください。また、スリープや休止状態にしないでください。スリープや休止状態にすると、復元が正常に行われない場合があります。8「復元結果」ウィンドウで、結果を確認します。「復元した項目」をスクロールして、「結果」がすべて「正常終了」になっていることを確認してください。 ファイルが復元されなかった場合に考えられる原因・「復元データ格納先」を間違って指定したバックアップしたときの「バックアップデータ格納先」と同じものを指定してください。・ファイルがバックアップされていなかった9「復元結果」ウィンドウで、「戻る」をクリックします。Windows の再起動を要求するメッセージが表示された場合は、「OK」をクリックして Windowsを再起動してください。この場合次の手順 10 は必要ありません。10「かんたんバックアップ」ウィンドウで「閉じる」をクリックします。これで、バックアップしたデータが元の場所に復元されました。かんたんバックアップレスキューWindows が起動できない場合でも、 「か...
取り扱い 71メモリメモリの組み合わせを確認する■ご購入時のメモリの組み合わせこのパソコンには、メモリを取り付ける場所(スロット)が 2 つ搭載されています。ご購入時のメモリの組み合わせは次のようになっています。お使いの機種によっては、メモリ容量を増やして、パソコンの処理能力などを上げることができます。なお、搭載可能なメモリの最大容量は次のとおりです。●Windows 7(32 ビット版)で使用する場合:4GB●Windows 7(64 ビット版)で使用する場合:8GBメモリの組み合わせについては「メモリの組み合わせ例」をご覧ください。■メモリの組み合わせ例メモリを交換する場合は、次の表のように組み合わせてください。これ以外の組み合わせにすると、パソコンが正常に動作しない場合があります。次の表の★印がある組み合わせではデュアルチャネルとして動作します。メモリの取り扱い上の注意●操作に必要な箇所以外には手を触れないでください。故障の原因となります。●パソコンの部品など不要な物を、パソコン本体内部に落とさないでください。故障の原因となります。●メモリがうまく取り付けられないときは、無理にメモリを取り付けず、いっ...
30 初めて電源を入れるセットアップの注意事項■操作の途中で電源を切らないでください途中で電源を切ると、Windows が使えなくなる場合があります。 「Windows のセットアップをする」 (→P.34)が終わるまでは、絶対に電源を切らないでください。■時間に余裕をもって作業してくださいセットアップには半日以上の時間をとり、じっくりと作業することをお勧めします。■必ず AC アダプタを接続してください途中でバッテリ残量がなくなると電源が切れてしまい、Windows が使えなくなる場合があります。■セットアップ前にマウスや周辺機器を接続しないでください●マウスが添付されている場合は、「 Windows のセットアップをする 」(→ P.34)が終わるまで接続しないでください。●別売の周辺機器(マウス、LAN ケーブル、プリンター、USBメモリ、メモリーカードな ど)は、「Windows のセットアップをする 」(→ P.34)が終わるまで接続しないでください。 周辺機器の設定方法については、周辺機器のメーカーへお問い合わせください。初めて電源を入れる ご購入後すぐに Windows 7(64 ビット版)で...
94 ご購入時の状態に戻す■基本 OS が Windows 7(64 ビット版)のみの機種の場合「C ドライブを 64 ビット(ご購入時)の状態に戻す」を クリックします。5「実行」をクリックします。6「ご使用上の注意」の内容を確認し、次の画面の操作をします。①「同意する」をクリックして にします。 「ご使用上の注意」を下までスクロールすると、 「同意する」が選択できるようになります。②「次へ」をクリックします。 ハードディスクにリカバリデータがない場合は、「CD/DVD ドライブに、 「リカバリデータディスク(32ビット版)」または「リカバリデータディスク1(32ビット版)」を入れてください。」という画面が表示されます。Windows7(64ビット版)にリカバリする場合は、「CD/DVDドライブに、「リカバリデータディスク(64ビット版)」または「リカバリデータディスク1(64ビット版)」を入れてください。」という画面が表示されます。画面の指示に従って操作してください。7警告画面で、「OK」をクリックします。復元の進行状況を示す画面が表示され、ご購入時の状態に戻すリカバリが始まります。終了までの残り時間は...
取り扱い 65●端子が露出しているminiSDカードアダプターは使用できません。ダイレクト・メモリースロット内部の端子が接触し、故障の原因となります。miniSD カードのアダプターは、裏面中央部から端子が露出していない製品をご利用ください。●メモリースティック Duo アダプターは、塗装部分が剥がれた状態では使用しないでください。ダイレクト・メモリースロット内部の端子が接触し、メモリーカードを認識しなかったり、故障の原因となります。また、剥がれた塗装部分などにテープなどを貼って使用することはおやめください。アダプターが取り出せなくなる場合があります。●Windows 7のReadyBoostには対応していません。●メモリーカードや記録されているデータの取り扱いについては、メモリーカードや周辺機器のマニュアルをご覧ください。●メモリーカードをデジタルカメラなどで使っている場合は、お使いの機器でフォーマットしてください。このパソコンでフォーマットすると、デジタルカメラなどでメモリーカードが使えなくなります。デジタルカメラなどでのフォーマットの方法については、お使いの機器のマニュアルをご覧ください。使えるメモリ...
- 1