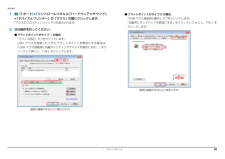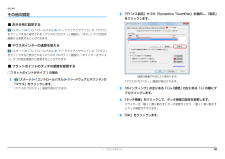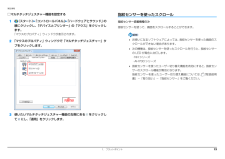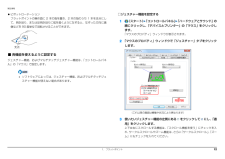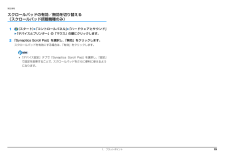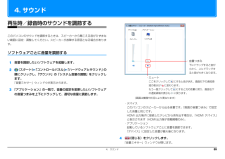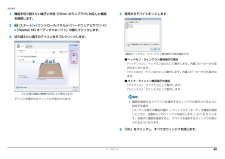Q&A
取扱説明書・マニュアル (文書検索対応分のみ)
"ハードウェア デバイス"1 件の検索結果
"ハードウェア デバイス"12 件の検索結果
全般
質問者が納得私もIE9をインストールしてからパソコンがおかしくなってます。エクスプローラが頻繁にクラッシュしたり英語になったり…IE9はバグの塊なのでアンインストールすることをとてつもなくお勧めします。http://internet-explorer9.info/howtouse/798/
5138日前view180
3ご購入時の状態に戻すリカバリの注意 . . . . . . . . . . . . . . . . . . . . . . . . . . . . . . . . . . . . . . . . . . . . 91作業中に起こる可能性のあるトラブルの解決方法 . . . . . . . . . . . . . . . . . . . . . . . . . . . . . . . . . . . . 92ディスクが必要な場合 . . . . . . . . . . . . . . . . . . . . . . . . . . . . . . . . . . . . . . . . . . . . . . . . . . . . . . . . . 9 2ご購入時の状態に戻すリカバリを実行する . . . . . . . . . . . . . . . . . . . . . . . . . . . . . . . . . . . . . . . 93C ドライブを初期状態に戻す . . . . . . . . . . . . . . . . . . . . . . . . . . ....
補足情報1(スタート)「コントロールパネル」「ハードウェアとサウンド」「デバイスとプリンター」の「マウス」の順にクリックします。● フラットポイントがタイプ 2 の場合「USB マウス接続時の動作」タブをクリックします。「自動的にタッチパッドを無効にする」をクリックして「マウスのプロパティ」ウィンドウが表示されます。にし、「OK」をクリックします。2 次の操作を行ってください。● フラットポイントがタイプ 1 の場合「デバイス設定」タブをクリックします。USB マウスを接続したときにフラットポイントを無効にする場合は、「USB マウス接続時に内蔵ポインティングデバイスを無効にする。」をクリックしてにし、「OK」をクリックします。(画面は機種や状況により異なります)(画面は機種や状況により異なります)1. フラットポイント18
補足情報「設定」2 「デバイス設定」タブの「Synaptics TouchPad」を選択し、その他の設定をクリックします。■ 左きき用に設定する(スタート)「コントロールパネル」「ハードウェアとサウンド」の「マウス」をクリックすると表示される「マウスのプロパティ」画面の、「ボタン」タブの設定画面から変更することができます。■ マウスポインターの速度を変える(スタート)「コントロールパネル」「ハードウェアとサウンド」の「マウス」をクリックすると表示される「マウスのプロパティ」画面の、「ポインターオプション」タブの設定画面から変更することができます。■ フラットポイントのタッチの感度を変更する□フラットポイントがタイプ 1 の場合1(画面は機種や状況により異なります)(スタート)「コントロールパネル」「ハードウェアとサウンド」の「マウスのプロパティ」画面が表示されます。「マウス」をクリックします。「マウスのプロパティ」画面が表示されます。3 「ポインティング」の左にある「+」「感度」の左にある「+」の順にダブルクリックします。4 「タッチ感度」をクリックして、タッチ感度の設定を変更します。スライダーを「軽く」側に...
補足情報□マルチタッチジェスチャー機能を設定する1指紋センサーを使ったスクロール(スタート)「コントロールパネル」「ハードウェアとサウンド」の順にクリックし、「デバイスとプリンター」の「マウス」をクリックします。指紋センサー搭載機種のみ指紋センサーを使って、画面をスクロールすることができます。「マウスのプロパティ」ウィンドウが表示されます。2 「マウスのプロパティ」ウィンドウで「マルチタッチジェスチャー」タブをクリックします。お使いになるソフトウェアによっては、指紋センサーを使った画面のスクロールができない場合があります。次の機種は、指紋センサーを使ったスクロールを行うと、指紋センサーの LED が青色に点灯します。・NH シリーズ・AH700 シリーズ指紋センサーを使ったユーザー切り替え機能を有効にすると、指紋センサーのスクロール機能が無効になります。指紋センサーを使ったユーザー切り替え機能については、 『取扱説明書』−「取り扱い」−「指紋センサー」をご覧ください。3 使いたいマルチタッチジェスチャー機能の左側にあるてをクリックしにし、「適用」をクリックします。1. フラットポイント13
補足情報□ジェスチャー機能を設定するピボットローテーションフラットポイントの操作面に 2 本の指を置き、2 本の指のうち 1 本を支点にして、時計回り、または反時計回りに弧を描くようになぞると、なぞった方向に画1(スタート)「コントロールパネル」「ハードウェアとサウンド」の順にクリックし、「デバイスとプリンター」の「マウス」をクリックします。像などを 90 度単位で回転させることができます。「マウスのプロパティ」ウィンドウが表示されます。2 「マウスのプロパティ」ウィンドウで「ジェスチャー」タブをクリックします。支点■ 各機能を使えるように設定するジェスチャー機能、およびマルチタッチジェスチャー機能は、「コントロールパネル」の「マウス」で設定します。ソフトウェアによっては、ジェスチャー機能、およびマルチタッチジェスチャー機能が使えない場合があります。(これ以降の画面は機種や状況により異なります)3 使いたいジェスチャー機能の左側にあるをクリックしてにし、「適用」をクリックします。上下左右にスクロールする機能は、「スクロール機能を使う」にチェックを入れ、サークルスクロールやズーム機能は、さらに「サークルスクロー...
補足情報■ 各機能を使えるように設定する各設定項目に「ビデオを見る」がある場合は、クリックすると、各機能の操作1 本指でのスクロール機能やジェスチャー機能は、「コントロールパネル」の「マウ方法を動画で見ることができます。● 1 本指でのスクロールス」で設定します「デバイス設定」ウィンドウ左の「スクロール」「1 本指でのスクロール」をクリックし、「垂直スクロールを使用する」や「水平スクロールを使用すソフトウェアによっては、 本指でのスクロール機能やジェスチャー機能1が使えない場合があります。1る」のをにして「適用」をクリックします。● ChiralMotion(カイラルモーション)スクロール(スタート)「コントロールパネル」「ハードウェアとサウンド」の順にクリックし、「デバイスとプリンター」の「マウス」をクリックします。「マウスのプロパティ」ウィンドウが表示されます。「デバイス設定」ウィンドウ左の「スクロール」「1 本指でのスクロール」をクリックし、「ChiralMotion スクロール」のをにして「適用」をクリックします。● つまみズーム「デバイス設定」ウィンドウ左の「つまみズーム」をクリックし、「つまみ2 ...
補足情報スクロールパッドの有効/無効を切り替える(スクロールパッド搭載機種のみ)1(スタート)「コントロールパネル」「ハードウェアとサウンド」「デバイスとプリンター」の「マウス」の順にクリックします。「無効」をクリックします。2 「Synaptics Scroll Pad」を選択し、スクロールパッドを有効にする場合は、「有効」をクリックします。「デバイス設定」タブで「Synaptics Scroll Pad」を選択し、「設定」で設定を変更することで、スクロールパッドをさらに便利に使えるようになります。1. フラットポイント19
4. サウンド再生時/録音時のサウンドを調節するこのパソコンのサウンドを調節するときは、スピーカーから聞こえる音がひずまない範囲に設定・調整してください。スピーカーが故障する原因となる場合があります。ソフトウェアごとに音量を調節する・音量つまみ1 音量を調節したいソフトウェアを起動します。2下にドラッグすると音が小さく、上にドラッグす(スタート)「コントロールパネル」「ハードウェアとサウンド」のると音が大きくなります。順にクリックし、「サウンド」の「システム音量の調整」をクリックします。・ミュートここをクリックして「音量ミキサー」ウィンドウが表示されます。域の表示が3 「アプリケーション」の一覧で、音量の設定を変更したいソフトウェアにすると音が消え、画面右下の通知領に変わります。もう一度クリックしての通知領域の表示もの音量つまみを上下にドラッグして、適切な音量に調節します。にすると元の音量に戻り、画面右下に戻ります。(画面は機種や状況により異なります)・デバイスこのパソコンのスピーカーから出る音量です。「画面の音量つまみ」で設定した音量と同じです。HDMI 出力端子に接続したテレビから音を出す場合は、「HDM...
Q&A 103画面に何も表示されない 外部ディスプレイのみに表示する設定になっている+ を押して、表示先を切り替えてください。画面が暗すぎる + を押して、画面を明るくしてください。ディスプレイのバックライトが消灯している何かキーを押してください。スリープや休止状態になっている 電源ボタンを押してください。上記の対処で解決しない 電源ボタンを 4 秒以上押して、 電源を切り、10 秒以上待ってから電源を入れ直してください。なお、ハードディスクに保存されていない作業中のデータは失われます。Windows が起動しない 周辺機器が正しく取り付けられていない周辺機器のマニュアルをご覧になり、正しく取り付けられているか確認してください。Windows を正常に終了できなかったセーフモードで起動し、パソコンを再起動してください。上記の対処で解決しないハードウェアの診断を行ってください(→ P.99)。電源が切れない Windows が動かない 次の手順で Windows を終了させてください。ハードディスクが動作しているときに電源を切ると、ファイルが失われたり、ハードディスクが壊れたりする可能性がありますので、ご注意...
補足情報1 機能を切り替えたい端子に外径 3.5mm のミニプラグに対応した機器4 使用するデバイスをにします。を接続します。2(スタート)「コントロールパネル」「ハードウェアとサウンド」「Realtek HD オーディオマネージャ」の順にクリックします。3 切り替えたい端子のアイコンをダブルクリックします。(画面はヘッドホン・ラインアウト兼用端子の設定画面です)● ヘッドホン・ラインアウト兼用端子の場合・「ヘッドフォン」:ヘッドホン出力として動作します。内蔵スピーカーから音が出なくなります。・「ライン出力」:ライン出力として動作します。内蔵スピーカーからも音が出ます。● マイク・ラインイン兼用端子の場合・「マイク入力」:マイク入力として動作します。・「ライン入力」:ライン入力として動作します。(これ以降の画面は機種や状況により異なります)デバイスを選択するウィンドウが表示されます。機器を接続するとデバイスを選択するウィンドウが表示されるように設定する場合「オーディオ端子の機能の選択:」ウィンドウで「オーディオ機器を接続したときに、自動的にこのウィンドウを表示します。」のをにします。各端子に機器を接続すると、...
- 1
- 1
- 2