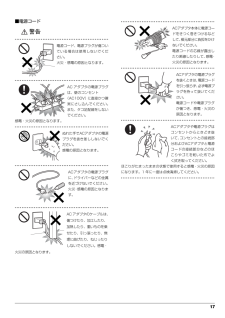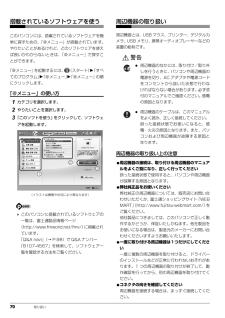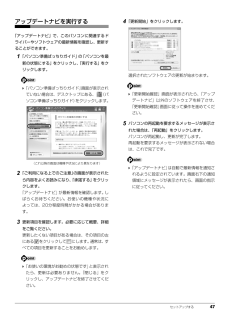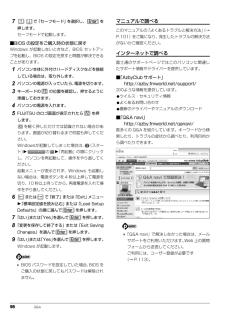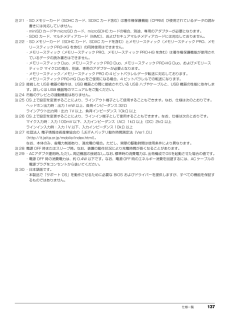Q&A
取扱説明書・マニュアル (文書検索対応分のみ)
"ドライバ"2 件の検索結果
"ドライバ"10 - 20 件目を表示
全般
質問者が納得今までできていたものが、急にできなくなったということなので設定などをいじる必要は特に無いと思います。まずはパソコン、プリンタ、無線LAN親機(ルーター)の電源を全てオフにして、1分ほど置いてから無線LAN親機、パソコン、プリンタの順で電源を入れ直してみてください。
5143日前view117
全般
質問者が納得電波状態が悪いように推測されますので、有線接続(usb, LAN)で使用するのがよいかと思います。
幹線道路、新幹線、電車、高圧線、が近くを走っていると無線LANは機能しないことが多いと言われています。
無線LANユニットの故障の可能性もありますが原因追及をするより、有線接続で使った方がよいかと思います。
5071日前view21
17■電源コード警告● ● ● ● ● ● ● ● ● ● ● ● ● ● ● ● ● ● ● ● ● ● ● ● ● ● ● ● ● ● ● ● ● ● ● ● ● ● ● ● ● ● ● ● ● ● ● ● ● ● ● ● ● ● 電源コード、電源プラグが傷ついている場合は使用しないでください。火災・感電の原因となります。● ● ● ● ● ● ● ● ● ● ● ● ● ● ● ● ● ● ● ● ● ● ● ● ● ● ● ● ● ● ● ● ● ● ● ● ● ● ● ● ● ● ● ● ● ● ● ● ● ● ● ● ● ● AC アダプタの電源プラグは、壁のコンセント(AC100V)に直接かつ確実にさし込んでください。また、タコ足配線をしないでください。感電・火災の原因となります。● ● ● ● ● ● ● ● ● ● ● ● ● ● ● ● ● ● ● ● ● ● ● ● ● ● ● ● ● ● ● ● ● ● ● ● ● ● ● ● ● ● ● ● ● ● ● ● ● ● ● ● ● ● ぬれた手でACアダプタの電源プラグを抜き差ししないでください。感電の原因となります。● ● ● ● ...
70 取り扱い搭載されているソフトウェアを使うこのパソコンには、搭載されているソフトウェアを簡単に探すための、「@メニュー」が搭載されています。やりたいことがあるけれど、どのソフトウェアを使えば良いかわからないときは、「@メニュー」で探すことができます。「@メニュー」を起動するには、 (スタート)「すべてのプログラム」「@メニュー」「@メニュー」の順にクリックします。「@メニュー」の使い方1カテゴリを選択します。2やりたいことを選択します。3「このソフトを使う」をクリックして、ソフトウェアを起動します。 このパソコンに搭載されているソフトウェアの一覧は、富士通製品情報ページ(http://www.fmworld.net/fmv/)に掲載されています。「Q&A navi」(→ P.98)で Q&A ナンバー「8107-4567」を検索して、ソフトウェア一覧を確認する方法をご覧ください。周辺機器の取り扱い周辺機器とは、USB マウス、プリンター、デジタルカメラ、USB メモリ、携帯オーディオプレーヤーなどの装置の総称です。警告周辺機器の取り扱い上の注意●周辺機器の接続は、取り付ける周辺機器のマニュアルをよくご覧...
セットアップする 47アップデートナビを実行する「アップデートナビ」で、このパソコンに関連するドライバーやソフトウェアの最新情報を確認し、更新することができます。1「パソコン準備ばっちりガイド」の「パソコンを最新の状態にする」をクリックし、「実行する」をクリックします。「パソコン準備ばっちりガイド」画面が表示されていない場合は、デスクトップにある、 (パソコン準備ばっちりガイド)をクリックします。2「ご利用になる上でのご注意」の画面が表示されたら内容をよくお読みになり、「承諾する」をクリックします。「アップデートナビ」が最新情報を確認します。しばらくお待ちください。お使いの機種や状況によっては、20分程度時間がかかる場合があります。3更新項目を確認します。必要に応じて概要、詳細をご覧ください。更新したくない項目がある場合は、その項目の左にある をクリックして にします。 通常は、すべての項目を更新することをお勧めします。「お使いの環境がお勧めの状態です」と表示されたら、更新は必要ありません。「閉じる」をクリックし、アップデートナビを終了させてください。4「更新開始」をクリックします。選択されたソフトウェアの...
72 取り扱い メモリ取り扱い上の注意・メモリは、静電気に対して非常に弱い部品で構成されており、人体にたまった静電気により破壊される場合があります。メモリを取り扱う前に、一度金属質のものに手を触れて、静電気を放電してください。・メモリは何度も抜き差ししないでください。故障の原因となります。・メモリの表面の端子やIC部分に触れて押さないでください。また、メモリに強い力をかけないようにしてください。・メモリは下図のようにふちを両手で持ってください。金色の線が入っている部分(端子)には、絶対に手を触れないでください。指の脂分などが付着すると、接触不良の原因となります。必要なものを用意する■メモリこのパソコンに取り付けられるメモリについては、富士通ショッピングサイト「WEB MART」の「周辺機器」(http://www.fujitsu -webmart.com/)をご覧になるか、ご購入元にお問い合わせください。■プラスのドライバー(ドライバーサイズ:1 番)このパソコンのネジを取り外すときに使います。ネジの頭をつぶさないように、ネジのサイズ(M2.5)に合ったものをお使いください。他のドライバーを使うと、ネジの頭...
補足情報Bluetooth ワイヤレステクノロジーを使うための設定をするペアリングコード(PIN またはパスコード)についてパソコンと Bluetooth ワイヤレステクノロジー機器を接続するためには、「デバイパソコンと Bluetooth ワイヤレステクノロジー機器の接続(ペアリンスとプリンター」を使用します。グ)設定をするときには、機器によっては「ペアリングコード(PIN ま「デバイスとプリンター」の使用方法については、「Windows ヘルプとサポート」のたはパスコード)」が必要になる場合があります。「ペアリングコード「Bluetooth デバイスを追加する」をご覧ください。(PIN またはパスコード)」については、後述の「Windows ヘルプとサ「Windows ヘルプとサポート」の「Bluetooth デバイスを追加する」は次の手順ポート」および Bluetooth ワイヤレステクノロジー機器のマニュアルで起動します。をご覧ください。1プロファイルについて(スタート)「ヘルプとサポート」「(ヘルプの参照)」「ハードあり、同じプロファイルをもつ Bluetooth ワイヤレステクノロジー機器ウェア、...
補足情報7 「ソフトウェア一覧」からインストールするソフトウェアの名称をクインストールリックしてインストールします。ソフトウェアの名称をクリックすると、ソフトウェアに含まれるファイルが画搭載ソフトウェアをインストールする面右側に表示されます。次の手順で、ハードディスクのリカバリ領域からソフトウェアをインストールすることができます。1ソフトウェアの名称(スタート)「すべてのプログラム」「ソフトウェアディスク検索」「ソフトウェアディスク検索(ハードディスク) の順にクリックしま」す。含まれるファイル「はい」をク2 「ユーザーアカウント制御」ウィンドウが表示されたら、リックします。「OK」をク3 「ソフトウェアディスク検索」ウィンドウが表示されたら、リックします。4 「機種名」欄の右側の(画面は機種や状況により異なります)8 ソフトウェアのインストール方法は、各ソフトウェアによって異なりをクリックし、表示されたリストからお使いの機種名(品名)をクリックして選択します。ます。それぞれの「readme.txt」「install.txt」などでインストール、方法を確認してください。パソコンの品名は、パソコン本体前面、また...
98 Q&A7で「セーフモード」を選択し、 を押します。セーフモードで起動します。■BIOS の設定をご購入時の状態に戻すWindows が起動しないときなど、BIOS セットアップを起動し、BIOS の設定を戻すと問題が解決できることがあります。1パソコン本体に外付けハードディスクなどを接続している場合は、取り外します。2パソコンの電源が入っていたら、電源を切ります。3キーボードの の位置を確認し、押せるように準備しておきます。4パソコンの電源を入れます。5FUJITSU のロゴ画面が表示されたら を押します。を軽く押しただけでは認識されない場合があります。画面が切り替わるまで何度も押してください。Windowsが起動してしまった場合は、 (スタート) の 「再起動」の順にクリックし、パソコンを再起動して、操作をやり直してください。起動メニューが表示されず、Windows も起動しない場合は、電源ボタンを 4 秒以上押して電源を切り、10 秒以上待ってから、 再度電源を入れて操作をやり直してください。6または で「終了」または「Exit」メニュー「標準設定値を読み込む」または「Load SetupDefa...
補足情報スリープ/休止状態にするうえでの注意次の場合は、スリープや休止状態にしないでください。・ OS の起動処理中または終了処理中・ パソコンが何か処理をしている最中(プリンター出力中など)、および処理完了パソコンをお使いの状況によっては、スリープや休止、復帰(レジューム)に時直後・ ハードディスクにアクセス中間がかかる場合があります。スリープや休止状態にした後、すぐに復帰(レジューム)しないでください。必ず、10 秒以上たってから復帰(レジューム)するようにしてください。また、再度スリープや休止状態にする場合は、復帰(レジューム)させた後、必ず 10秒以上たってから、スリープや休止状態にするようにしてください。接続している周辺機器のドライバーが正しくインストールされていない場合、スリープや休止状態にならないことがあります。・ オートラン CD-ROM/DVD-ROM(セットすると自動で始まる CD-ROM/DVDROM)を使用中・ ビデオ CD や Blu-ray Disc(Blu-ray Disc ドライブ搭載機種のみ)DVD-VIDEO、などを再生中・ 音楽 CD やゲームソフトなどのサウンドを再生中...
仕様一覧 137注 21 ・SD メモリーカード(SDHC カード、SDXC カード含む)は著作権保護機能(CPRM)が使用されているデータの読み書きには対応していません。・miniSD カードや microSD カード、microSDHC カードの場合、別途、専用のアダプターが必要となります。・SDIO カード、マルチメディアカード(MMC) 、およびセキュアマルチメディアカードには対応しておりません。注 22 ・SD メモリーカード(SDHC カード、SDXC カードを含む)とメモリースティック(メモリースティック PRO、メモリースティック PRO-HG を含む)の同時使用はできません。・メモリースティック(メモリースティック PRO、メモリースティック PRO-HG を含む)は著作権保護機能が使用されているデータの読み書きはできません。・メモリースティック Duo、メモリースティック PRO Duo、メモリースティック PRO-HG Duo、およびメモリースティック マイクロの場合、別途、専用のアダプターが必要となります。・メモリースティック/メモリースティック PRO の 4 ビットパラレルデータ...
108 Q&ACD/DVD画面の表示が見にくい 画面の明るさがあっていない + または + を押して、 画面の明るさを調節してください。画質があっていない 次の手順で画質を調節してください。1. (スタート)「コントロールパネル」の順にクリックする。2.「ハードウェアとサウンド」「ディスプレイ」の順にクリックする。3.「ディスプレイ」ウィンドウ左の「色の調整」をクリックする。4. 画面の指示に従って操作する。画面の明るさを調節できない再起動、レジューム、AC アダプタの接続や取り外しを行った直後に明るさを調節したしばらく待ってから調節してください。画面の表示が乱れる ゲームソフトなどをインストールしたときに、ディスプレイドライバーが置き換えられたディスプレイドライバーを再インストールしてください。ディスプレイドライバーの再インストールについては、「Q&A navi」をご覧ください(→ P.98) 。解像度や発色数の設定が変更されている解像度や発色数を変更してください( 補足情報)。アイコンやウィンドウの一部が画面に残ってしまった-ウィンドウを一度最小化し、再度表示してください。症状 考えられる原因 対処方法...
- 1