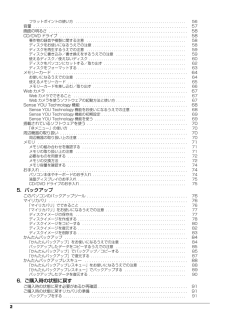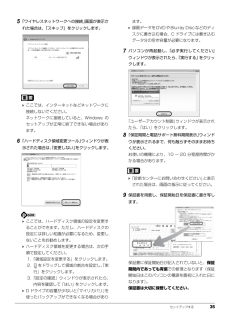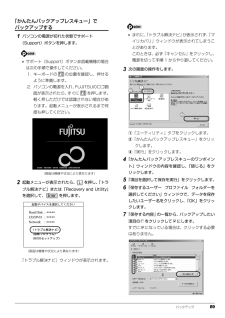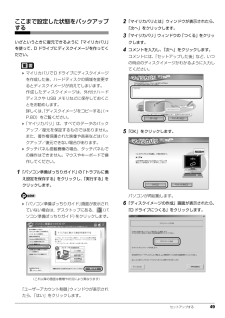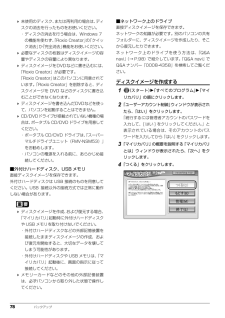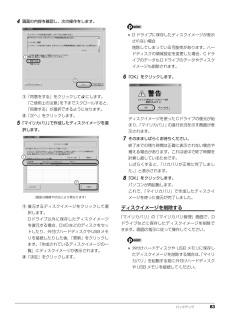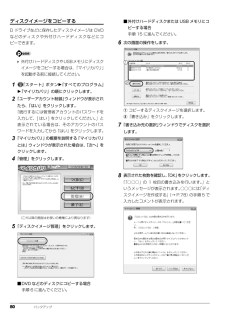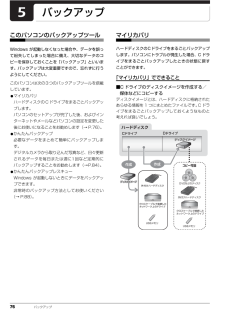Q&A
取扱説明書・マニュアル (文書検索対応分のみ)
"マイリカバリ"1 件の検索結果
"マイリカバリ"10 - 20 件目を表示
全般
質問者が納得こんばんは。どちらを使うかは、あなた次第です。ただし、リカバリーディスクは作成しておいてください。リカバリーディスクとバックアップは違うので注意してください。マニュアルを参照してください(付属しているかもしれません)以下はWINDOWS7のバックアップ方式です。ご承知の通りリカバリーディスクは、工場出荷状態に初期化するもので、今までのデータは、バックアップしない限り消去されてしまします。一方、Windows7の標準バックアップ機能の一つであるシステムイメージ(イメージバックアップ)は、作成した日のCドライブ...
4982日前view177
2フラットポイントの使い方 . . . . . . . . . . . . . . . . . . . . . . . . . . . . . . . . . . . . . . . . . . . . . . . . . . . . 56音量 . . . . . . . . . . . . . . . . . . . . . . . . . . . . . . . . . . . . . . . . . . . . . . . . . . . . . . . . . . . . . . . . . . . . . 57画面の明るさ . . . . . . . . . . . . . . . . . . . . . . . . . . . . . . . . . . . . . . . . . . . . . . . . . . . . . . . . . . . . . . 58CD/DVD ドライブ . . . . . . . . . . . . . . . . . . . . . . . . . . . . . . . . . . . . . . . . . . . . . ...
ご購入時の状態に戻す 91ご購入時の状態に戻すご購入時の状態に戻す必要があるか再確認C ドライブをご購入時の状態に戻すリカバリをすると、今まで作成した C ドライブ内のデータや設定がすべて削除されてしまいます。そのためリカバリ後には、セットアップを行ったり、必要に応じてソフトウェアをインストールしたり、現在お使いの状態に戻すには大変手間がかかります。通常はご購入時の状態に戻すリカバリを行う必要はほとんどありません。「マイリカバリ」で保存しているディスクイメージを使ってパソコンを復元すれば解決します。本当にご購入時の状態に戻す必要があるか、下の図でもう一度確認してください。ご購入時の状態に戻すリカバリの準備バックアップをするリカバリを行うと、C ドライブのデータはすべて削除されます。重要なデータは、お客様の責任において、D ドライブ、CD や DVD など別の媒体にバックアップをしてください。なお、バックアップできない設定情報やファイルがあった場所などは、リカバリ後のことを考えて、メモなどに控えておくと良いでしょう。バックアップをしないでリカバリを行い、お客様個人のデータが消失した場合、元に戻すことはできませ...
セットアップする 355「ワイヤレスネットワークへの接続」画面が表示された場合は、「スキップ」をクリックします。 ここでは、インターネットなどネットワークに接続しないでください。ネットワークに接続していると、Windows のセットアップが正常に終了できない場合があります。6「ハードディスク領域変更ツール」ウィンドウが表示された場合は、「変更しない」をクリックします。 ここでは、ハードディスク領域の設定を変更することができます。ただし、ハードディスクの設定には詳しい知識が必要になるため、変更しないことをお勧めします。 ハードディスク領域を変更する場合は、次の手順で設定してください。1.「領域設定を変更する」をクリックします。2. をドラッグして領域の割合を設定し、 「実行」をクリックします。3.「設定の確認」ウィンドウが表示されたら、内容を確認して「はい」をクリックします。 D ドライブの容量が少ないと 「マイリカバリ」を使ったバックアップができなくなる場合があります。 録画データをDVDやBlu-ray Discなどのディスクに書き込む場合、C ドライブには書き込むデータ分の空き容量が必要になります。7パ...
バックアップ 89「かんたんバックアップレスキュー」でバックアップする1パソコンの電源が切れた状態でサポート(Support)ボタンを押します。 サポート(Support)ボタン非搭載機種の場合は次の手順で操作してください。1. キーボードの の位置を確認し、押せるように準備します。2. パソコンの電源を入れ、 FUJITSUのロゴ画面が表示されたら、すぐに を押します。軽く押しただけでは認識されない場合があります。起動メニューが表示されるまで何度も押してください。2起動メニューが表示されたら、 を押し、「トラブル解決ナビ」または「Recovery and Utility」を選択して、 を押します。「トラブル解決ナビ」ウィンドウが表示されます。 まれに、「トラブル解決ナビ」が表示されず、「マイリカバリ」ウィンドウが表示されてしまうことがあります。このときは、必ず「キャンセル」をクリックし、電源を切って手順 1 からやり直してください。3次の画面の操作をします。①「ユーティリティ」タブをクリックします。②「かんたんバックアップレスキュー」をクリッ クします。③「実行」をクリックします。4「かんたんバックア...
セットアップする 49ここまで設定した状態をバックアップするいざというときに復元できるように「マイリカバリ」を使って、D ドライブにディスクイメージを作ってください。 マイリカバリでDドライブにディスクイメージを作成した後、ハードディスクの領域を変更するとディスクイメージが消えてしまいます。作成したディスクイメージは、外付けハードディスクや USB メモリなどに保存しておくことをお勧めします。詳しくは、「ディスクイメージをコピーする」(→P.80)をご覧ください。「マイリカバリ」は、すべてのデータのバックアップ/復元を保証するものではありません。また、著作権保護された映像や音楽などはバックアップ/復元できない場合があります。 タッチパネル搭載機種の場合、タッチパネルでの操作はできません。マウスやキーボードで操作してください。1「パソコン準備ばっちりガイド」の「トラブルに備え設定を保存する」をクリックし、「実行する」をクリックします。「パソコン準備ばっちりガイド」画面が表示されていない場合は、デスクトップにある、 (パソコン準備ばっちりガイド)をクリックします。「ユーザーアカウント制御」ウィンドウが表示された...
78 バックアップ 未使用のディスク、または再利用の場合は、ディスクの消去を行ったものをお使いください。・ディスクの消去を行う場合は、Windows 7の機能を使わず、「Roxio Creator」の「クイック消去」か「完全消去」機能をお使いください。 必要なディスクの枚数はディスクイメージの容量やディスクの容量により異なります。 ディスクイメージをDVDなどに書き込むには、「Roxio Creator」が必要です。「Roxio Creator」はこのパソコンに用意されています。「Roxio Creator」を削除すると、ディスクイメージを DVD などのディスクに書き込むことができなくなります。 ディスクイメージを書き込んだDVDなどを使って、パソコンを起動することはできません。 CD/DVDドライブが搭載されていない機種の場合は、ポータブル CD/DVD ドライブを用意してください。・ポータブル CD/DVD ドライブは、 「スーパーマルチドライブユニット(FMV-NSM53)」をお勧めします。・パソコンの電源を入れる前に、あらかじめ接続してください。■外付けハードディスク、USB メモリ直接ディスクイ...
バックアップ 834画面の内容を確認し、次の操作をします。①「同意をする」をクリックして にします。「ご使用上の注意」を下までスクロールすると、「同意する」が選択できるようになります。②「次へ」をクリックします。5「マイリカバリ」で作成したディスクイメージを選択します。① 復元するディスクイメージをクリックして選択します。Dドライブ以外に保存したディスクイメージを復元する場合、DVDなどのディスクをセットしたり、外付けハードディスクやUSBメモリを接続したりした後、「更新」をクリックします。「作成されているディスクイメージの一覧」にディスクイメージが表示されます。②「決定」をクリックします。 D ドライブに保存したディスクイメージが表示されない場合削除してしまっている可能性があります。ハードディスクの領域設定を変更した場合、CドライブのデータもDドライブのデータやディスクイメージも削除されます。6「OK」をクリックします。ディスクイメージを使ったCドライブの復元が始まり、「マイリカバリ」の進行状況を示す画面が表示されます。7そのまましばらくお待ちください。終了までの残り時間は正確に表示されない場合や増える場...
80 バックアップディスクイメージをコピーするD ドライブなどに保存したディスクイメージは DVDなどのディスクや外付けハードディスクなどにコピーできます。 外付けハードディスクやUSBメモリにディスクイメージをコピーする場合は、「マイリカバリ」を起動する前に接続してください。1「スタート」ボタン 「すべてのプログラム」「マイリカバリ」の順にクリックします。2「ユーザーアカウント制御」ウィンドウが表示されたら、「はい」をクリックします。「続行するには管理者アカウントのパスワードを入力して、[ はい ] をクリックしてください。 」と表示されている場合は、そのアカウントのパスワードを入力してから「はい」をクリックします。3「マイリカバリ」の概要を説明する「マイリカバリとは」ウィンドウが表示された場合は、「次へ」をクリックします。4「管理」をクリックします。5「ディスクイメージ管理」をクリックします。■DVD などのディスクにコピーする場合手順 6 に進んでください。■外付けハードディスクまたは USB メモリにコピーする場合手順 15 に進んでください。6次の画面の操作をします。① コピーするディスクイメージ...
82 バックアップ20「マイリカバリ」ウィンドウで、「終了」をクリックします。ディスクイメージを復元するCドライブをまるごとディスクイメージ作成時の状態に戻します。C ドライブの現在のデータは失われてしまいます。Dドライブまたは DVD などのディスクや別の媒体などにバックアップしてください。1パソコンの電源が切れた状態でサポート(Support)ボタンを押します。 サポート(Support)ボタン非搭載機種の場合は次の手順で操作してください。1. キーボードの の位置を確認し、押せるように準備します。2. パソコンの電源を入れ、 FUJITSUのロゴ画面が表示されたら、すぐに を押します。軽く押しただけでは認識されない場合があります。起動メニューが表示されるまで何度も押してください。2起動メニューが表示されたら、 を押し、「トラブル解決ナビ」または「Recovery and Utility」を選択して、 を押します。「トラブル解決ナビ」ウィンドウが表示されます。3次の画面の操作をします。①「リカバリ」タブをクリックします。②「マイリカバリで戻す」をクリックします。③「実行」をクリックします。「マイリカバリ...
76 バックアップバックアップこのパソコンのバックアップツールWindows が起動しなくなった場合や、データを誤って紛失してしまった場合に備え、大切なデータのコピーを保存しておくことを「バックアップ」といいます。バックアップは大変重要ですので、忘れずに行うようにしてください。このパソコンは次の3つのバックアップツールを搭載しています。●マイリカバリハードディスクの C ドライブをまるごとバックアップします。パソコンのセットアップが完了した後、およびインターネットやメールなどパソコンの設定を変更した後にお使いになることをお勧めします(→ P.76)。●かんたんバックアップ必要なデータをまとめて簡単にバックアップします。デジタルカメラから取り込んだ写真など、日々更新されるデータを毎日または週に1回など定期的にバックアップすることをお勧めします(→P.84)。●かんたんバックアップレスキューWindows が起動しないときにデータをバックアップできます。非常時のバックアップ方法としてお使いください(→ P.88)。マイリカバリハードディスクのCドライブをまるごとバックアップします。パソコンにトラブルが発生した場...
- 1