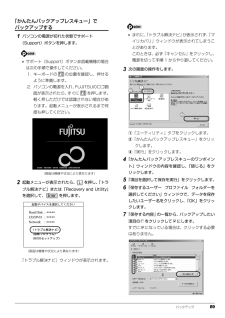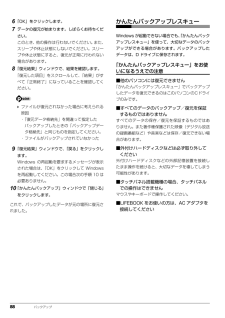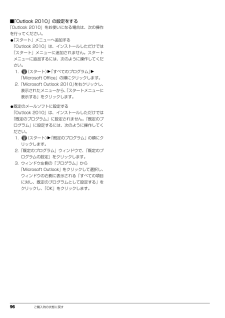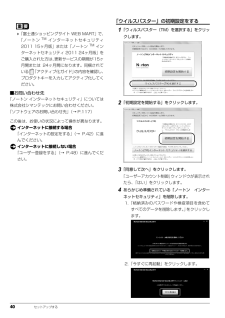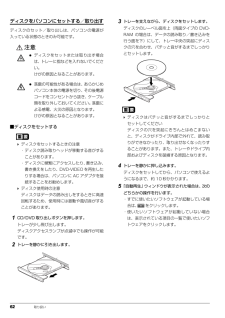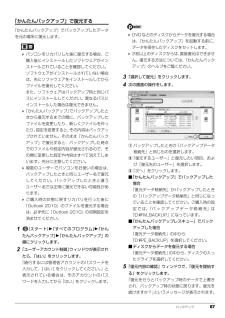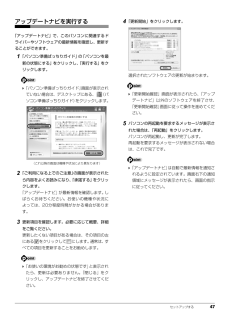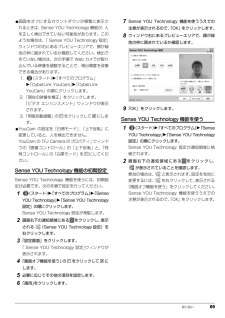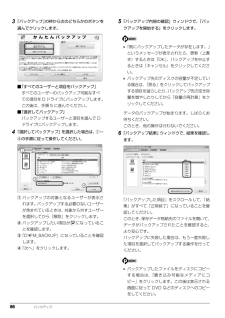Q&A
取扱説明書・マニュアル (文書検索対応分のみ)
"項目"2 件の検索結果
"項目"80 - 90 件目を表示
全般
質問者が納得Google検索をお使いですか? 検索文言を入力する窓の右にGoggleのマークで検索と言うボタンがありますが、これを右クリックするとメニュー画面が出て来ます。その中の「検索設定」を開きます。「全般」の「入力時に検索候補のキーワードを表示する』をOFFにしたらよいと思います。また、ページに関連する候補を表示するもOFFにすると使いやすくなります。Googleじゃなかったらごめんなさい
5164日前view58
全般
質問者が納得私もIE9をインストールしてからパソコンがおかしくなってます。エクスプローラが頻繁にクラッシュしたり英語になったり…IE9はバグの塊なのでアンインストールすることをとてつもなくお勧めします。http://internet-explorer9.info/howtouse/798/
5138日前view180
90 バックアップ お客様が作成したファイルやフォルダーを保存したい場合は、「かんたんバックアップレスキュー」ウィンドウの「項目の編集」をクリックし、「追加」をクリックすると、バックアップするファイルやフォルダーを追加することができます。8「保存データ格納先」が「D: \PE_BACKUP \[データを保存したいユーザー名]」になっているか確認します。バックアップしたデータはDドライブに保存されます。9「データの保存開始」をクリックします。10「かんたんバックアップレスキュー-保存開始」ウィンドウで保存項目を確認し、「開始」をクリックします。データのバックアップが始まります。しばらくお待ちください。11「かんたんバックアップレスキュー-保存結果」ウィンドウで「保存した項目」をスクロールして、すべての項目が保存できていることを確認したら、「閉じる」をクリックします。12「かんたんバックアップレスキュー」ウィンドウで左上にある「終了」をクリックします。「トラブル解決ナビ」に戻ります。 複数のユーザーアカウントでお使いの場合、すべてのユーザーのデータを一度にバックアップできません。必要に応じて、他のユーザーのデー...
バックアップ 89「かんたんバックアップレスキュー」でバックアップする1パソコンの電源が切れた状態でサポート(Support)ボタンを押します。 サポート(Support)ボタン非搭載機種の場合は次の手順で操作してください。1. キーボードの の位置を確認し、押せるように準備します。2. パソコンの電源を入れ、 FUJITSUのロゴ画面が表示されたら、すぐに を押します。軽く押しただけでは認識されない場合があります。起動メニューが表示されるまで何度も押してください。2起動メニューが表示されたら、 を押し、「トラブル解決ナビ」または「Recovery and Utility」を選択して、 を押します。「トラブル解決ナビ」ウィンドウが表示されます。 まれに、「トラブル解決ナビ」が表示されず、「マイリカバリ」ウィンドウが表示されてしまうことがあります。このときは、必ず「キャンセル」をクリックし、電源を切って手順 1 からやり直してください。3次の画面の操作をします。①「ユーティリティ」タブをクリックします。②「かんたんバックアップレスキュー」をクリッ クします。③「実行」をクリックします。4「かんたんバックア...
88 バックアップ6「OK」をクリックします。7データの復元が始まります。しばらくお待ちください。このとき、他の操作は行わないでください。また、スリープや休止状態にしないでください。スリープや休止状態にすると、復元が正常に行われない場合があります。8「復元結果」ウィンドウで、結果を確認します。「復元した項目」をスクロールして、「結果」がすべて「正常終了」になっていることを確認してください。 ファイルが復元されなかった場合に考えられる原因・「復元データ格納先」を間違って指定したバックアップしたときの「バックアップデータ格納先」と同じものを指定してください。・ファイルがバックアップされていなかった9「復元結果」ウィンドウで、「戻る」をクリックします。Windows の再起動を要求するメッセージが表示された場合は、「OK」をクリックして Windowsを再起動してください。この場合次の手順 10 は必要ありません。10「かんたんバックアップ」ウィンドウで「閉じる」をクリックします。これで、バックアップしたデータが元の場所に復元されました。かんたんバックアップレスキューWindows が起動できない場合でも、 「か...
96 ご購入時の状態に戻す■「Outlook 2010」の設定をする「Outlook 2010」をお使いになる場合は、次の操作を行ってください。●「スタート」メニューへ追加する「Outlook 2010」は、インストールしただけでは「スタート」メニューに追加されません。スタートメニューに追加するには、次のように操作してください。1. (スタート)「すべてのプログラム」「Microsoft Office」の順にクリックします。2.「Microsoft Outlook 2010」 を右クリックし、表示されたメニューから、「スタートメニューに表示する」をクリックします。●既定のメールソフトに設定する「Outlook 2010」は、インストールしただけでは「既定のプログラム」に設定されません。「既定のプログラム」に設定するには、次のように操作してください。1. (スタート)「既定のプログラム」の順にクリックします。2.「既定のプログラム」ウィンドウで、 「既定のプログラムの設定」をクリックします。3. ウィンドウ左側の「プログラム」から「Microsoft Outlook」をクリックして選択し、ウィンドウの右側に表...
40 セットアップする「富士通ショッピングサイト WEB MART」で、「ノートンTM インターネットセキュリティ2011 15ヶ月版」または「ノートンTM インターネットセキュリティ 2011 24ヶ月版」をご購入された方は、更新サービスの期間が15ヶ月間または 24ヶ月間になります。同梱されている 「アクティブ化ガイド」 の内容を確認し、プロダクトキーを入力してアクティブ化してください。■お問い合わせ先「ノートン インターネットセキュリティ」については株式会社シマンテックにお問い合わせください。「ソフトウェアのお問い合わせ先」(→ P.117)この後は、お使いの状況によって操作が異なります。インターネットに接続する場合「インターネットの設定をする」(→ P.42)に進んでください。インターネットに接続しない場合「ユーザー登録をする」(→ P.48)に進んでください。「ウイルスバスター」の初期設定をする1「ウィルスバスター(TM)を選択する」をクリックします。2「初期設定を開始する」をクリックします。3「同意して次へ」をクリックします。「ユーザーアカウント制御」ウィンドウが表示されたら、「はい」をクリック...
62 取り扱いディスクをパソコンにセットする/取り出すディスクのセット/取り出しは、パソコンの電源が入っている状態のときのみ可能です。注意■ディスクをセットする ディスクをセットするときの注意・ディスク読み取りヘッドが移動する音がすることがあります。・ディスクに頻繁にアクセスしたり、書き込み、書き換えをしたり、DVD-VIDEO を再生したりする場合は、パソコンに AC アダプタを接続することをお勧めします。 ディスク使用時の注意ディスクはデータの読み出しをするときに高速回転するため、使用時には振動や風切音がすることがあります。1CD/DVD 取り出しボタンを押します。トレーが少し飛び出します。ディスクアクセスランプが点滅中でも操作が可能です。2トレーを静かに引き出します。3トレーを支えながら、ディスクをセットします。ディスクのレーベル面を上(両面タイプの DVD-RAM の場合は、データの読み取り/書き込みを行う面を下)にして、トレー中央の突起にディスクの穴を合わせ、パチッと音がするまでしっかりとセットします。 ディスクはパチッと音がするまでしっかりとセットしてくださいディスクの穴を突起にきちんとはめこま...
バックアップ 87「かんたんバックアップ」で復元する「かんたんバックアップ」でバックアップしたデータを元の場所に復元します。 パソコンをリカバリした後に復元する場合、ご購入後にインストールしたソフトウェアがインストールされていることを確認してください。ソフトウェアがインストールされていない場合は、先にソフトウェアをインストールしてからファイルを復元してください。また、ソフトウェアはバックアップ時と同じパスにインストールしてください。異なるパスにインストールした場合は復元できません。「かんたんバックアップ」でバックアップしたときから復元するまでの間に、バックアップしたファイルを変更したり、新しくファイルを作ったり、設定を変更すると、その内容はバックアップされていません。そのまま「かんたんバックアップ」で復元すると、バックアップした時点でのファイルや設定内容が復元されるので、その間に変更した設定や内容はすべて消えてしまいます。充分に注意してください。 複数のユーザーでパソコンをお使いの場合は、バックアップしたときと同じユーザー名で復元してください。バックアップしたときと違うユーザー名では正常に復元できない可能性...
セットアップする 47アップデートナビを実行する「アップデートナビ」で、このパソコンに関連するドライバーやソフトウェアの最新情報を確認し、更新することができます。1「パソコン準備ばっちりガイド」の「パソコンを最新の状態にする」をクリックし、「実行する」をクリックします。「パソコン準備ばっちりガイド」画面が表示されていない場合は、デスクトップにある、 (パソコン準備ばっちりガイド)をクリックします。2「ご利用になる上でのご注意」の画面が表示されたら内容をよくお読みになり、「承諾する」をクリックします。「アップデートナビ」が最新情報を確認します。しばらくお待ちください。お使いの機種や状況によっては、20分程度時間がかかる場合があります。3更新項目を確認します。必要に応じて概要、詳細をご覧ください。更新したくない項目がある場合は、その項目の左にある をクリックして にします。 通常は、すべての項目を更新することをお勧めします。「お使いの環境がお勧めの状態です」と表示されたら、更新は必要ありません。「閉じる」をクリックし、アップデートナビを終了させてください。4「更新開始」をクリックします。選択されたソフトウェアの...
取り扱い 69●画面をオフにするカウントダウンが頻繁に表示されるときは、Sense YOU Technology 機能が、人を正しく検出できていない可能性があります。このような場合は、「 Sense YOU Technology 設定」ウィンドウの右にあるプレビューエリアで、顔が緑色の枠に囲まれているか確認してください。検出できていない場合は、次の手順で Web カメラが取り込んでいる映像を調整することで、検出精度を改善できる場合があります。1. (スタート)「すべてのプログラム」「CyberLink YouCam」「CyberLink YouCam」の順にクリックします。2.「現在の映像を補正」をクリックします。「ビデオ エンハンスメント」ウィンドウが表示されます。3.「明暗自動調整」の をクリックして にします。●YouCam の設定を「白黒モード」 、「上下反転」に変更していると、人を検出できません。YouCam の「FJ Camera のプロパティ」ウィンドウの「画像コントロール」の「上下反転」と、「特殊コントロール」の「白黒モード」を にしてください。Sense YOU Technology 機能...
86 バックアップ3「バックアップ」の枠から次のどちらかのボタンを選んでクリックします。■「すべてのユーザーと項目をバックアップ」すべてのユーザーのバックアップ可能なすべての項目を D ドライブにバックアップします。この後は、手順 5 に進んでください。■「選択してバックアップ」バックアップするユーザーと項目を選んで Dドライブにバックアップします。4「選択してバックアップ」を選択した場合は、①~④の手順に従って操作してください。①バックアップの対象となるユーザーが表示されます。バックアップする必要のないユーザーが含まれているときは、対象から外すユーザーを選択してから「解除」をクリックします。②バックアップしたい項目が になっていることを確認します。③「D:\FM_BACKUP」になっていることを確認します。④「次へ」をクリックします。5「バックアップ内容の確認」ウィンドウで、「バックアップを開始する」をクリックします。「既にバックアップしたデータが存在します。」というメッセージが表示されたら、更新(上書き)するときは「OK」、バックアップを中止するときは「キャンセル」をクリックしてください。 バックアップ...
- 1