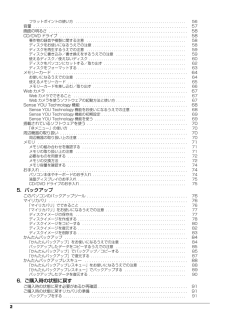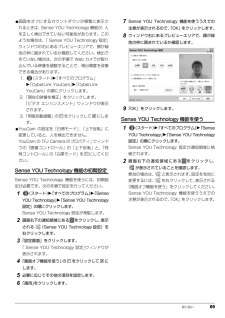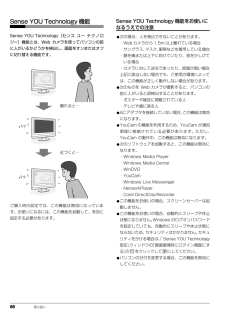Q&A
取扱説明書・マニュアル (文書検索対応分のみ)
"WEBカメラ" 一致するキーワードは見つかりませんでした。
"WEBカメラ"17 件の検索結果
2フラットポイントの使い方 . . . . . . . . . . . . . . . . . . . . . . . . . . . . . . . . . . . . . . . . . . . . . . . . . . . . 56音量 . . . . . . . . . . . . . . . . . . . . . . . . . . . . . . . . . . . . . . . . . . . . . . . . . . . . . . . . . . . . . . . . . . . . . 57画面の明るさ . . . . . . . . . . . . . . . . . . . . . . . . . . . . . . . . . . . . . . . . . . . . . . . . . . . . . . . . . . . . . . 58CD/DVD ドライブ . . . . . . . . . . . . . . . . . . . . . . . . . . . . . . . . . . . . . . . . . . . . . ...
20 各部の名称と働き各部の名称と働きパソコン本体前面1フラットポイントマウスポインター()を操作します(→ P.56)。2スピーカーパソコンの音声を出力します。3内蔵マイクテレビ電話用ソフトを利用して、音声通話ができます。4Web カメラこの Web カメラは、次の機能で使用します。・テレビ電話(→ P.67)・Sense YOU Technology 機能(→ P.68)5電源ボタン( )電源を入れたり、スリープ/復帰(レジューム)させたりします。6液晶ディスプレイ入力した内容や、パソコン内のデータなどを表示します。7状態表示 LEDパソコンの状態を表示します(→ P.24)。8ヘッドホン・ラインアウト兼用端子( )外径3.5mmのミニプラグに対応した市販のヘッドホンを接続します。また、設定を変更することで、ライン出力端子としても使用できます。9マイク・ラインイン兼用端子( )外径3.5mmのミニプラグに対応した市販のパソコン用マイクを接続します。また、設定を変更することで、ライン入力端子としても使用できます。10ダイレクト・メモリースロットSD メモリーカード、メモリースティックを差し込みます(→ P...
取り扱い 69●画面をオフにするカウントダウンが頻繁に表示されるときは、Sense YOU Technology 機能が、人を正しく検出できていない可能性があります。このような場合は、「 Sense YOU Technology 設定」ウィンドウの右にあるプレビューエリアで、顔が緑色の枠に囲まれているか確認してください。検出できていない場合は、次の手順で Web カメラが取り込んでいる映像を調整することで、検出精度を改善できる場合があります。1. (スタート)「すべてのプログラム」「CyberLink YouCam」「CyberLink YouCam」の順にクリックします。2.「現在の映像を補正」をクリックします。「ビデオ エンハンスメント」ウィンドウが表示されます。3.「明暗自動調整」の をクリックして にします。●YouCam の設定を「白黒モード」 、「上下反転」に変更していると、人を検出できません。YouCam の「FJ Camera のプロパティ」ウィンドウの「画像コントロール」の「上下反転」と、「特殊コントロール」の「白黒モード」を にしてください。Sense YOU Technology 機能...
68 取り扱いSense YOU Technology 機能Sense YOU Technology[センス ユー テクノロジー]機能とは、Web カメラを使ってパソコンの前に人がいるかどうかを検出し、画面をオンまたはオフに切り替える機能です。ご購入時の設定では、この機能は無効になっています。お使いになるには、この機能を起動して、有効に設定する必要があります。Sense YOU Technology 機能をお使いになるうえでの注意●次の場合、人を検出できないことがあります。・Web カメラから 1.5m 以上離れている場合・サングラス、マスク、眼帯などを着用している場合・顔を横または上下に向けていたり、首をかしげている場合・カメラに対して逆光であったり、部屋が暗い場合上記に該当しない場合でも、ご使用の環境によっては、この機能が正しく動作しない場合があります。 ●次のものを Web カメラが撮影すると、パソコンの前に人がいると誤検出することがあります。 ・ポスターや雑誌に掲載されている人・テレビや鏡に映る人 ●ACアダプタを接続していない場合、 この機能は無効になります。●YouCam の機能を利用するため、...
132 仕様一覧仕様一覧パソコン本体の仕様品 名 LIFEBOOK AH530/3B基本 OS注1Windows(R) 7 Home Premium 32 ビット 正規版(DirectX 10 対応)Windows(R) 7 Home Premium 64 ビット 正規版(DirectX 10 対応)注2CPU注3インテル(R) CoreTM i3-370M プロセッサー(HT テクノロジー対応)動作周波数2.40GHz2 次キャッシュメモリ256KB × 2(CPU 内蔵)3 次キャッシュメモリ3MB(CPU 内蔵)システム・バス2.5GT/s DMI注4チップセットモバイル インテル(R) HM55 Express チップセットメインメモリ(標準/最大)標準 4GB(2GB × 2)(PC3-8500 DDR3 SDRAM)デュアルチャネル対応、ECC なし、最大 8GB注5注6注7メモリスロット数(空き)SO-DIMM スロット× 2(0)表示機能グラフィック・アクセラレーターIntel(R) HD Graphics(CPU 内蔵)ビデオメモリ注8Windows 7(32 ビット版)最大 1305MB...
取り扱い 67Web カメラWeb カメラでできることこのパソコンの Web カメラでは、主に次のことができます。Web カメラを使用するソフトウェアを複数同時に使うことはできません。●YouCam で動画や静止画を撮影するWeb カメラで撮影した静止画のデータは、 メールに添付することもできます。●Windows Live Messengerでテレビ電話を楽しむインターネットに接続している仲間と、リアルタイムでメッセージの交換などもできます。●Sense YOU Technology[センス ユー テクノロジー]設定で、画面のオン/オフを切り替えるWeb カメラを使ってパソコンの前に人がいるかどうかを検出し、画面をオンまたはオフに切り替えることができます(→ P.68)。 Web カメラを使用する場合は、 部屋を明るくして使用してください。Web カメラを使うソフトウェアの起動方法と使い方■YouCam□起動方法(スタート)「すべてのプログラム」「CyberLink YouCam」「CyberLink YouCam」の順にクリックします。詳しい使い方については、「YouCam」のヘルプをご覧ください。「Y...
補足情報ジェスチャーコントロール機能の設定1 画面右下の通知領域にあるをクリックし、表示されたジェスチャーコントロール機能で困ったら、 または次の表をご覧になり、発生したトラブルの解決方法がないかご確認ください。を右クリックします。症状ます。ジェスチャーコン画面右下の通知領域にある作パネルが表示トロール機能がオクし、表示されたされない「PointGrab ハンドジェスチャーコントロールの設定」ウィンドウが表示され考えられる原因手を振っても、操2 「設定」をクリックします。対処方法フになっているン(自動)」または「オン(常時)」をクをクリッを右クリックし、 オ「リックしてください。手がWebカメラにカメラ映像を見て、手が Web カメラに写っていない写っていることを確認しながら操作してください。最前面に表示さ最前面に表示されているソフトウェアをれているソフトているソフトウェ操 作 す る 場 合 は、「PointGrab ハ ン ドウェアを操作でアを操作するようジェスチャーコントロールの設定」ウィきないに設定されていなンドウの「ソフトウェア」タブで「選択い「OK」をクリックします。3 設定を変更し、最前面に表示...
補足情報その他の操作・音量を調節しますボタン上に手のアイコンを移動した後、手を時計回り画面右下の通知領域にあるをクリックし、表示されたまたはを右クリックに動かすと音量が大きく、反時計回りに動かすと音量し、「オン(常時)」をクリックすると、ジェスチャーコントロール機能に対応してが小さくなります。いないソフトウェアでも上下左右のカーソルキー、Back Space キー、Enter キー手を動かすときは、指が真上を向いたままで動かすよと同じ操作ができるようになります。ただし、すべてのソフトウェアについての動うに注意してください。作を保証するものではありません。・マウスモードに切り替えます1 操作したいソフトウェアを起動します。ボタン上に手のアイコンを置き、Webカメラに向かって手をまっすぐ前に出し、すばやく元に戻すと、マウ2 Web カメラに向かって、手を振ります。スポインターを操作することができるようになりま操作パネルが表示されます。す。マウスモードについては、本章の「マウスを操作する」(→ P.70)をご覧ください。3 手を動かして、画面上の手のアイコンを移動します。ランチャーモードに切り替えます4 各ボタンの...
補足情報1 画面右下の通知領域にあるマウスを操作するをクリックし、表示された、 またはを右クリックします。マウスポインターの移動やクリックの操作ができます。また、設定を変更することで、ダブルクリックなどを実行することができます。「PointGrab ハンドジェスチャーコントロールの設定」ウィンドウが表示され■ マウスの操作ます。Web カメラに向かって、手1 ジェスチャーコントロール機能の動作中に、を振ります。3 「マウスポインター」タブをクリックします。4 「マウスメニューを有効にする」の操作パネルが表示されます。2 中央にある2 「設定」をクリックします。をクリックしてにします。に手のアイコンを置き、Web カメラに向かって手をまっすぐ前に出し、すばやく元に戻します。マウスモードに切り替わります。3 クリックする位置に手のアイコンを移動し、手のアイコンが円で囲まれるまで静止します。クリックが実行されます。5 「OK」をクリックします。これで、設定が変更されました。■ マウスメニューを有効に設定するマウスメニューを有効に設定すると、次のようなボタンが表示されます。各ボタンに手のアイコンを移動すると、対応する...
5. ジェスチャーコントロール機能 (搭載機種のみ)ジェスチャーコントロール機能の使い方ジェスチャーコントロール機能搭載機種のみジェスチャーコントロール機能とは、パソコンに取り付けられたカメラに向かって手を動かすことで、パソコンに触れずに操作する機能です。ジェスチャーコントロール機能の動作Web カメラに向かって手を振ると、次のような画面が表示されます。操作パネルジェスチャーコントロール機能の動作を次のように設定することができます。・ オン(自動)・ オン(常時)・ オフオン(自動)ジェスチャーコントロール機能に対応したソフトウェアを起動すると、自動的にジェスチャーコントロール機能を使えるようになります。オン(常時)ジェスチャーコントロール機能が常に使えます。カメラ映像オフジェスチャーコントロール機能が使えません。(画面は機種や状況により異なります)ジェスチャーコントロール機能をお使いになるうえでの注意については、 『取扱■ 起動設定の変更説明書』をご覧ください。起動設定を変更する手順は以下のとおりです。1 画面右下の通知領域にあるジェスチャーコントロール機能の練習ができるチュートリアルを次のまたは、 または...
- 1
- 2