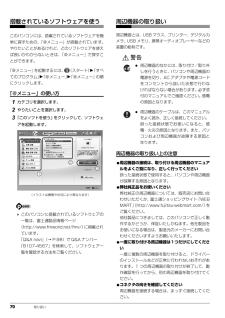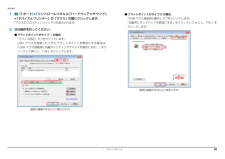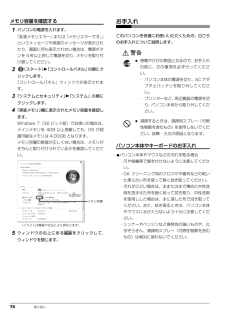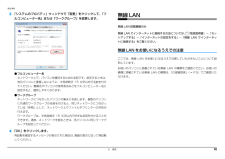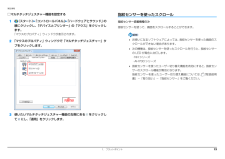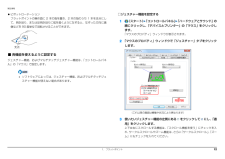Q&A
取扱説明書・マニュアル (文書検索対応分のみ)
"プリンター"3 件の検索結果
"プリンター"10 - 20 件目を表示
全般
質問者が納得今までできていたものが、急にできなくなったということなので設定などをいじる必要は特に無いと思います。まずはパソコン、プリンタ、無線LAN親機(ルーター)の電源を全てオフにして、1分ほど置いてから無線LAN親機、パソコン、プリンタの順で電源を入れ直してみてください。
4611日前view117
全般
質問者が納得私もIE9をインストールしてからパソコンがおかしくなってます。エクスプローラが頻繁にクラッシュしたり英語になったり…IE9はバグの塊なのでアンインストールすることをとてつもなくお勧めします。http://internet-explorer9.info/howtouse/798/
4589日前view180
全般
質問者が納得電波状態が悪いように推測されますので、有線接続(usb, LAN)で使用するのがよいかと思います。
幹線道路、新幹線、電車、高圧線、が近くを走っていると無線LANは機能しないことが多いと言われています。
無線LANユニットの故障の可能性もありますが原因追及をするより、有線接続で使った方がよいかと思います。
4539日前view21
92 ご購入時の状態に戻す■付属ディスプレイ、キーボード、マウス以外の周辺機器(プリンター、デジタルカメラ、スキャナーなどの装置、HDMI 出力端子、USBコネクタに接続しているすべての周辺機器)は取り外してくださいセットしたExpressCardなどもすべて取り外してください。アンテナケーブルや LAN ケーブルなどもすべて抜いてください。接続したままだとマニュアルに記載されている手順と異なってしまう場合があります。LIFEBOOK をお使いの場合は、マウスも取り外してください。■メモリーカードは取り出してくださいメモリーカードをセットしていると、マニュアルに記載されている手順と異なってしまう場合があります。■ファイルコピー中は他の操作をしないでくださいむやみにクリックせず、しばらくお待ちください。他の操作をすると、リカバリが正常に終了しない場合があります。■時間に余裕をもって作業しましょうリカバリ実行からソフトウェアのインストール終了まで、早く終了する機種でも2~3時間はかかります。半日以上は時間を取り、じっくりと作業することをお勧めします。■機種名(品名)を確認してくださいお使いのパソコンによって、作...
30 初めて電源を入れるセットアップの注意事項■操作の途中で電源を切らないでください途中で電源を切ると、Windows が使えなくなる場合があります。 「Windows のセットアップをする」 (→P.34)が終わるまでは、絶対に電源を切らないでください。■時間に余裕をもって作業してくださいセットアップには半日以上の時間をとり、じっくりと作業することをお勧めします。■必ず AC アダプタを接続してください途中でバッテリ残量がなくなると電源が切れてしまい、Windows が使えなくなる場合があります。■セットアップ前にマウスや周辺機器を接続しないでください●マウスが添付されている場合は、「 Windows のセットアップをする 」(→ P.34)が終わるまで接続しないでください。●別売の周辺機器(マウス、LAN ケーブル、プリンター、USBメモリ、メモリーカードな ど)は、「Windows のセットアップをする 」(→ P.34)が終わるまで接続しないでください。 周辺機器の設定方法については、周辺機器のメーカーへお問い合わせください。初めて電源を入れる ご購入後すぐに Windows 7(64 ビット版)で...
70 取り扱い搭載されているソフトウェアを使うこのパソコンには、搭載されているソフトウェアを簡単に探すための、「@メニュー」が搭載されています。やりたいことがあるけれど、どのソフトウェアを使えば良いかわからないときは、「@メニュー」で探すことができます。「@メニュー」を起動するには、 (スタート)「すべてのプログラム」「@メニュー」「@メニュー」の順にクリックします。「@メニュー」の使い方1カテゴリを選択します。2やりたいことを選択します。3「このソフトを使う」をクリックして、ソフトウェアを起動します。 このパソコンに搭載されているソフトウェアの一覧は、富士通製品情報ページ(http://www.fmworld.net/fmv/)に掲載されています。「Q&A navi」(→ P.98)で Q&A ナンバー「8107-4567」を検索して、ソフトウェア一覧を確認する方法をご覧ください。周辺機器の取り扱い周辺機器とは、USB マウス、プリンター、デジタルカメラ、USB メモリ、携帯オーディオプレーヤーなどの装置の総称です。警告周辺機器の取り扱い上の注意●周辺機器の接続は、取り付ける周辺機器のマニュアルをよくご覧...
補足情報1(スタート)「コントロールパネル」「ハードウェアとサウンド」「デバイスとプリンター」の「マウス」の順にクリックします。● フラットポイントがタイプ 2 の場合「USB マウス接続時の動作」タブをクリックします。「自動的にタッチパッドを無効にする」をクリックして「マウスのプロパティ」ウィンドウが表示されます。にし、「OK」をクリックします。2 次の操作を行ってください。● フラットポイントがタイプ 1 の場合「デバイス設定」タブをクリックします。USB マウスを接続したときにフラットポイントを無効にする場合は、「USB マウス接続時に内蔵ポインティングデバイスを無効にする。」をクリックしてにし、「OK」をクリックします。(画面は機種や状況により異なります)(画面は機種や状況により異なります)1. フラットポイント18
補足情報必要なものを用意するBluetooth ワイヤレステクノロジーBluetooth ワイヤレステクノロジー機器Bluetooth ワイヤレステクノロジー搭載機種のみBluetooth ワイヤレステクノロジーを利用してパソコンと接続する機器です。Bluetooth ワイヤレステクノロジー機器には次のようなものがあります。お使いここでは、Bluetooth ワイヤレステクノロジーを使用する方法について説明していになる目的に応じてご用意ください。ます。・ キーボード・ マウスBluetooth ワイヤレステクノロジーとは・ プリンター・ ヘッドセットBluetooth ワイヤレステクノロジーとは、ヘッドセットやモデム、携帯電話などの・ 携帯電話周辺機器や他の Bluetooth ワイヤレステクノロジー搭載のパソコンなどに、ケーブBluetooth ワイヤレステクノロジー機器のマニュアルルを使わず電波で接続できる技術です。お使いになる Bluetooth ワイヤレステクノロジー機器によって設定方法が異なる場合があります。必ず Bluetooth ワイヤレステクノロジー機器のマニュアルBluetooth ワイヤレ...
74 取り扱いメモリ容量を確認する1パソコンの電源を入れます。「拡張メモリエラー」または「メモリエラーです。」というメッセージや英語のメッセージが表示されたり、画面に何も表示されない場合は、電源ボタンを 4 秒以上押して電源を切り、メモリを取り付け直してください。2(スタート)「コントロールパネル」の順にクリックします。「コントロールパネル」ウィンドウが表示されます。3「システムとセキュリティ」「システム」の順にクリックします。4「実装メモリ」欄に表示されたメモリ容量を確認します。Windows 7(32 ビット版)でお使いの場合は、メインメモリを 4GB 以上搭載しても、OS が認識可能なメモリは 4.00GB となります。メモリ容量の数値が正しくない場合は、メモリがきちんと取り付けられているかを確認してください。5ウィンドウの右上にある をクリックして、ウィンドウを閉じます。お手入れこのパソコンを快適にお使いいただくための、日ごろのお手入れについて説明します。警告パソコン本体やキーボードのお手入れ●パソコン本体やマウスなどの汚れを取る場合・爪や指輪等で傷を付けないように注意してください。・OA クリーニ...
補足情報「フ3 「システムのプロパティ」ウィンドウで「変更」をクリックして、無線 LANルコンピューター名」または「ワークグループ」を変更します。無線 LAN 搭載機種のみ無線 LAN でインターネットに接続する方法については、 『取扱説明書』−「セットアップする」−「インターネットの設定をする」−「無線 LAN でインターネットに接続する」をご覧ください。無線 LAN をお使いになるうえでの注意ここでは、無線 LAN をお使いになるうえで注意していただきたいことについて説明しています。お使いのパソコンに搭載されている無線 LAN の種類をご確認ください。お使いの機種に搭載されている無線 LAN の種類は、「仕様確認表」(→ P.5)でご確認いた● フルコンピューター名だけます。ネットワーク上で、パソコンを識別するための名前です。設定するときは、他のパソコンと重複しないように、半角英数字 15 文字以内で名前を付けてください。機種名やパソコンの使用者名などをフルコンピューター名に設定すると、識別しやすくなります。● ワークグループネットワークにつながったパソコンの集まりを表します。複数のパソコンに共通のワーク...
補足情報Bluetooth ワイヤレステクノロジーを使うための設定をするペアリングコード(PIN またはパスコード)についてパソコンと Bluetooth ワイヤレステクノロジー機器を接続するためには、「デバイパソコンと Bluetooth ワイヤレステクノロジー機器の接続(ペアリンスとプリンター」を使用します。グ)設定をするときには、機器によっては「ペアリングコード(PIN ま「デバイスとプリンター」の使用方法については、「Windows ヘルプとサポート」のたはパスコード)」が必要になる場合があります。「ペアリングコード「Bluetooth デバイスを追加する」をご覧ください。(PIN またはパスコード)」については、後述の「Windows ヘルプとサ「Windows ヘルプとサポート」の「Bluetooth デバイスを追加する」は次の手順ポート」および Bluetooth ワイヤレステクノロジー機器のマニュアルで起動します。をご覧ください。1プロファイルについて(スタート)「ヘルプとサポート」「(ヘルプの参照)」「ハードあり、同じプロファイルをもつ Bluetooth ワイヤレステクノロジー機器ウェア、...
補足情報□マルチタッチジェスチャー機能を設定する1指紋センサーを使ったスクロール(スタート)「コントロールパネル」「ハードウェアとサウンド」の順にクリックし、「デバイスとプリンター」の「マウス」をクリックします。指紋センサー搭載機種のみ指紋センサーを使って、画面をスクロールすることができます。「マウスのプロパティ」ウィンドウが表示されます。2 「マウスのプロパティ」ウィンドウで「マルチタッチジェスチャー」タブをクリックします。お使いになるソフトウェアによっては、指紋センサーを使った画面のスクロールができない場合があります。次の機種は、指紋センサーを使ったスクロールを行うと、指紋センサーの LED が青色に点灯します。・NH シリーズ・AH700 シリーズ指紋センサーを使ったユーザー切り替え機能を有効にすると、指紋センサーのスクロール機能が無効になります。指紋センサーを使ったユーザー切り替え機能については、 『取扱説明書』−「取り扱い」−「指紋センサー」をご覧ください。3 使いたいマルチタッチジェスチャー機能の左側にあるてをクリックしにし、「適用」をクリックします。1. フラットポイント13
補足情報□ジェスチャー機能を設定するピボットローテーションフラットポイントの操作面に 2 本の指を置き、2 本の指のうち 1 本を支点にして、時計回り、または反時計回りに弧を描くようになぞると、なぞった方向に画1(スタート)「コントロールパネル」「ハードウェアとサウンド」の順にクリックし、「デバイスとプリンター」の「マウス」をクリックします。像などを 90 度単位で回転させることができます。「マウスのプロパティ」ウィンドウが表示されます。2 「マウスのプロパティ」ウィンドウで「ジェスチャー」タブをクリックします。支点■ 各機能を使えるように設定するジェスチャー機能、およびマルチタッチジェスチャー機能は、「コントロールパネル」の「マウス」で設定します。ソフトウェアによっては、ジェスチャー機能、およびマルチタッチジェスチャー機能が使えない場合があります。(これ以降の画面は機種や状況により異なります)3 使いたいジェスチャー機能の左側にあるをクリックしてにし、「適用」をクリックします。上下左右にスクロールする機能は、「スクロール機能を使う」にチェックを入れ、サークルスクロールやズーム機能は、さらに「サークルスクロー...
- 1