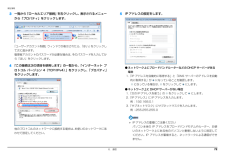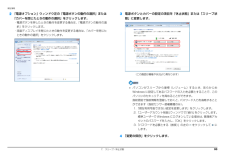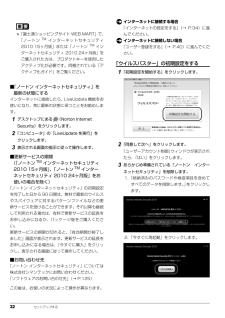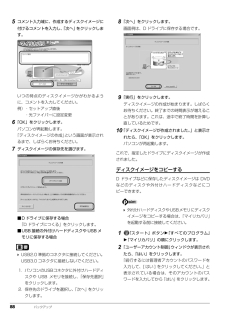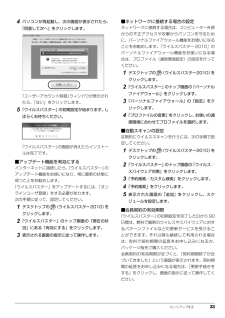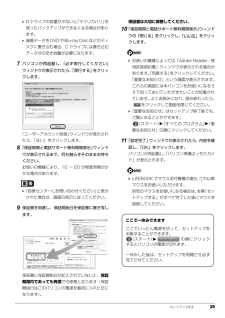Q&A
取扱説明書・マニュアル (文書検索対応分のみ)
"ユーザーアカウント制御"1 件の検索結果
"ユーザーアカウント制御"190 - 200 件目を表示
全般
質問者が納得フォルダのアクセス許可、UACオフはセキュリティ上やらないほうがいいかと思います。シムピープルは恐らくデフォルトでインストールすると c:Program Fileにインストール先を選ばれてしまうかと思います。そこで、Cドライブ直下に名前はなんでもいいのですが、仮にGameというフォルダを作ってから、インストール時に先ほど作った、C:Gameフォルダにインストールすれば上手くいくかと思います。
5351日前view41
補足情報3 一覧から「ローカルエリア接続」を右クリックし、表示されるメニュー5 IP アドレスの設定をします。から「プロパティ」をクリックします。「ユーザーアカウント制御」ウィンドウが表示されたら、「はい」をクリックして次に進みます。管理者アカウントのパスワードが必要な場合は、そのパスワードを入力してから「はい」をクリックします。「インターネット プ4 「この接続は次の項目を使用します」の一覧から、● ネットワーク上にブロードバンドルーターなどの DHCP サーバーがあるロトコル バージョン 4(TCP/IPv4)」をクリックし、「プロパティ」をクリックします。場合1.「IP アドレスを自動的に取得する」と「DNS サーバーのアドレスを自動的に取得する」がになっていることを確認します。になっている場合は、 をクリックしてにします。● ネットワーク上に DHCP サーバーがない場合1.「次の IP アドレスを使う」のをクリックしてにします。2.「IP アドレス」に IP アドレスを入力します。例:192.168.0.13.「サブネットマスク」にサブネットマスクを入力します。例:255.255.255.0IP ア...
104 ご購入時の状態に戻す1(スタート)「すべてのプログラム」「ソフトウェアディスク検索」「ソフトウェアディスク検索(ハードディスク)」の順にクリックします。2「ユーザーアカウント制御」ウィンドウが表示されたら、「はい」をクリックします。3「リカバリ領域に保存されているソフトウェア一覧を表示します。」というメッセージが表示されたら、「OK」をクリックします。4「ソフトウェアディスク検索」ウィンドウの「ソフトウェア」欄の「Office ナビ 2010」をクリックします。5「内容」欄の「Navi」フォルダをダブルクリックし、「OfficeNavi_x86_ja-jp.exe」アイコンをダブルクリックします。6この後は画面の指示に従ってインストールします。
補足情報2 「電源オプション」ウィンドウ左の「電源ボタンの動作の選択」または3 電源ボタンとカバーの設定の項目を「休止状態」または「スリープ状「カバーを閉じたときの動作の選択」をクリックします。態」に変更します。・電源ボタンを押したときの動作を変更する場合は、「電源ボタンの動作の選択」をクリックします。・液晶ディスプレイを閉じたときの動作を変更する場合は、「カバーを閉じたときの動作の選択」をクリックします。(この画面は機種や状況より異なります)パソコンがスリープから復帰(レジューム)するとき、あらかじめWindows に設定してあるパスワードの入力を必要とすることで、このパソコンのセキュリティを高めることができます。指紋認証で指紋情報を登録しておくと、パスワード入力を省略することができます(指紋センサー搭載機種のみ)。1.「現在利用可能ではない設定を変更します」をクリックします。2.「ユーザーアカウント制御」ウィンドウで「続行」をクリックします。標準ユーザーで Windows にログオンしている場合は、管理者アカウントのパスワードを入力し、「OK」をクリックします。3.「パスワードを必要とする(推奨)」の左の...
32 セットアップする「富士通ショッピングサイト WEB MART」で、「ノートンTM インターネットセキュリティ2010 15ヶ月版」または「ノートンTM インターネットセキュリティ 2010 24ヶ月版」をご購入された方は、プロダクトキーを使用したアクティブ化が必要です。同梱されている「アクティブ化ガイド」をご覧ください。■「ノートン インターネットセキュリティ」を最新の状態にするインターネットに接続したら、LiveUpdate 機能をお使いになり、常に最新の状態に保つことをお勧めします。1デスクトップにある (Norton Internet Security)をクリックします。2「コンピュータ」の「LiveUpdate を実行」をクリックします。3表示される画面の指示に従って操作します。■更新サービスの期間(「ノートンTM インターネットセキュリティ2010 15ヶ月版」、「ノートンTM インターネットセキュリティ 2010 24ヶ月版」をお使いの場合を除く)「ノートン インターネットセキュリティ」の初期設定を完了した日から 90 日間は、無料で最新のウイルスやスパイウェアに対するパターンファイルなど...
バックアップ 93かんたんバックアップ「かんたんバックアップ」を使えば、必要なデータだけをまとめて簡単にバックアップできます。バックアップ/復元対象となる項目は、次の 2 種類です。●プレインストールされているソフトウェアのデータ ●お客様が指定したデータ2回目以降は前回バックアップしたデータとの差分をバックアップするので、短時間でバックアップできます。「かんたんバックアップ」をお使いになるうえでの注意事項■すべてのデータのバックアップ/復元を保証するものではありませんすべてのデータの保存/復元を保証するものではありません。また著作権保護された映像(デジタル放送の録画番組など)や音楽などは保存/復元できない場合があります。■管理者権限を持つユーザーアカウントでWindows にログオンしていることを確認してください管理者権限を持たない「標準ユーザー」で Windowsにログオンしている場合は、「ユーザーアカウント制御」ウィンドウで管理者権限を持つユーザーアカウントのパスワードを入力してバックアップしてください。 現在ログオンしているユーザーアカウントの権限は、次の手順で確認できます。1. (スタート)「コン...
88 バックアップ5コメント入力域に、作成するディスクイメージに付けるコメントを入力し、「次へ」をクリックします。いつの時点のディスクイメージかがわかるように、コメントを入力してください。例)・セットアップ直後・光ファイバーに設定変更6「OK」をクリックします。パソコンが再起動します。「ディスクイメージの作成」という画面が表示されるまで、しばらくお待ちください。7ディスクイメージの保存先を選びます。■D ドライブに保存する場合「D ドライブにつくる」をクリックします。■USB 接続の外付けハードディスクや USB メモリに保存する場合 USB2.0 準拠のコネクタに接続してください。USB3.0 コネクタに接続しないでください。1. パソコンのUSBコネクタに外付けハードディスクや USB メモリを接続し、 「保存先選択」をクリックします。2. 保存先のドライブを選択し、 「次へ」をクリックします。8「次へ」をクリックします。画面例は、D ドライブに保存する場合です。9「実行」をクリックします。ディスクイメージの作成が始まります。しばらくお待ちください。終了までの時間表示が増えることがあります。これは、途中...
セットアップする 334パソコンが再起動し、次の画面が表示されたら、「同意して次へ」をクリックします。 「ユーザーアカウント制御」ウィンドウが表示されたら、「はい」をクリックします。5「ウイルスバスター」の初期設定が始まります。しばらくお待ちください。「ウイルスバスター」の画面が消えたらインストールは完了です。■アップデート機能を有効にするインターネットに接続したら、「ウイルスバスター」のアップデート機能をお使いになり、常に最新の状態に保つことをお勧めします。「ウイルスバスター」をアップデートするには、「オンラインユーザ登録」をする必要があります。次の手順に従って、設定してください。1デスクトップの (ウイルスバスター2010) をクリックします。2「ウイルスバスター」のトップ画面の「現在の状況」にある「有効にする」をクリックします。3表示される画面の指示に従って操作します。■ネットワークに接続する場合の設定ネットワークに接続する場合は、コンピューター外部からの不正アクセスや攻撃からパソコンを守るために、パーソナルファイアウォール機能をお使いになることをお勧めします。「ウイルスバスター 2010」のパーソナ...
セットアップする 29 D ドライブの容量が少ないと 「マイリカバリ」を使ったバックアップができなくなる場合があります。 録画データをDVDやBlu-ray Discなどのディスクに書き込む場合、C ドライブには書き込むデータ分の空き容量が必要になります。7パソコンが再起動し、「必ず実行してください」ウィンドウが表示されたら、「実行する」をクリックします。「ユーザーアカウント制御」ウィンドウが表示されたら、「はい」をクリックします。8「保証期間と電話サポート無料期間表示」ウィンドウが表示されるまで、何も触らずそのままお待ちください。お使いの機種により、10 ~ 20 分程度時間がかかる場合があります。「診断センターにお問い合わせください」と表示された場合は、画面の指示に従ってください。9保証書を用意し、保証開始日を保証書に書き写します。保証書に保証開始日が記入されていないと、保証期間内であっても有償での修理となります(保証開始日はこのパソコンの電源を最初に入れた日になります)。保証書は大切に保管してください。10「保証期間と電話サポート無料期間表示」ウィンドウの「閉じる」をクリックし、「いいえ」をクリックし...
56 セットアップする5パソコンが再起動し、次の画面が表示されたら、「同意して次へ」をクリックします。 「ユーザーアカウント制御」ウィンドウが表示されたら、「はい」をクリックします。6「ウイルスバスター」の初期設定が始まります。しばらくお待ちください。「ウイルスバスター」の画面が消えたらインストールは完了です。「ウイルスバスター」をお使いになるうえでの注意■アップデート機能を有効にするインターネットに接続したら、「ウイルスバスター」のアップデート機能をお使いになり、常に最新の状態に保つことをお勧めします。「ウイルスバスター」をアップデートするには、「オンラインユーザ登録」をする必要があります。次の手順に従って、設定してください。1デスクトップの (ウイルスバスター2010) をクリックします。2「ウイルスバスター」のトップ画面の「現在の状況」にある「有効にする」をクリックします。3表示される画面の指示に従って操作します。■ネットワークに接続する場合の設定ネットワークに接続する場合は、コンピューター外部からの不正アクセスや攻撃からパソコンを守るために、パーソナルファイアウォール機能をお使いになることをお勧めし...
126 バックアップかんたんバックアップ「かんたんバックアップ」を使えば、必要なデータだけをまとめて簡単にバックアップできます。バックアップ/復元対象となる項目は、次の 2 種類です。●プレインストールされているソフトウェアのデータ●お客様が指定したデータ2回目以降は前回バックアップしたデータとの差分をバックアップするので、短時間でバックアップできます。「かんたんバックアップ」をお使いになるうえでの注意■すべてのデータのバックアップ/復元を保証するものではありませんすべてのデータの保存/復元を保証するものではありません。また著作権保護された映像(デジタル放送の録画番組など)や音楽などは保存/復元できない場合があります。■管理者権限を持つユーザーアカウントでWindows にログオンしていることを確認してください管理者権限を持たない「標準ユーザー」で Windowsにログオンしている場合は、「ユーザーアカウント制御」ウィンドウで管理者権限を持つユーザーアカウントのパスワードを入力してバックアップしてください。 現在ログオンしているユーザーアカウントの権限は、次の手順で確認できます。1. (スタート)「コントロ...
- 1