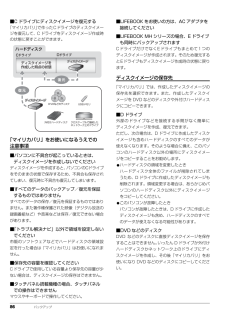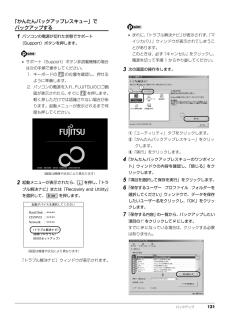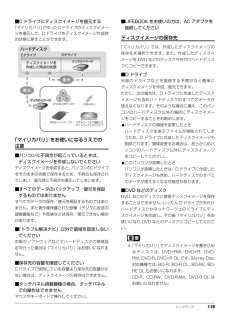Q&A
取扱説明書・マニュアル (文書検索対応分のみ)
"トラブル解決ナビ"1 件の検索結果
"トラブル解決ナビ"230 - 240 件目を表示
全般
質問者が納得システムの復元をしたという事は、何かトラブルがあったのですか?私見ですが。システムの復元は、リカバリー前提で行います。成功すればしめたもの、最悪リカバリーします。レジストリーを書き換えますから、どんな状況になるか予測できません。リカバリーしてはいかがでしょうか?データを救い出せればよいのですが。パソコンのHDDを外付けケースに入れ、正常なパソコンに繋いでデータのバックアップを試してください。Linux系のOSで起動し、データのバックアップもスキルが有れば可能かもしれません。最悪、データを諦めてリカバリーが最...
5171日前view141
バックアップ 99 お客様が作成したファイルやフォルダーを保存したい場合は、「かんたんバックアップレスキュー」ウィンドウの「項目の編集」をクリックし、「追加」をクリックすると、バックアップするファイルやフォルダーを追加することができます。8「保存データ格納先」が「D: \PE_BACKUP \[データを保存したいユーザー名]」になっているか確認します。バックアップしたデータはDドライブに保存されます。9「データの保存開始」をクリックします。10「かんたんバックアップレスキュー-保存開始」ウィンドウで保存項目を確認し、「開始」をクリックします。データのバックアップが始まります。しばらくお待ちください。11「かんたんバックアップレスキュー-保存結果」ウィンドウで「保存した項目」をスクロールして、すべての項目が保存できていることを確認したら、「閉じる」をクリックします。12「かんたんバックアップレスキュー」ウィンドウで左上にある「終了」をクリックします。「トラブル解決ナビ」に戻ります。 複数のユーザーアカウントでお使いの場合、すべてのユーザーのデータを一度にバックアップできません。必要に応じて、他のユーザーのデー...
132 バックアップ お客様が作成したファイルやフォルダーを保存したい場合は、「かんたんバックアップレスキュー」ウィンドウの「項目の編集」をクリックし、「追加」をクリックすると、バックアップするファイルやフォルダーを追加することができます。8「保存データ格納先」が「D: \PE_BACKUP \[データを保存したいユーザー名]」になっているか確認します。バックアップしたデータはDドライブに保存されます。9「データの保存開始」をクリックします。10「かんたんバックアップレスキュー-保存開始」ウィンドウで保存項目を確認し、「開始」をクリックします。データのバックアップが始まります。しばらくお待ちください。11「かんたんバックアップレスキュー-保存結果」ウィンドウで「保存した項目」をスクロールして、すべての項目が保存できていることを確認したら、「閉じる」をクリックします。12「かんたんバックアップレスキュー」ウィンドウで左上にある「終了」をクリックします。「トラブル解決ナビ」に戻ります。 複数のユーザーアカウントでお使いの場合、すべてのユーザーのデータを一度にバックアップできません。必要に応じて、他のユーザーのデ...
102 ご購入時の状態に戻すご購入時の状態に戻すリカバリを実行する準備ができたらリカバリを実行します。ハードディスクの C ドライブの内容がいったんすべて消去され、 リカバリ領域(または「リカバリディスクセット」)からWindowsやソフトウェアがインストールされてご購入時の状態に戻ります。 LIFEBOOK MHシリーズの場合、Eドライブのデータも削除されます。C ドライブを初期状態に戻す1パソコンの電源が切れた状態で、サポート(Support)ボタンを押します。 サポート(Support)ボタン非搭載機種の場合は次の手順で操作してください。1. キーボードの の位置を確認し、押せるように準備します。2. パソコンの電源を入れ、 FUJITSUのロゴ画面が表示されたら、すぐに を押します。軽く押しただけでは認識されない場合があります。起動メニューが表示されるまで何度も押してください。 起動メニューが表示されない場合は、パソコンを再起動して、操作をやり直してください。2起動メニューが表示されたら、 を押し、「トラブル解決ナビ」または「Recovery and Utility」を選択して、 を押します。「トラ...
ご購入時の状態に戻す 135ご購入時の状態に戻すリカバリを実行する準備ができたらリカバリを実行します。ハードディスクの C ドライブの内容がいったんすべて消去され、 リカバリ領域(または「リカバリディスクセット」)からWindowsやソフトウェアがインストールされてご購入時の状態に戻ります。C ドライブを初期状態に戻す1パソコンの電源が切れた状態で、サポート(Support)ボタンを押します。 サポート(Support)ボタン非搭載機種の場合は次の手順で操作してください。1. キーボードの の位置を確認し、押せるように準備します。2. パソコンの電源を入れ、 FUJITSUのロゴ画面が表示されたら、すぐに を押します。軽く押しただけでは認識されない場合があります。起動メニューが表示されるまで何度も押してください。 起動メニューが表示されない場合は、パソコンを再起動して、操作をやり直してください。2起動メニューが表示されたら、 を押し、「トラブル解決ナビ」または「Recovery and Utility」を選択して、 を押します。「トラブル解決ナビ」ウィンドウが表示されます。「トラブル解決ナビ」が表示されない...
98 バックアップ「かんたんバックアップレスキュー」でバックアップする1パソコンの電源が切れた状態でサポート(Support)ボタンを押します。 サポート(Support)ボタン非搭載機種の場合は次の手順で操作してください。1. キーボードの の位置を確認し、押せるように準備します。2. パソコンの電源を入れ、 FUJITSUのロゴ画面が表示されたら、すぐに を押します。軽く押しただけでは認識されない場合があります。起動メニューが表示されるまで何度も押してください。2起動メニューが表示されたら、 を押し、「トラブル解決ナビ」または「Recovery and Utility」を選択して、 を押します。「トラブル解決ナビ」ウィンドウが表示されます。 まれに、「トラブル解決ナビ」が表示されず、「マイリカバリをつくる」ウィンドウが表示されてしまうことがあります。このときは、必ず「キャンセル」をクリックし、手順 1 からやり直してください。3次の画面の操作をします。①「ユーティリティ」タブをクリックします。②「かんたんバックアップレスキュー」をクリッ クします。③「実行」をクリックします。4「かんたんバックアップ...
86 バックアップ■C ドライブにディスクイメージを復元する「マイリカバリ」で作ったCドライブのディスクイメージを復元して、C ドライブをディスクイメージ作成時の状態に戻すことができます。「マイリカバリ」をお使いになるうえでの注意事項■パソコンに不具合が起こっているときは、ディスクイメージを作成しないでくださいディスクイメージを作成すると、パソコンのCドライブをそのままの状態で保存するため、不具合も保存されてしまい、復元時に不具合も復元してしまいます。■すべてのデータのバックアップ/復元を保証するものではありませんすべてのデータの保存/復元を保証するものではありません。また著作権保護された映像(デジタル放送の録画番組など)や音楽などは保存/復元できない場合があります。■「トラブル解決ナビ」以外で領域を設定しないでください市販のソフトウェアなどでハードディスクの領域設定を行った場合は「マイリカバリ」はお使いになれません。■保存先の容量を確認してくださいCドライブで使用している容量より保存先の容量が少ない場合は、ディスクイメージの保存はできません。■タッチパネル搭載機種の場合、タッチパネルでの操作はできませんマ...
バックアップ 131「かんたんバックアップレスキュー」でバックアップする1パソコンの電源が切れた状態でサポート(Support)ボタンを押します。 サポート(Support)ボタン非搭載機種の場合は次の手順で操作してください。1. キーボードの の位置を確認し、押せるように準備します。2. パソコンの電源を入れ、 FUJITSUのロゴ画面が表示されたら、すぐに を押します。軽く押しただけでは認識されない場合があります。起動メニューが表示されるまで何度も押してください。2起動メニューが表示されたら、 を押し、「トラブル解決ナビ」または「Recovery and Utility」を選択して、 を押します。「トラブル解決ナビ」ウィンドウが表示されます。 まれに、「トラブル解決ナビ」が表示されず、「マイリカバリ」ウィンドウが表示されてしまうことがあります。このときは、必ず「キャンセル」をクリックし、電源を切って手順 1 からやり直してください。3次の画面の操作をします。①「ユーティリティ」タブをクリックします。②「かんたんバックアップレスキュー」をクリッ クします。③「実行」をクリックします。4「かんたんバック...
バックアップ 91ディスクイメージを復元するCドライブをまるごとディスクイメージ作成時の状態に戻します。C ドライブの現在のデータは失われてしまいます。Dドライブまたは DVD などのディスクや別の媒体などにバックアップしてください。 LIFEBOOK MHシリーズの場合、Eドライブのデータもディスクイメージを作成した時点の状態に戻ります。1パソコンの電源が切れた状態でサポート(Support)ボタンを押します。 サポート(Support)ボタン非搭載機種の場合は次の手順で操作してください。1. キーボードの の位置を確認し、押せるように準備します。2. パソコンの電源を入れ、 FUJITSUのロゴ画面が表示されたら、すぐに を押します。軽く押しただけでは認識されない場合があります。起動メニューが表示されるまで何度も押してください。2起動メニューが表示されたら、 を押し、「トラブル解決ナビ」または「Recovery and Utility」を選択して、 を押します。「トラブル解決ナビ」ウィンドウが表示されます。3次の画面の操作をします。①「リカバリ」タブをクリックします。②「マイリカバリで戻す」をクリックし...
Q&A 1437「はい」をクリックします。「トラブル解決ナビ」ウィンドウに戻ります。「診断プログラム」実行後に「富士通ハードウェア診断ツール」を使用した場合は、パソコンの電源が切れます。 Windows が起動しなくなったときは、起動メニューから起動できる「診断プログラム」を使用してもハードウェアの障害箇所を診断できます。診断後にエラーコードが表示された場合は、メモしておき、サポートの窓口に伝えてください。診断時間は通常 5 ~ 20 分程度ですが、診断するパソコンの環境によっては長時間かかる場合があります。1. BIOSの設定をご購入時の状態に戻します。2. パソコン本体に外付けハードディスクなどを接続している場合は、取り外します。3. パソコンの電源が入っていたら、電源を切ります。4. サポート(Support)ボタンを押します。または、パソコンの電源を入れ、FUJITSUのロゴ画面が表示されたら、すぐに を押します。軽く押しただけでは認識されない場合があります。起動メニューが表示されるまで何度も押してください。5. 起動メニューが表示されたら、 を押して、「診断プログラム」または「Diagnostic...
バックアップ 119■C ドライブにディスクイメージを復元する「マイリカバリ」で作ったCドライブのディスクイメージを復元して、C ドライブをディスクイメージ作成時の状態に戻すことができます。「マイリカバリ」をお使いになるうえでの注意■パソコンに不具合が起こっているときは、ディスクイメージを作成しないでくださいディスクイメージを作成すると、パソコンのCドライブをそのままの状態で保存するため、不具合も保存されてしまい、復元時に不具合も復元してしまいます。■すべてのデータのバックアップ/復元を保証するものではありませんすべてのデータの保存/復元を保証するものではありません。また著作権保護された映像(デジタル放送の録画番組など)や音楽などは保存/復元できない場合があります。■「トラブル解決ナビ」以外で領域を設定しないでください市販のソフトウェアなどでハードディスクの領域設定を行った場合は「マイリカバリ」はお使いになれません。■保存先の容量を確認してくださいCドライブで使用している容量より保存先の容量が少ない場合は、ディスクイメージの保存はできません。■タッチパネル搭載機種の場合、タッチパネルでの操作はできませんマウ...
- 1