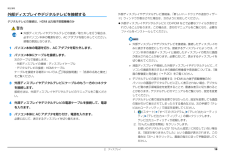Q&A
取扱説明書・マニュアル (文書検索対応分のみ)
"ファイル"1 件の検索結果
"ファイル"40 - 50 件目を表示
全般
質問者が納得僕もつい最近同じムービーメーカーを使っていましたが、ハイビジョンなど大きなビデオファイルには無理があるようです。もしかしたら、ソフトの性能が追いつかないのかもしれません。補足 スペックを見てみたのですが、間違いなくちゃんと動作するはずです。回復の見込みがなかったら、再インストールすることをお勧めします。
5142日前view94
本書をお読みになる前に■ キーの表記と操作方法本書の表記本文中のキーの表記は、キーボードに書かれているすべての文字を記述するのではなく、説明に必要な文字を次のように記述しています。本書の内容は 2010 年 6 月現在のものです。 例:【Ctrl】キー、【Enter】キー、【→】キーなど■ 本文中での書き分けについてまた、複数のキーを同時に押す場合には、次のように「+」でつないで表記してい本書には、複数の機種の内容が含まれています。機種によっては、記載されています。る機能が搭載されていない場合があります。また、機種により説明が異なる場合 例:【Ctrl】+【F3】キー、【Shift】+【↑】キーなどは、書き分けています。■ 連続する操作の表記お使いの機種に機能が搭載されているかを「仕様確認表」(→ P.5)や、富士通製品情報ページ(http://www.fmworld.net/)で確認して、機種にあった記載をお本文中の操作手順において、連続する操作手順を、 」「でつなげて記述しています。読みください。 例:(スタート)をクリックし、「すべてのプログラム」をポイントし、「アクセサリ」をクリックする操作 ↓(...
補足情報外部ディスプレイやデジタルテレビを接続する外部ディスプレイやデジタルテレビ接続後、「新しいハードウェアの追加ウィザード」ウィンドウが表示された場合は、次のように対応してください。デジタルテレビの接続は、HDMI 出力端子搭載機種のみ外部ディスプレイやデジタルテレビに CD-ROM などで必要なファイルが添付さ警告れていることがあります。この場合は、添付のマニュアルをご覧になり、必要な外部ディスプレイやデジタルテレビの接続/取り外しを行う場合は、ファイルをインストールしてください。必ずパソコン本体の電源を切り、AC アダプタを取り外してください。感電の原因となります。外部ディスプレイやデジタルテレビを接続後、接続したディスプレイの1 パソコン本体の電源を切り、AC アダプタを取り外します。みに表示する設定にしていても、接続するディスプレイによっては、パソコン本体の液晶ディスプレイと接続したディスプレイの両方に画面2 パソコン本体にケーブルを接続します。が表示されることがあります。必要に応じて、表示するディスプレイを次のケーブルで接続します。切り替えてください。・外部ディスプレイの接続:ディスプレイケーブ...
バックアップ 99 お客様が作成したファイルやフォルダーを保存したい場合は、「かんたんバックアップレスキュー」ウィンドウの「項目の編集」をクリックし、「追加」をクリックすると、バックアップするファイルやフォルダーを追加することができます。8「保存データ格納先」が「D: \PE_BACKUP \[データを保存したいユーザー名]」になっているか確認します。バックアップしたデータはDドライブに保存されます。9「データの保存開始」をクリックします。10「かんたんバックアップレスキュー-保存開始」ウィンドウで保存項目を確認し、「開始」をクリックします。データのバックアップが始まります。しばらくお待ちください。11「かんたんバックアップレスキュー-保存結果」ウィンドウで「保存した項目」をスクロールして、すべての項目が保存できていることを確認したら、「閉じる」をクリックします。12「かんたんバックアップレスキュー」ウィンドウで左上にある「終了」をクリックします。「トラブル解決ナビ」に戻ります。 複数のユーザーアカウントでお使いの場合、すべてのユーザーのデータを一度にバックアップできません。必要に応じて、他のユーザーのデー...
ご購入時の状態に戻す 101ご購入時の状態に戻すリカバリの注意事項■外付けハードディスクなどの外部記憶装置は必ず取り外してくださいリカバリを行う前に必ず取り外してください。外付けハードディスクなどの外部記憶装置を接続したまま操作を続けると、大切なデータを壊してしまう可能性があります。■付属ディスプレイ、キーボード、マウス以外の周辺機器(プリンター、デジタルカメラ、スキャナーなどの装置)は取り外してくださいセットしたPCカードなどもすべて取り外してください。アンテナケーブルや LAN ケーブルなどもすべて抜いてください。接続したままだとマニュアルに記載されている手順と異なってしまう場合があります。LIFEBOOK をお使いの場合は、マウスも取り外してください。■メモリーカードは取り出してくださいメモリーカードをセットしていると、マニュアルに記載されている手順と異なってしまう場合があります。■ファイルコピー中は他の操作をしないでくださいむやみにクリックせず、しばらくお待ちください。他の操作をすると、リカバリが正常に終了しない場合があります。■時間に余裕をもって作業しましょうリカバリ実行からソフトウェアのインスト...
132 バックアップ お客様が作成したファイルやフォルダーを保存したい場合は、「かんたんバックアップレスキュー」ウィンドウの「項目の編集」をクリックし、「追加」をクリックすると、バックアップするファイルやフォルダーを追加することができます。8「保存データ格納先」が「D: \PE_BACKUP \[データを保存したいユーザー名]」になっているか確認します。バックアップしたデータはDドライブに保存されます。9「データの保存開始」をクリックします。10「かんたんバックアップレスキュー-保存開始」ウィンドウで保存項目を確認し、「開始」をクリックします。データのバックアップが始まります。しばらくお待ちください。11「かんたんバックアップレスキュー-保存結果」ウィンドウで「保存した項目」をスクロールして、すべての項目が保存できていることを確認したら、「閉じる」をクリックします。12「かんたんバックアップレスキュー」ウィンドウで左上にある「終了」をクリックします。「トラブル解決ナビ」に戻ります。 複数のユーザーアカウントでお使いの場合、すべてのユーザーのデータを一度にバックアップできません。必要に応じて、他のユーザーのデ...
補足情報「フ3 「システムのプロパティ」ウィンドウで「変更」をクリックして、無線 LANルコンピューター名」または「ワークグループ」を変更します。無線 LAN 搭載機種のみ無線 LAN でインターネットに接続する方法については、 『取扱説明書』−「セットアップする」−「インターネットの設定をする」−「無線 LAN でインターネットに接続する」をご覧ください。無線 LAN をお使いになるうえでの注意ここでは、無線 LAN をお使いになるうえで注意していただきたいことについて説明しています。お使いのパソコンに搭載されている無線 LAN の種類をご確認ください。お使いの機種に搭載されている無線 LAN の種類は、「仕様確認表」(→ P.5)でご確認いた● フルコンピューター名だけます。ネットワーク上で、パソコンを識別するための名前です。設定するときは、他のパソコンと重複しないように、半角英数字 15 文字以内で名前を付けてください。機種名やパソコンの使用者名などをフルコンピューター名に設定すると、識別しやすくなります。● ワークグループネットワークにつながったパソコンの集まりを表します。複数のパソコンに共通のワーク...
100 ご購入時の状態に戻すご購入時の状態に戻すご購入時の状態に戻す必要があるか再確認C ドライブをご購入時の状態に戻すリカバリをすると、今まで作成した C ドライブ内のデータや設定がすべて削除されてしまいます。そのためリカバリ後には、セットアップを行ったり、必要に応じてソフトウェアをインストールしたり、現在お使いの状態に戻すには大変手間がかかります。通常はご購入時の状態に戻すリカバリを行う必要はほとんどありません。「マイリカバリ」で保存しているディスクイメージを使ってパソコンを復元すれば解決します。本当にご購入時の状態に戻す必要があるか、下の図でもう一度確認してください。ご購入時の状態に戻すリカバリの準備バックアップをするリカバリを行うと、C ドライブのデータはすべて削除されます。重要なデータは、お客様の責任において、D ドライブ、CD や DVD など別の媒体にバックアップをしてください。なお、バックアップできない設定情報やファイルがあった場所などは、リカバリ後のことを考えて、メモなどに控えておくと良いでしょう。バックアップをしないでリカバリを行い、お客様個人のデータが消失した場合、元に戻すことはできま...
134 ご購入時の状態に戻す■付属ディスプレイ、キーボード、マウス以外の周辺機器(プリンター、デジタルカメラ、スキャナーなどの装置、HDMI 出力端子、USBコネクタに接続しているすべての周辺機器)は取り外してくださいセットしたExpressCardなどもすべて取り外してください。アンテナケーブルや LAN ケーブルなどもすべて抜いてください。接続したままだとマニュアルに記載されている手順と異なってしまう場合があります。LIFEBOOK をお使いの場合は、マウスも取り外してください。■メモリーカードは取り出してくださいメモリーカードをセットしていると、マニュアルに記載されている手順と異なってしまう場合があります。■ファイルコピー中は他の操作をしないでくださいむやみにクリックせず、しばらくお待ちください。他の操作をすると、リカバリが正常に終了しない場合があります。■時間に余裕をもって作業しましょうリカバリ実行からソフトウェアのインストール終了まで、早く終了する機種でも2~3時間はかかります。半日以上は時間を取り、じっくりと作業することをお勧めします。■機種名(品名)を確認してくださいお使いのパソコンによって、...
ご購入時の状態に戻す 133ご購入時の状態に戻すご購入時の状態に戻す必要があるか再確認C ドライブをご購入時の状態に戻すリカバリをすると、今まで作成した C ドライブ内のデータや設定がすべて削除されてしまいます。そのためリカバリ後には、セットアップを行ったり、必要に応じてソフトウェアをインストールしたり、現在お使いの状態に戻すには大変手間がかかります。通常はご購入時の状態に戻すリカバリを行う必要はほとんどありません。「マイリカバリ」で保存しているディスクイメージを使ってパソコンを復元すれば解決します。本当にご購入時の状態に戻す必要があるか、下の図でもう一度確認してください。ご購入時の状態に戻すリカバリの準備バックアップをするリカバリを行うと、C ドライブのデータはすべて削除されます。重要なデータは、お客様の責任において、D ドライブ、CD や DVD など別の媒体にバックアップをしてください。なお、バックアップできない設定情報やファイルがあった場所などは、リカバリ後のことを考えて、メモなどに控えておくと良いでしょう。バックアップをしないでリカバリを行い、お客様個人のデータが消失した場合、元に戻すことはできま...
補足情報Bluetooth ワイヤレステクノロジーを使うための設定をするペアリングコード(PIN またはパスコード)についてパソコンと Bluetooth ワイヤレステクノロジー機器を接続するためには、「デバイパソコンと Bluetooth ワイヤレステクノロジー機器の接続(ペアリンスとプリンター」を使用します。グ)設定をするときには、機器によっては「ペアリングコード(PIN ま「デバイスとプリンター」の使用方法については、「Windows ヘルプとサポート」のたはパスコード)」が必要になる場合があります。「ペアリングコード「Bluetooth デバイスを追加する」をご覧ください。(PIN またはパスコード)」については、後述の「Windows ヘルプとサ「Windows ヘルプとサポート」の「Bluetooth デバイスを追加する」は次の手順ポート」および Bluetooth ワイヤレステクノロジー機器のマニュアルで起動します。をご覧ください。1プロファイルについて(スタート)「ヘルプとサポート」「(ヘルプの参照)」「ハードあり、同じプロファイルをもつ Bluetooth ワイヤレステクノロジー機器ウェア、...
- 1