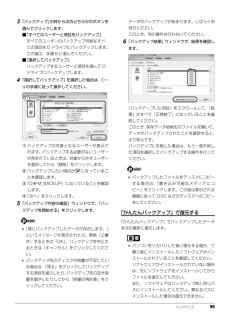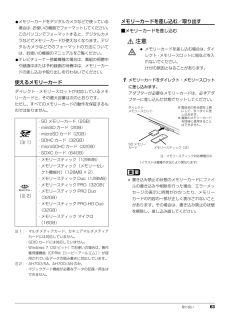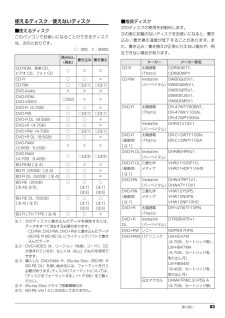Q&A
取扱説明書・マニュアル (文書検索対応分のみ)
"メディア"2 件の検索結果
"メディア"410 - 420 件目を表示
全般
質問者が納得「DVD Copy for All-Player 5」をお勧めます。DVDをテレビで再生するには、DVDから適当な形式に変換する必要があります。このソフトはDVDをあらゆる動画形式に保存して、好きなプレーヤーで再生できる!そして変換後に直接編集もできます、部分削除とか、もっときれいなビデオになれることも可能です。お勧めます。http://www.wondershare.jp/guide_win/dvdcopy.htmlご参考にればとおもいます。
5041日前view162
全般
質問者が納得スタートメニューから DVDメーカーを起動して、ファイルを選択して、焼いてください。「ディスクの終了処理をしています」と表示され終了できれば成功です。BDプレーヤーでは確認していませんが、DVDプレーヤーでは再生できますのでBDプレーヤーでもできるかと思います。
5257日前view94
補足情報■ タイプ 1 のグラフィック・アクセラレーター搭載機種の場合「画面の設定」 で切り替えるお使いの機種によって設定方法が異なります。お使いの機種に搭載されているグラ1 デスクトップの何もないところを右クリックし、表示されるメニューから、「グラフィック プロパティ」をクリックします。フィック・アクセラレーターは、「仕様確認表」(→ P.5)でご確認いただけます。「インテル ® グラフィック / メディア コントロール・パネル」ウィンドウが表■タイプ 1 のグラフィック・アクセラレーター搭載機種の場合(→ P.28)示されます。■タイプ 2 のグラフィック・アクセラレーター搭載機種の場合(→ P.29)2 「ディスプレイ」の一覧で「マルチ ディスプレイ」をクリックします。■タイプ 3 のグラフィック・アクセラレーター搭載機種の場合(→ P.30)■タイプ 4 のグラフィック・アクセラレーター搭載機種の場合(→ P.32)3 表示するディスプレイを選択します。● 1 つのディスプレイで表示する場合外部ディスプレイによって対応している解像度や走査周波数が異なる「動作モード」のため、正常に表示されないことがあり...
補足情報■ マルチモニター機能をお使いになるうえでの注意■ マルチモニター機能を設定するマルチモニター機能をお使いになる前に、使用中のソフトウェアを終了してくだお使いの機種によって設定方法が異なります。さい。□タイプ 1 のグラフィック・アクセラレーター搭載機種の場合(→ P.35)マルチモニター機能をお使いになるときは、パソコンの液晶ディスプレイを主□タイプ 2 のグラフィック・アクセラレーター搭載機種の場合(→ P.36)ディスプレイ(プライマリデバイス)、接続したディスプレイを 2 番目のディス□タイプ 3 のグラフィック・アクセラレーター搭載機種の場合(→ P.37)プレイ(セカンダリデバイス)に設定してください。□タイプ 4 のグラフィック・アクセラレーター搭載機種の場合(→ P.38)マルチモニター機能の使用中のご注意・ マルチモニター機能を使用中は、キーボードでディスプレイの表示を切り替え□タイプ 1 のグラフィック・アクセラレーター搭載機種の場合1 外部ディスプレイをパソコン本体にある外部ディスプレイコネクタにることはできません。・ 2 つのディスプレイにまたがるウィンドウがある場合は、表示す...
バックアップ 953「バックアップ」の枠から次のどちらかのボタンを選んでクリックします。■「すべてのユーザーと項目をバックアップ」すべてのユーザーのバックアップ可能なすべての項目を D ドライブにバックアップします。この後は、手順 5 に進んでください。■「選択してバックアップ」バックアップするユーザーと項目を選んで Dドライブにバックアップします。4「選択してバックアップ」を選択した場合は、①~④の手順に従って操作してください。①バックアップの対象となるユーザーが表示されます。バックアップする必要のないユーザーが含まれているときは、対象から外すユーザーを選択してから「解除」をクリックします。②バックアップしたい項目が になっていることを確認します。③「D:\FM_BACKUP」になっていることを確認します。④「次へ」をクリックします。5「バックアップ内容の確認」ウィンドウで、「バックアップを開始する」をクリックします。「既にバックアップしたデータが存在します。」というメッセージが表示されたら、更新(上書き)するときは「OK」、バックアップを中止するときは「キャンセル」をクリックしてください。 バックアップ...
94 バックアップ●ソフトウェアの初期設定の保存場所以外に保存したファイルWord 2010などで作成したファイルを初期設定の保存場所以外に保存した場合は、バックアップできません。この場合は、個別にファイルをコピーして、バックアップしてください。●テレビ番組を録画したデータ容量が大きいため、「かんたんバックアップ」をお使いにならず、個別に DVD などのディスクにバックアップすることをお勧めします。■バックアップしたデータをDVDなどのディスクにコピーしてください「かんたんバックアップ」では、データを D ドライブにバックアップします。パソコンが故障したときは、D ドライブにバックアップしたデータも含め、ハードディスクのすべてのデータが使えなくなる可能性があります。また、ハードディスクの領域を変更すると、ハードディスク全体のファイルが削除されてしまうため、D ドライブにバックアップしたデータも削除されてしまいます。このようなときに備え、バックアップしたデータをDVD など、このパソコンのハードディスク以外にコピーしてください。■「かんたんバックアップ」以外のソフトウェアはすべて終了させてください■このパソコ...
84 取り扱い■使えないディスク次のディスクはお使いにならないでください。●円形以外の異形ディスク(星型やカード型などの変形ディスク)このパソコンは円形のディスクのみお使いになれます。円形以外の異形ディスクをお使いになると故障する場合があります。異形ディスクをお使いになり故障した場合は保証の対象外となります。●規格外の厚さの DVD 媒体DVD 規格では媒体の厚さを 1.14mm ~ 1.5mmと規定しています。記録面が薄い媒体など、一部でもこの範囲外の厚さになっている媒体をお使いになると故障する場合があります。規格外の DVD 媒体をお使いになり故障した場合は保証の対象外となります。●規格外の厚さの Blu-ray 媒体(Blu-ray Disc ドライブ搭載機種のみ)規格では媒体の厚さを 1.15mm ~ 1.3mm と規定しています。記録面が薄い媒体など、一部でもこの範囲外の厚さになっている媒体をお使いになると故障する場合があります。規格外の Blu-ray 媒体をお使いになり故障した場合は保証の対象外となります。●市販のクリーニングディスク、レンズクリーナー市販のクリーニングディスク、レンズクリーナ...
取り扱い 63●メモリーカードをデジタルカメラなどで使っている場合は、お使いの機器でフォーマットしてください。このパソコンでフォーマットすると、デジタルカメラなどでメモリーカードが使えなくなります。デジタルカメラなどでのフォーマットの方法については、お使いの機器のマニュアルをご覧ください。●テレビチューナー搭載機種の場合は、番組の視聴中や録画中または予約録画の待機中は、メモリーカードの差し込みや取り出しを行わないでください。使えるメモリーカードダイレクト・メモリースロットが対応しているメモリーカードと、その最大容量は次のとおりです。ただし、すべてのメモリーカードの動作を保証するものではありません。メモリーカードを差し込む/取り出す■メモリーカードを差し込む注意1メモリーカードをダイレクト・メモリースロットに差し込みます。アダプターが必要なメモリーカードは、必ずアダプターに差し込んだ状態でセットしてください。 書き込み禁止の状態のメモリーカードにファイルの書き込みや削除を行った場合、エラーメッセージの表示に時間がかかったり、メモリーカードの内容の一部が正しく表示されないことがあります。その場合は、書き込み禁止...
取り扱い 83使えるディスク/使えないディスク■使えるディスクこのパソコンでお使いになることのできるディスクは、次のとおりです。○:対応 ×:非対応■推奨ディスク次のディスクの使用をお勧めします。次の表に記載のないディスクをお使いになると、書き込み/書き換え速度が低下することがあります。また、書き込み/書き換えが正常に行えない場合や、再生できない場合があります。読み出し(再生)書き込み 書き換えCD-ROM、音楽 CD、ビデオ CD、フォト CD○××CD-R ○ ○ ×CD-RW ○ ○[注1] ○[注1]DVD-Audio × × ×DVD-ROM、DVD-VIDEO○[注2] × ×DVD-R(4.7GB) ○ ○ ×DVD-RW ○ ○[注1] ○[注1]DVD-R DL(8.5GB) ○ ○ ×DVD+R(4.7GB) ○ ○ ×DVD+RW(4.7GB) ○ ○[注1] ○[注1]DVD+R DL(8.5GB) ○ ○ ×DVD-RAM(2.6GB・5.2GB)×××DVD-RAM(4.7GB・9.4GB)○ ○[注3] ○[注3]BD-ROM [ 注 4] ○ × ×BD-R(25GB)[ 注...
取り扱い 89●メモリーカードをデジタルカメラなどで使っている場合は、お使いの機器でフォーマットしてください。このパソコンでフォーマットすると、デジタルカメラなどでメモリーカードが使えなくなります。デジタルカメラなどでのフォーマットの方法については、お使いの機器のマニュアルをご覧ください。●テレビチューナー搭載機種の場合は、番組の視聴中や録画中または予約録画の待機中は、メモリーカードの差し込みや取り出しを行わないでください。使えるメモリーカードダイレクト・メモリースロットが対応しているメモリーカードと、その最大容量は次のとおりです。ただし、すべてのメモリーカードの動作を保証するものではありません。メモリーカードを差し込む/取り出す■メモリーカードを差し込む注意1メモリーカードをダイレクト・メモリースロットに差し込みます。アダプターが必要なメモリーカードは、必ずアダプターに差し込んだ状態でセットしてください。 書き込み禁止の状態のメモリーカードにファイルの書き込みや削除を行った場合、エラーメッセージの表示に時間がかかったり、メモリーカードの内容の一部が正しく表示されないことがあります。その場合は、書き込み禁止...
バックアップ 127●ソフトウェアの初期設定の保存場所以外に保存したファイルWord 2010などで作成したファイルを初期設定の保存場所以外に保存した場合は、バックアップできません。この場合は、個別にファイルをコピーして、バックアップしてください。●テレビ番組を録画したデータ容量が大きいため、「かんたんバックアップ」をお使いにならず、個別に DVD などのディスクにバックアップすることをお勧めします。■バックアップしたデータをDVDなどのディスクにコピーしてください「かんたんバックアップ」では、データを D ドライブにバックアップします。パソコンが故障したときは、D ドライブにバックアップしたデータも含め、ハードディスクのすべてのデータが使えなくなる可能性があります。また、ハードディスクの領域を変更すると、ハードディスク全体のファイルが削除されてしまうため、D ドライブにバックアップしたデータも削除されてしまいます。このようなときに備え、バックアップしたデータをDVD など、このパソコンのハードディスク以外にコピーしてください。■「かんたんバックアップ」以外のソフトウェアはすべて終了させてください■このパソ...
142 Q&A「富士通ハードウェア診断ツール」を使うWindows が起動しなくなったときに、このパソコンのハードウェア(CPU、メモリ、ディスプレイ、ハードディスク、CD/DVD ドライブ)に問題がないか診断します。診断時間は 5 ~ 20 分程度で、診断したいハードウェアも選択できます。「トラブル解決ナビ」から起動できます。■「トラブル解決ナビ」の起動方法1パソコンの電源が切れた状態で、サポート(Support)ボタンを押します。 サポート(Support)ボタン非搭載機種をお使いの場合は次の手順で操作してください。1. キーボードの の位置を確認し、押せるように準備します。2. パソコンの電源を入れ、 FUJITSUのロゴ画面が表示されたら、すぐに を押します。軽く押しただけでは認識されない場合があります。起動メニューが表示されるまで何度も押してください。 起動メニューが表示されない場合Windows が起動してしまった場合は、パソコンを再起動して、操作をやり直してください。2起動メニューが表示されたら、 を押し、「トラブル解決ナビ」または「Recovery and Utility」を選択して、 を押...
- 1