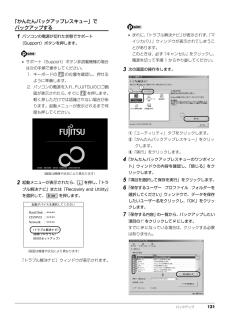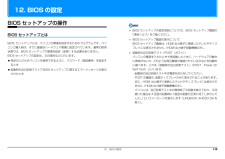Q&A
取扱説明書・マニュアル (文書検索対応分のみ)
"BIOS"1 件の検索結果
"BIOS"50 - 60 件目を表示
全般
質問者が納得パソコンの型番を確認の上、富士通のこちらのページで機種を検索して調べてください。https://azby.fmworld.net/app/customer/select/view/select_pc.vhtml例えば型番「FMVA705BB」で確定するとこちらのページに。https://azby.fmworld.net/app/customer/mypc/view/index.vhtmlここでダウンロードのボタンを押すとダウンロードできるものの一覧に進みます。BIOSのアップデートがあれば一覧に載っています...
5146日前view154
目次本書をお読みになる前に本書の表記 . . . . . . . . . . . . . . . . . . . . . . . . . . . . . . . . . . . . . . . . . . . . . . . . . . .7. スリープ/休止状態2スリープ/休止状態とは . . . . . . . . . . . . . . . . . . . . . . . . . . . . . . . . . . . . . . . . .商標および著作権について . . . . . . . . . . . . . . . . . . . . . . . . . . . . . . . . . . . . . . .4スリープ/休止状態にするうえでの注意 . . . . . . . . . . . . . . . . . . . . . . . . . . . . .90仕様確認表 . . . . . . . . . . . . . . . . . . . . . . . . . . . . . . . . . . . . . . . . . . . . . . . . . . .5スリープ/休止状態...
補足情報ディスプレイの表示についてHDMI 出力端子に接続したデジタルテレビやディスプレイには、BIOSディスプレイの表示は、次のように切り替えることができます。1 つのディスプレイで表示するセットアップの画面を表示することはできません(HDMI 出力端子搭載・ パソコン本体の液晶ディスプレイ機種のみ)。・ 接続した外部ディスプレイWindows が起動すると、表示されるディスプレイは、前回 Windows で・ 接続したデジタルテレビ(HDMI 出力端子搭載機種のみ)使用していた状態になります。2 つのディスプレイで同時に表示するただし、外部ディスプレイが接続されていない場合や、プラグアンドプ・ パソコン本体の液晶ディスプレイと、接続した外部ディスプレイレイに対応していないディスプレイが接続されている場合は、液晶ディ・ パソコン本体の液晶ディスプレイと、接続したデジタルテレビ(HDMI 出力端スプレイのみの表示になります。お使いのテレビによってはテレビの解像度が液晶ディスプレイよりも子搭載機種のみ)低いため、鮮明に表示できない場合があります。2 つのディスプレイで 1 つのデスクトップを表示する2 つのディ...
102 ご購入時の状態に戻すご購入時の状態に戻すリカバリを実行する準備ができたらリカバリを実行します。ハードディスクの C ドライブの内容がいったんすべて消去され、 リカバリ領域(または「リカバリディスクセット」)からWindowsやソフトウェアがインストールされてご購入時の状態に戻ります。 LIFEBOOK MHシリーズの場合、Eドライブのデータも削除されます。C ドライブを初期状態に戻す1パソコンの電源が切れた状態で、サポート(Support)ボタンを押します。 サポート(Support)ボタン非搭載機種の場合は次の手順で操作してください。1. キーボードの の位置を確認し、押せるように準備します。2. パソコンの電源を入れ、 FUJITSUのロゴ画面が表示されたら、すぐに を押します。軽く押しただけでは認識されない場合があります。起動メニューが表示されるまで何度も押してください。 起動メニューが表示されない場合は、パソコンを再起動して、操作をやり直してください。2起動メニューが表示されたら、 を押し、「トラブル解決ナビ」または「Recovery and Utility」を選択して、 を押します。「トラ...
ご購入時の状態に戻す 135ご購入時の状態に戻すリカバリを実行する準備ができたらリカバリを実行します。ハードディスクの C ドライブの内容がいったんすべて消去され、 リカバリ領域(または「リカバリディスクセット」)からWindowsやソフトウェアがインストールされてご購入時の状態に戻ります。C ドライブを初期状態に戻す1パソコンの電源が切れた状態で、サポート(Support)ボタンを押します。 サポート(Support)ボタン非搭載機種の場合は次の手順で操作してください。1. キーボードの の位置を確認し、押せるように準備します。2. パソコンの電源を入れ、 FUJITSUのロゴ画面が表示されたら、すぐに を押します。軽く押しただけでは認識されない場合があります。起動メニューが表示されるまで何度も押してください。 起動メニューが表示されない場合は、パソコンを再起動して、操作をやり直してください。2起動メニューが表示されたら、 を押し、「トラブル解決ナビ」または「Recovery and Utility」を選択して、 を押します。「トラブル解決ナビ」ウィンドウが表示されます。「トラブル解決ナビ」が表示されない...
98 バックアップ「かんたんバックアップレスキュー」でバックアップする1パソコンの電源が切れた状態でサポート(Support)ボタンを押します。 サポート(Support)ボタン非搭載機種の場合は次の手順で操作してください。1. キーボードの の位置を確認し、押せるように準備します。2. パソコンの電源を入れ、 FUJITSUのロゴ画面が表示されたら、すぐに を押します。軽く押しただけでは認識されない場合があります。起動メニューが表示されるまで何度も押してください。2起動メニューが表示されたら、 を押し、「トラブル解決ナビ」または「Recovery and Utility」を選択して、 を押します。「トラブル解決ナビ」ウィンドウが表示されます。 まれに、「トラブル解決ナビ」が表示されず、「マイリカバリをつくる」ウィンドウが表示されてしまうことがあります。このときは、必ず「キャンセル」をクリックし、手順 1 からやり直してください。3次の画面の操作をします。①「ユーティリティ」タブをクリックします。②「かんたんバックアップレスキュー」をクリッ クします。③「実行」をクリックします。4「かんたんバックアップ...
バックアップ 131「かんたんバックアップレスキュー」でバックアップする1パソコンの電源が切れた状態でサポート(Support)ボタンを押します。 サポート(Support)ボタン非搭載機種の場合は次の手順で操作してください。1. キーボードの の位置を確認し、押せるように準備します。2. パソコンの電源を入れ、 FUJITSUのロゴ画面が表示されたら、すぐに を押します。軽く押しただけでは認識されない場合があります。起動メニューが表示されるまで何度も押してください。2起動メニューが表示されたら、 を押し、「トラブル解決ナビ」または「Recovery and Utility」を選択して、 を押します。「トラブル解決ナビ」ウィンドウが表示されます。 まれに、「トラブル解決ナビ」が表示されず、「マイリカバリ」ウィンドウが表示されてしまうことがあります。このときは、必ず「キャンセル」をクリックし、電源を切って手順 1 からやり直してください。3次の画面の操作をします。①「ユーティリティ」タブをクリックします。②「かんたんバックアップレスキュー」をクリッ クします。③「実行」をクリックします。4「かんたんバック...
12. BIOS の設定BIOS セットアップの操作BIOS セットアップの設定項目については、BIOS セットアップ画面のBIOS セットアップとは「項目ヘルプ」をご覧ください。BIOS セットアップ画面の表示についてBIOS セットアップとは、パソコンの環境を設定するためのプログラムです。パソBIOS セットアップ画面は、HDMI 出力端子に接続したテレビやディスコンご購入時は、すでに最適なハードウェア環境に設定されています。通常の使用プレイには表示されません(HDMI 出力端子搭載機種のみ)。状態では、BIOS セットアップで環境を設定(変更)する必要はありません。起動時の自己診断テスト(POST(ポスト))BIOS セットアップの設定は、次の場合などに行います。パソコンの電源を入れたときや再起動したときに、ハードウェアの動作特定の人だけがパソコンを使用できるように、パスワード(暗証番号)を設定すに異常がないか、どのような周辺機器が接続されているかなどを自動的るときに調べます。これを「起動時の自己診断テスト」(POST : Power On起動時の自己診断テストで BIOS セットアップに関するエラーメ...
補足情報変更内容を取り消すBIOS セットアップを終了する設定した内容を取り消すには、保存してある変更前の設定値を読み込みます。変更した設定を有効にするためには、設定内容を保存しておく必要があります。次の操作を行って、設定内容を保存してから BIOS セットアップを終了してくださ1 【Esc】キーを押します。い。「終了」「Exit」()メニューが表示されます。サブメニューを表示しているときは、「終了」「Exit」()メニューが表示されるまで、【Esc】キーを 2 ∼ 3 回押1 【Esc】キーを押します。してください。「終了」「Exit」()メニューが表示されます。サブメニューを表示している場合キーまたは【↓】キーを押して「変更前の値を読み込む」(「Discard2 【↑】Changes」)を選択し、【Enter】キーを押します。は、終了」「メニューが表示されるまで、Esc】【キーを 2 ∼ 3 回押してください。(2 【↑】キーまたは【↓】キーを押して「変更を保存して終了する」「ExitSaving Changes」)を選択し、【Enter】キーを押します。「変更前の値を読み込みますか?」(「Load pr...
バックアップ 91ディスクイメージを復元するCドライブをまるごとディスクイメージ作成時の状態に戻します。C ドライブの現在のデータは失われてしまいます。Dドライブまたは DVD などのディスクや別の媒体などにバックアップしてください。 LIFEBOOK MHシリーズの場合、Eドライブのデータもディスクイメージを作成した時点の状態に戻ります。1パソコンの電源が切れた状態でサポート(Support)ボタンを押します。 サポート(Support)ボタン非搭載機種の場合は次の手順で操作してください。1. キーボードの の位置を確認し、押せるように準備します。2. パソコンの電源を入れ、 FUJITSUのロゴ画面が表示されたら、すぐに を押します。軽く押しただけでは認識されない場合があります。起動メニューが表示されるまで何度も押してください。2起動メニューが表示されたら、 を押し、「トラブル解決ナビ」または「Recovery and Utility」を選択して、 を押します。「トラブル解決ナビ」ウィンドウが表示されます。3次の画面の操作をします。①「リカバリ」タブをクリックします。②「マイリカバリで戻す」をクリックし...
Q&A 1437「はい」をクリックします。「トラブル解決ナビ」ウィンドウに戻ります。「診断プログラム」実行後に「富士通ハードウェア診断ツール」を使用した場合は、パソコンの電源が切れます。 Windows が起動しなくなったときは、起動メニューから起動できる「診断プログラム」を使用してもハードウェアの障害箇所を診断できます。診断後にエラーコードが表示された場合は、メモしておき、サポートの窓口に伝えてください。診断時間は通常 5 ~ 20 分程度ですが、診断するパソコンの環境によっては長時間かかる場合があります。1. BIOSの設定をご購入時の状態に戻します。2. パソコン本体に外付けハードディスクなどを接続している場合は、取り外します。3. パソコンの電源が入っていたら、電源を切ります。4. サポート(Support)ボタンを押します。または、パソコンの電源を入れ、FUJITSUのロゴ画面が表示されたら、すぐに を押します。軽く押しただけでは認識されない場合があります。起動メニューが表示されるまで何度も押してください。5. 起動メニューが表示されたら、 を押して、「診断プログラム」または「Diagnostic...
- 1