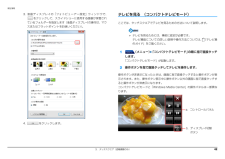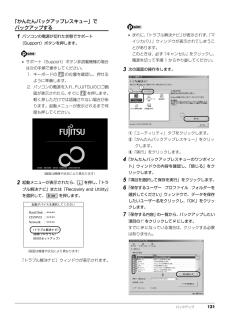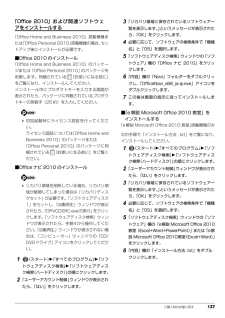Q&A
取扱説明書・マニュアル (文書検索対応分のみ)
"フォルダ"1 件の検索結果
"フォルダ"60 - 70 件目を表示
全般
質問者が納得フォルダのアクセス許可、UACオフはセキュリティ上やらないほうがいいかと思います。シムピープルは恐らくデフォルトでインストールすると c:Program Fileにインストール先を選ばれてしまうかと思います。そこで、Cドライブ直下に名前はなんでもいいのですが、仮にGameというフォルダを作ってから、インストール時に先ほど作った、C:Gameフォルダにインストールすれば上手くいくかと思います。
5347日前view41
バックアップ 99 お客様が作成したファイルやフォルダーを保存したい場合は、「かんたんバックアップレスキュー」ウィンドウの「項目の編集」をクリックし、「追加」をクリックすると、バックアップするファイルやフォルダーを追加することができます。8「保存データ格納先」が「D: \PE_BACKUP \[データを保存したいユーザー名]」になっているか確認します。バックアップしたデータはDドライブに保存されます。9「データの保存開始」をクリックします。10「かんたんバックアップレスキュー-保存開始」ウィンドウで保存項目を確認し、「開始」をクリックします。データのバックアップが始まります。しばらくお待ちください。11「かんたんバックアップレスキュー-保存結果」ウィンドウで「保存した項目」をスクロールして、すべての項目が保存できていることを確認したら、「閉じる」をクリックします。12「かんたんバックアップレスキュー」ウィンドウで左上にある「終了」をクリックします。「トラブル解決ナビ」に戻ります。 複数のユーザーアカウントでお使いの場合、すべてのユーザーのデータを一度にバックアップできません。必要に応じて、他のユーザーのデー...
132 バックアップ お客様が作成したファイルやフォルダーを保存したい場合は、「かんたんバックアップレスキュー」ウィンドウの「項目の編集」をクリックし、「追加」をクリックすると、バックアップするファイルやフォルダーを追加することができます。8「保存データ格納先」が「D: \PE_BACKUP \[データを保存したいユーザー名]」になっているか確認します。バックアップしたデータはDドライブに保存されます。9「データの保存開始」をクリックします。10「かんたんバックアップレスキュー-保存開始」ウィンドウで保存項目を確認し、「開始」をクリックします。データのバックアップが始まります。しばらくお待ちください。11「かんたんバックアップレスキュー-保存結果」ウィンドウで「保存した項目」をスクロールして、すべての項目が保存できていることを確認したら、「閉じる」をクリックします。12「かんたんバックアップレスキュー」ウィンドウで左上にある「終了」をクリックします。「トラブル解決ナビ」に戻ります。 複数のユーザーアカウントでお使いの場合、すべてのユーザーのデータを一度にバックアップできません。必要に応じて、他のユーザーのデ...
補足情報3. 液 晶 デ ィ ス プ レ イ の「フ ォ ト ビ ュ ー ア ー 設 定」ウ ィ ン ド ウ で、テレビを見る (コンパクトテレビモード)をクリックして、スライドショーに使用する画像が保管されているフォルダーを指定します(液晶ディスプレイの操作は、マウここでは、タッチスクエアでテレビを見るための方法について説明します。スまたはフラットポイントをお使いください)。テレビを見るためには、事前に設定が必要です。テレビ機能についての詳しい説明や操作方法については、 『テレビ操作ガイド』をご覧ください。1(メニュー)「コンパクトテレビモード」の順に指で直接タッチします。「コンパクトテレビモード」が起動します。2 操作ボタンを指で直接タッチしてテレビを操作します。操作ボタンが非表示になったときは、画面に指で直接タッチすると操作ボタンが表示されます。また、操作ボタン表示中に操作ボタン以外の画面に指で直接タッチすると操作ボタンが非表示になります。コンパクトテレビモードと「Windows Media Center」の操作パネルは一部異なります。a.コントロールパネル4.をクリックします。b.ディスプレイ切替ボタ...
補足情報・液晶ディスプレイに大きく表示する場合c. セッティングボタンフォトビューアーモードの設定を行います。画像を指で直接タッチして上方向にスライドさせると、液晶ディスプスライドショーに使用する画像の入ったフォルダーを指定したり、スライドレイに大きく表示できます。ショーの切替時間を変更したりする場合に使用します。液晶ディスプレイに大きく表示した後に、下方向にスライドさせると、大きく表示した画像が閉じます。d. 送るボタン次の画像を表示します。e. 一時停止ボタンスライドショーを一時停止します。スライドショーの一時停止中は、スライドショー再開ボタンになります。液晶ディスプレイ液晶ディスプレイ液晶ディスプレイタッチスクエアタッチスクエアタッチスクエアf. 戻るボタン前の画像を表示します。スライドショーに使用する画像の指定方法画像を指で直接タッチして、画像をスライドしたり、液晶ディスプレイに大きく表示したりできます。1.(メニュー)「フォトビューアーモード」の順に指で直接タッチします。・画像を 1 枚ずつスライドする場合2. タッチスクエアの画面右下の画像を指で直接タッチして右(次へ) (前へ)や左にスライドさせ...
104 ご購入時の状態に戻す1(スタート)「すべてのプログラム」「ソフトウェアディスク検索」「ソフトウェアディスク検索(ハードディスク)」の順にクリックします。2「ユーザーアカウント制御」ウィンドウが表示されたら、「はい」をクリックします。3「リカバリ領域に保存されているソフトウェア一覧を表示します。」というメッセージが表示されたら、「OK」をクリックします。4「ソフトウェアディスク検索」ウィンドウの「ソフトウェア」欄の「Office ナビ 2010」をクリックします。5「内容」欄の「Navi」フォルダをダブルクリックし、「OfficeNavi_x86_ja-jp.exe」アイコンをダブルクリックします。6この後は画面の指示に従ってインストールします。
98 バックアップ「かんたんバックアップレスキュー」でバックアップする1パソコンの電源が切れた状態でサポート(Support)ボタンを押します。 サポート(Support)ボタン非搭載機種の場合は次の手順で操作してください。1. キーボードの の位置を確認し、押せるように準備します。2. パソコンの電源を入れ、 FUJITSUのロゴ画面が表示されたら、すぐに を押します。軽く押しただけでは認識されない場合があります。起動メニューが表示されるまで何度も押してください。2起動メニューが表示されたら、 を押し、「トラブル解決ナビ」または「Recovery and Utility」を選択して、 を押します。「トラブル解決ナビ」ウィンドウが表示されます。 まれに、「トラブル解決ナビ」が表示されず、「マイリカバリをつくる」ウィンドウが表示されてしまうことがあります。このときは、必ず「キャンセル」をクリックし、手順 1 からやり直してください。3次の画面の操作をします。①「ユーティリティ」タブをクリックします。②「かんたんバックアップレスキュー」をクリッ クします。③「実行」をクリックします。4「かんたんバックアップ...
補足情報ウィンドウで、「スタートメニューから選択」、3 「ショートカットの登録」または「お気に入りから選択」のどちらかのします。5 「ホームモードの設定」ウィンドウで、をクリックします。をクリックして、 に「Office 2010」がプレインストールされているモデルの場合、リカバリをするとタッチスクエアの「Outlook 2010」ボタンが消えてしまいます。リカバリ後、「Office 2010」を標準のフォルダー構成にインストールした場合、次の手順で「Outlook 2010」ボタンを表示させることができます。1.(セッティング)を指で直接タッチする2.「ホームモードの設定」ウィンドウの右下にあるをクリックします。3.「ボタンの設定をデフォルトに戻します。よろしいですか?」が表示されたら、「はい」をクリックします。4.「ホームモードの設定」ウィンドウで、4 登録するアイコンをクリックして、をクリックします。■ デスクトップにあるアイコンをホームモードに登録するをクリックします。デスクトップにあるアイコンをポイントして、マウスまたはフラットポイントの右ボタンを押したまま、タッチスクエア画面の何も登録されていない...
補足情報ソフトウェアを削除した後に■ 削除したソフトウェア名がメニューに残った場合削除しても、 (スタート)「すべてのプログラム」で表示されるメニューの中に削除したソフトウェア名が残り、ポイントすると「(なし)」と表示される場合があります。ソフトウェア名を右クリックし、表示されるメニューから「削除」をクリックして、「はい」をクリックするとメニューから削除できます。■ パソコンを起動するたびにエラーが表示されるときはソフトウェアを削除しても、「スタートアップ」フォルダーに、そのソフトウェアのショートカットアイコンが登録されたままになっていると、「ショートカットエラー」というメッセージが表示されることがあります。次の手順で、「スタートアップ」フォルダーから、該当するショートカットアイコンを削除してください。1(スタート)をクリックします。2 「すべてのプログラム」を右クリックし、表示されるメニューから「開く - All Users」をクリックします。「スタート メニュー」ウィンドウが表示されます。3 「プログラム」「スタートアップ」の順にクリックします。登録されているソフトウェアの一覧が表示されます。4 削除した...
バックアップ 131「かんたんバックアップレスキュー」でバックアップする1パソコンの電源が切れた状態でサポート(Support)ボタンを押します。 サポート(Support)ボタン非搭載機種の場合は次の手順で操作してください。1. キーボードの の位置を確認し、押せるように準備します。2. パソコンの電源を入れ、 FUJITSUのロゴ画面が表示されたら、すぐに を押します。軽く押しただけでは認識されない場合があります。起動メニューが表示されるまで何度も押してください。2起動メニューが表示されたら、 を押し、「トラブル解決ナビ」または「Recovery and Utility」を選択して、 を押します。「トラブル解決ナビ」ウィンドウが表示されます。 まれに、「トラブル解決ナビ」が表示されず、「マイリカバリ」ウィンドウが表示されてしまうことがあります。このときは、必ず「キャンセル」をクリックし、電源を切って手順 1 からやり直してください。3次の画面の操作をします。①「ユーティリティ」タブをクリックします。②「かんたんバックアップレスキュー」をクリッ クします。③「実行」をクリックします。4「かんたんバック...
ご購入時の状態に戻す 137「Office 2010」および関連ソフトウェアをインストールする「Office Home and Business 2010」搭載機種または「Office Personal 2010」 搭載機種の場合、セットアップ後にインストールが必要です。■Office 2010 のインストール「Office Home and Business 2010」のパッケージまたは「Office Personal 2010」のパッケージを用意します。同梱されている 『お使いになる前に』をご覧になり、インストールしてください。インストール中にプロダクトキーを入力する画面が表示されたら、パッケージに同梱されているプロダクトキーの英数字(25 桁)を入力してください。 初回起動時にライセンス認証を行ってください。ライセンス認証については「Office Home andBusiness 2010」のパッケージまたは「Office Personal 2010」のパッケージに同梱されている 『お使いになる前に』をご覧ください。■Office ナビ 2010 のインストール リカバリ領域を削除している場合、リカバリ領...
- 1