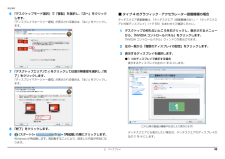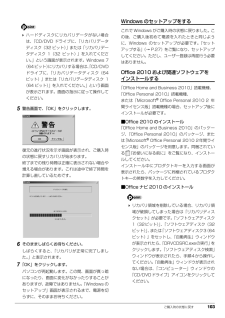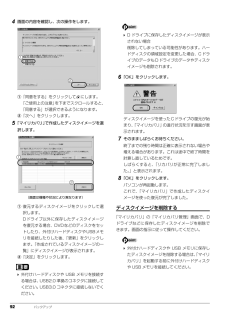Q&A
取扱説明書・マニュアル (文書検索対応分のみ)
"再起動"1 件の検索結果
"再起動"20 - 30 件目を表示
全般
質問者が納得①”ctrl”と”Shift”と”Esc”を同時に押し上の方の”プロセス”をクリック、”メモリ・・・”などと書かれている部分をクリックし一欄の上の方に表示される(と思います)右のほうの説明のところにゲームソフト名やパチンコなどと書かれているものを右クリックし”プロセスを終了”(わからないようなら②に進んでください)②キーボードのWindowsキー(田のマーク)を押しながらRをおし出てきた画面に『shutdown /s』を入力してOK③電源スイッチを5秒以上長押し④バッテリーと電源プラグを抜く
5253日前view87
ご購入時の状態に戻す 101ご購入時の状態に戻すリカバリの注意事項■外付けハードディスクなどの外部記憶装置は必ず取り外してくださいリカバリを行う前に必ず取り外してください。外付けハードディスクなどの外部記憶装置を接続したまま操作を続けると、大切なデータを壊してしまう可能性があります。■付属ディスプレイ、キーボード、マウス以外の周辺機器(プリンター、デジタルカメラ、スキャナーなどの装置)は取り外してくださいセットしたPCカードなどもすべて取り外してください。アンテナケーブルや LAN ケーブルなどもすべて抜いてください。接続したままだとマニュアルに記載されている手順と異なってしまう場合があります。LIFEBOOK をお使いの場合は、マウスも取り外してください。■メモリーカードは取り出してくださいメモリーカードをセットしていると、マニュアルに記載されている手順と異なってしまう場合があります。■ファイルコピー中は他の操作をしないでくださいむやみにクリックせず、しばらくお待ちください。他の操作をすると、リカバリが正常に終了しない場合があります。■時間に余裕をもって作業しましょうリカバリ実行からソフトウェアのインスト...
補足情報3.「かんたん設定(解像度※ - 大きさ) で設定したい値の」クしてをクリッにし、「次へ」をクリックします。画面の解像度と発色数「かんたん設定(解像度※ - 大きさ)」に表示される項目は、お使いパソコンの画面は、パソコン本体の液晶ディスプレイの他に、パソコン本体に接続のテレビにより異なります。した外部ディスプレイや、デジタルテレビ(HDMI 出力端子搭載機種のみ)にも表示することができます。ここでは、ディスプレイにパソコンの画面を表示するときの画面の解像度や発色数について説明しています。解像度と発色数についての注意ソフトウェアによっては、解像度および発色数の設定により、正常に動作しないことがあります。ソフトウェアの動作環境を確認し、解像度および発色数を変更してください。一覧に設定したい値が表示されない場合は、「手動で設定する」のをクリックしてにし、画面の指示に従って手動設定してくだ外部ディスプレイやデジタルテレビで表示できる解像度は、ディスプレイによって異なります。外部ディスプレイやデジタルテレビのマニュアルでご確認ください。プラグアンドプレイに対応している外部ディスプレイやデジタルテレビの場合、さい...
補足情報「フ3 「システムのプロパティ」ウィンドウで「変更」をクリックして、無線 LANルコンピューター名」または「ワークグループ」を変更します。無線 LAN 搭載機種のみ無線 LAN でインターネットに接続する方法については、 『取扱説明書』−「セットアップする」−「インターネットの設定をする」−「無線 LAN でインターネットに接続する」をご覧ください。無線 LAN をお使いになるうえでの注意ここでは、無線 LAN をお使いになるうえで注意していただきたいことについて説明しています。お使いのパソコンに搭載されている無線 LAN の種類をご確認ください。お使いの機種に搭載されている無線 LAN の種類は、「仕様確認表」(→ P.5)でご確認いた● フルコンピューター名だけます。ネットワーク上で、パソコンを識別するための名前です。設定するときは、他のパソコンと重複しないように、半角英数字 15 文字以内で名前を付けてください。機種名やパソコンの使用者名などをフルコンピューター名に設定すると、識別しやすくなります。● ワークグループネットワークにつながったパソコンの集まりを表します。複数のパソコンに共通のワーク...
102 ご購入時の状態に戻すご購入時の状態に戻すリカバリを実行する準備ができたらリカバリを実行します。ハードディスクの C ドライブの内容がいったんすべて消去され、 リカバリ領域(または「リカバリディスクセット」)からWindowsやソフトウェアがインストールされてご購入時の状態に戻ります。 LIFEBOOK MHシリーズの場合、Eドライブのデータも削除されます。C ドライブを初期状態に戻す1パソコンの電源が切れた状態で、サポート(Support)ボタンを押します。 サポート(Support)ボタン非搭載機種の場合は次の手順で操作してください。1. キーボードの の位置を確認し、押せるように準備します。2. パソコンの電源を入れ、 FUJITSUのロゴ画面が表示されたら、すぐに を押します。軽く押しただけでは認識されない場合があります。起動メニューが表示されるまで何度も押してください。 起動メニューが表示されない場合は、パソコンを再起動して、操作をやり直してください。2起動メニューが表示されたら、 を押し、「トラブル解決ナビ」または「Recovery and Utility」を選択して、 を押します。「トラ...
補足情報無線 LAN の仕様パソコン本体は、他の電気機器から離して設置してください。パソコン本体と電源が入った電気機器を近づけていると、正常に通信できなかったり、電気機器の障害になったりすることがあります。正常に通信できない場合は、使用するチャお使いの機種に搭載されている無線 LAN の種類は、「仕様確認表」(→ P.5)でごンネルや使用場所を変更してください。特に、電子レンジなどの強い高周波エネ確認いただけます。ルギーを出す機器の使用時は、影響を受けやすく、正常に通信できないことがあお使いの機種によって、無線 LAN の仕様が異なります。選んだ無線 LAN デバイスります。に対応した仕様をご覧ください。放送局や無線機などが近く、正常に通信できないときは、パソコン本体の設置場■ タイプ 1 の無線 LAN 搭載機種の場合所を変えてみてください。周囲の電波が強すぎると、正常に通信できないことがあります。項目このパソコンの無線LANは、Bluetoothワイヤレステクノロジー機器と同じ周波数帯(2.4GHz 帯)を使用するため、パソコン本体の近辺で Bluetooth ワイヤネットワーク種類レステクノロジー機器を...
補足情報「次へ」をクリック6 「デスクトップモード選択」で「複製」を選択し、します。「ディスプレイマネージャー通知」が表示される場合は、「はい」をクリックします。■ タイプ 4 のグラフィック・アクセラレーター搭載機種の場合タッチスクエア搭載機種は、「タッチスクエア(搭載機種のみ)」−「タッチスクエアと外部ディスプレイ」(→ P.55)もあわせてご確認ください。1 デスクトップの何もないところを右クリックし、表示されるメニューから、「NVIDIA コントロールパネル」をクリックします。「NVIDIA コントロールパネル」ウィンドウが表示されます。2 左の一覧から「複数のディスプレイの設定」をクリックします。3 表示するディスプレイを選択します。● 1 つのディスプレイで表示する場合表示するディスプレイの左ので7 「デスクトップエリア」をにします。をクリックして任意の解像度を選択し、 完「了」をクリックします。「ディスプレイマネージャー通知」が表示される場合は、「はい」をクリックします。(これ以降の画面は機種や状況により異なります)8 「終了」をクリックします。9(スタート)の「再起動」の順にクリックします。W...
バックアップ 979「復元結果」ウィンドウで、「戻る」をクリックします。Windows の再起動を要求するメッセージが表示された場合は、「OK」をクリックして Windowsを再起動してください。この場合次の手順 10 は必要ありません。10「かんたんバックアップ」ウィンドウで「閉じる」をクリックします。これで、バックアップしたデータが元の場所に復元されました。かんたんバックアップレスキューWindows が起動できない場合でも、 「かんたんバックアップレスキュー」を使って、大切なデータのバックアップができる場合があります。バックアップしたデータは、D ドライブに保存されます。「かんたんバックアップレスキュー」をお使いになるうえでの注意事項■他のパソコンには復元できません「かんたんバックアップレスキュー」でバックアップしたデータを復元できるのはこのパソコンのCドライブのみです。■すべてのデータのバックアップ/復元を保証するものではありませんすべてのデータの保存/復元を保証するものではありません。また著作権保護された映像(デジタル放送の録画番組など)や音楽などは保存/復元できない場合があります。■外付けハード...
ご購入時の状態に戻す 103 ハードディスクにリカバリデータがない場合は、「CD/DVD ドライブに、 「リカバリデータディスク(32 ビット)」または「リカバリデータディスク 1(32 ビット)」を入れてください。」という画面が表示されます。Windows 7(64ビット)にリカバリする場合は、「CD/DVDドライブに、「リカバリデータディスク(64ビット)」または「リカバリデータディスク 1(64 ビット)」を入れてください。」という画面が表示されます。画面の指示に従って操作してください。5警告画面で、「OK」をクリックします。復元の進行状況を示す画面が表示され、ご購入時の状態に戻すリカバリが始まります。終了までの残り時間は正確に表示されない場合や増える場合があります。これは途中で終了時間を計算し直しているためです。6そのまましばらくお待ちください。しばらくすると、「リカバリが正常に完了しました。」と表示されます。7「OK」をクリックします。パソコンが再起動します。この間、画面が真っ暗になったり、画面に変化がなかったりすることがありますが、故障ではありません。「Windows のセットアップ」画面が表示...
補足情報その他のアプリケーションジェスチャーコントロール機能の設定「PointGrab ハンドジェスチャーコントロールの設定」ウィンドウの「アプリケーション」タブで、「その他のアプリケーション」にをすると、上下左右のカーソルキーおよび Enter キーと同じ操作ができるようになります。ただし、すべてのソフトウェアについての動作を保証するものではありません。1 画面右下の通知領域にあるをクリックし、表示された、 またはを右クリックします。2 「設定」をクリックします。1 操作したいアプリケーションを起動します。「PointGrab ハンドジェスチャーコントロールの設定」ウィンドウが表示され2 Web カメラに向かって、手を振ります。ます。操作パネルが表示されます。3 手を動かして、画面上の手のアイコンを移動します。4 各ボタンの上にアイコンを移動すると、操作ができます。上下左右のキーとして動作しますボタン上で手のアイコンを止めていると、動作を繰り返します。Enter キーとして動作しますボタンの上にアイコンを移動した後、手をカメラに向かって押しだし、元の位置に戻してください。音量を調整しますジェスチャーコントロ...
92 バックアップ4画面の内容を確認し、次の操作をします。①「同意をする」をクリックして にします。「ご使用上の注意」を下までスクロールすると、「同意する」が選択できるようになります。②「次へ」をクリックします。5「マイリカバリ」で作成したディスクイメージを選択します。① 復元するディスクイメージをクリックして選択します。Dドライブ以外に保存したディスクイメージを復元する場合、DVDなどのディスクをセットしたり、外付けハードディスクやUSBメモリを接続したりした後、「更新」をクリックします。「作成されているディスクイメージの一覧」にディスクイメージが表示されます。②「決定」をクリックします。 外付けハードディスクや USB メモリを接続する場合は、USB2.0 準拠のコネクタに接続してください。USB3.0 コネクタに接続しないでください。 D ドライブに保存したディスクイメージが表示されない場合削除してしまっている可能性があります。ハードディスクの領域設定を変更した場合、CドライブのデータもDドライブのデータやディスクイメージも削除されます。6「OK」をクリックします。ディスクイメージを使ったCドライブの...
- 1