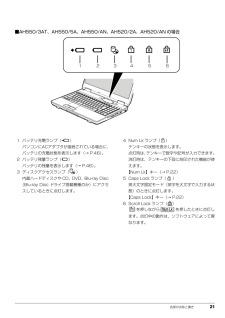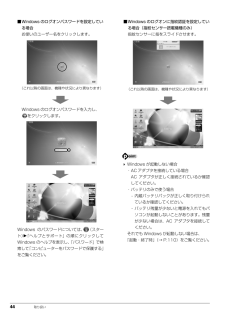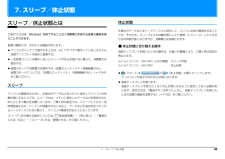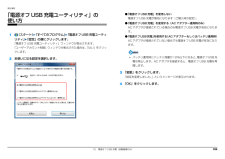Q&A
取扱説明書・マニュアル (文書検索対応分のみ)
"残量"1 件の検索結果
"残量"30 - 40 件目を表示
全般
質問者が納得①”ctrl”と”Shift”と”Esc”を同時に押し上の方の”プロセス”をクリック、”メモリ・・・”などと書かれている部分をクリックし一欄の上の方に表示される(と思います)右のほうの説明のところにゲームソフト名やパチンコなどと書かれているものを右クリックし”プロセスを終了”(わからないようなら②に進んでください)②キーボードのWindowsキー(田のマーク)を押しながらRをおし出てきた画面に『shutdown /s』を入力してOK③電源スイッチを5秒以上長押し④バッテリーと電源プラグを抜く
5254日前view87
1目次このパソコンをお使いになる前に . . . . . . . . . . . . . . . . . . . . . . . . . . . . . . . . . . . . . . . . . . . . 5マニュアルの表記 . . . . . . . . . . . . . . . . . . . . . . . . . . . . . . . . . . . . . . . . . . . . . . . . . . . . . . . . 81. 各部の名称と働きパソコン本体前面 . . . . . . . . . . . . . . . . . . . . . . . . . . . . . . . . . . . . . . . . . . . . . . . . . . . . . . . . 12パソコン本体右側面 . . . . . . . . . . . . . . . . . . . . . . . . . . . . . . . . . . . . . . . . . . . . . . . . . . . . . . 15パソコン本体左側面 . . ...
20 各部の名称と働き状態表示 LED■AH700/5A、AH700/AN の場合1 電源ランプ( )パソコンの電源が入っているときに点灯します。2 バッテリ充電ランプ( )パソコンにACアダプタが接続されている場合に、バッテリの充電状態を表示します(→ P.46)。3 バッテリ残量ランプ( )バッテリの残量を表示します(→ P.46)。4 ディスクアクセスランプ( )内蔵ハードディスクや CD、DVD、Blu-ray Disc(Blu-ray Disc ドライブ搭載機種のみ)にアクセスしているときに点灯します。5 Num Lk ランプ( )テンキーの状態を表示します。点灯時は、テンキーで数字や記号が入力できます。消灯時は、テンキーの下段に刻印された機能が使えます。【Num Lk】キー(→ P.22)6 Caps Lock ランプ( )英大文字固定モード(英字を大文字で入力する状態)のときに点灯します。【Caps Lock】キー(→ P.22)7 Scroll Lock ランプ( )を押しながら を押したときに点灯します。点灯中の動作は、ソフトウェアによって異なります。1653247
各部の名称と働き 21■AH550/3AT、AH550/5A、AH550/AN、AH520/2A、AH520/AN の場合1 バッテリ充電ランプ( )パソコンにACアダプタが接続されている場合に、バッテリの充電状態を表示します(→ P.46)。2 バッテリ残量ランプ( )バッテリの残量を表示します(→ P.46)。3 ディスクアクセスランプ( )内蔵ハードディスクや CD、DVD、Blu-ray Disc(Blu-ray Disc ドライブ搭載機種のみ)にアクセスしているときに点灯します。4 Num Lk ランプ( )テンキーの状態を表示します。点灯時は、テンキーで数字や記号が入力できます。消灯時は、テンキーの下段に刻印された機能が使えます。【Num Lk】キー(→ P.22)5 Caps Lock ランプ( )英大文字固定モード(英字を大文字で入力する状態)のときに点灯します。【Caps Lock】キー(→ P.22)6 Scroll Lock ランプ( )を押しながら を押したときに点灯します。点灯中の動作は、ソフトウェアによって異なります。165324
取り扱い 45電源を切る電源を切る操作を行う前に、作業中のデータはないか、また、CD/DVD ドライブにディスクが入ったままになっていないかを確認してください。1(スタート) の順にクリックします。しばらくすると Windows が終了し、パソコンの電源が自動的に切れます。 パソコンは電源を切った状態でも少量の電力を消費します。バッテリ残量を減らさないためには、AC アダプタを接続してください。 電源を切る操作ができないときは、「起動・終了時」(→ P.110)をご覧ください。 長期間パソコンを使用しない場合は、内蔵バッテリパックを外してください。お使いになる前に必ず内蔵バッテリパックを取り付けてから電源を入れてください。 長期間パソコンを使用しない場合は、ACアダプタを取り外してください。取り外した AC アダプタは、AC アダプタ本体や AC ケーブルが、 変形したり、割れたり、傷が付かないように保管してください。なお、保管の際には、AC アダプタに AC ケーブルを巻き付けたりしないでください。 内蔵バッテリパックや AC アダプタを取り付ける際には、変形や破損のないことをご確認のうえ、取り付けを行っ...
24 初めて電源を入れるセットアップの注意事項■操作の途中で電源を切らないでください途中で電源を切ると、Windows が使えなくなる場合があります。「Windows のセットアップをする」 (→P.27)が終わるまでは、絶対に電源を切らないでください。■時間に余裕をもって作業してくださいセットアップには半日以上の時間をとり、じっくりと作業することをお勧めします。■必ず AC アダプタを接続してください途中でバッテリ残量がなくなると電源が切れてしまい、Windows が使えなくなる場合があります。■セットアップ前に周辺機器を接続しないでください別売の周辺機器(LAN ケーブル、プリンター、USBメモリ、メモリーカードなど)は、「Windows のセットアップをする」(→ P.27)が終わるまで接続しないでください。周辺機器の設定方法については、周辺機器のメーカーへお問い合わせください。■マウスが添付されている場合は、「Windowsのセットアップをする」(→ P.27)が終わるまで接続しないでください別売のマウスをご利用になる場合は、「セットアップする」(→ P.27)が終わるまで接続しないでください。初め...
44 取り扱い■Windows のログオンパスワードを設定している場合お使いのユーザー名をクリックします。Windows のログオンパスワードを入力し、をクリックします。Windows のパスワードについては、 (スタート)「ヘルプとサポート」の順にクリックしてWindows のヘルプを表示し、 「パスワード」で検索して「コンピューターをパスワードで保護する」をご覧ください。■Windows のログオンに指紋認証を設定している場合(指紋センサー搭載機種のみ)指紋センサーに指をスライドさせます。 Windows が起動しない場合・AC アダプタを接続している場合AC アダプタが正しく接続されているか確認してください。・バッテリのみで使う場合- 内蔵バッテリパックが正しく取り付けられているか確認してください。- バッテリ残量が少ないと電源を入れてもパソコンが起動しないことがあります。残量が少ない場合は、AC アダプタを接続してください。それでも Windows が起動しない場合は、「起動・終了時」(→ P.110)をご覧ください。(これ以降の画面は、機種や状況により異なります)(これ以降の画面は、機種や状況によ...
7無線 LAN について(無線 LAN(IEEE 802.11a 準拠、IEEE 802.11b 準拠、IEEE 802.11g 準拠、IEEE 802.11n 準拠)搭載機種の場合)・ 上記表示の 2.4GHz 帯を使用している無線設備は、全帯域を使用し、かつ移動体識別装置の帯域を回避可能です。変調方式として DS SS 変調方式および OFDM 変調方式を採用しており、与干渉距離は 40m です。・ 本製品の使用周波数帯では、電子レンジ等の産業・科学・医療用機器のほか工場の製造ライン等で使用されている移動体識別用の構内無線 局(免許を要する無線局)および特定小電力無線局(免許を要しない無線局)が運用されています。(1)本製品を使用する前に、近くで移動体識別用の構内無線局及び特定小電力無線局が運用されていないことを確認してください。(2)万一、本製品から移動体識別用の構内無線局に対して電波干渉の事例が発生した場合には、速やかに電波の発射を停止した上、下記の連絡先にご連絡頂き、混信回避のための処置等(例えば、パーティションの設置など)についてご相談してください。(3)その他、本製品から移動体識別用の特定小...
46 取り扱いバッテリこのパソコンは、AC アダプタを使わずにバッテリのみで動作させることができます。 バッテリのみで使用する場合はバッテリが充電されているか確認してください。特にご購入時にはバッテリが充電されていない場合があるので、ご注意ください。バッテリの充電バッテリを充電するには、AC アダプタを接続します。充電が始まると、バッテリ充電ランプが点灯します。充電状態や残量の確認バッテリの充電の確認は、バッテリ充電ランプ/バッテリ残量ランプで行います。バッテリ充電ランプ( )/バッテリ残量ランプ( )は、次のように表示されます。■バッテリ充電ランプ( )●AC アダプタ接続時●AC アダプタ未接続時は、 充電ランプは消灯します。●バッテリ残量が 90%以上の場合は、AC アダプタを取り付けても充電されません。89%以下で充電されます。■バッテリ残量ランプ( )注 1:本パソコンの電源の状態により次のようになります。・電源 ON 時:点灯・スリープ中:点灯(充電中)またはゆっくり点滅(充電していないとき)・電源 OFF 時/休止状態:点灯(充電中)または消灯(充電していないとき)なお、「充電中」とは、バッテ...
7. スリープ/休止状態休止状態スリープ/休止状態とは作業中のデータなどをハードディスクに保存して、パソコン本体の電源を切ることこのパソコンは、Windows を終了することなく消費電力を抑える省電力機能を使です。そのため、スリープよりも待機状態にしたり復帰(レジューム)したりするうことができます。ための時間が長くなりますが、消費電力は削減されます。省電力機能には、次のような機能があります。■ 休止状態に切り替える操作パソコンがバッテリで動作するときは、AC アダプタで動作しているときよりも液晶ディスプレイを暗めに調整する。液晶ディスプレイを閉じたときの動作は、お使いの機種により、ご購入時の設定が異なります。一定時間パソコンを操作しないとスリープや休止状態に切り替わり、消費電力を節約する。らくらくパソコン(AH/R3)以外の機種 :スリープ状態らくらくパソコン(AH/R3):休止状態省電力モードで消費電力を節約する(省電力ユーティリティ搭載機種のみ)。省電力モードについては、「省電力ユーティリティ(搭載機種のみ)(→ P.94)」をご覧ください。(スタート)の「休止状態」の順にクリックします。ディスプレイの表...
補足情報「電源オフ USB 充電ユーティリティ」の使い方●「電源オフ USB 充電」を使用しない電源オフ USB 充電が無効になります(ご購入時の設定)。●「電源オフ USB 充電」を使用する(AC アダプター運用時のみ)AC アダプタが接続されている場合のみ電源オフ USB 充電が有効になりま1す。(スタート)「すべてのプログラム」「電源オフ USB 充電ユーティリティ」「設定」の順にクリックします。●「電源オフ USB 充電」を使用する(AC アダプターもしくはバッテリ運用時)AC アダプタが接続されていない場合でも電源オフ USB 充電が有効になり「電源オフ USB 充電ユーティリティ」ウィンドウが表示されます。ます。「ユーザーアカウント制御」ウィンドウが表示された場合は、「はい」をクリックします。2 お使いになる設定を選択します。バッテリ運用時にバッテリ残量が 12%以下になると、電源オフ USB 充電は停止します。AC アダプタを接続すると、電源オフ USB 充電を再開します。3 「変更」をクリックします。「設定を変更しました。」というメッセージが表示されます。4 「OK」をクリックします。10. ...
- 1