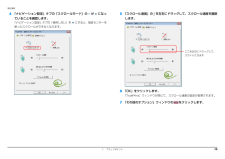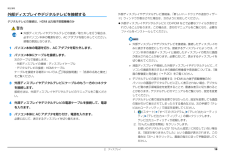Q&A
取扱説明書・マニュアル (文書検索対応分のみ)
"クリック"1 件の検索結果
"クリック"70 - 80 件目を表示
全般
質問者が納得①”ctrl”と”Shift”と”Esc”を同時に押し上の方の”プロセス”をクリック、”メモリ・・・”などと書かれている部分をクリックし一欄の上の方に表示される(と思います)右のほうの説明のところにゲームソフト名やパチンコなどと書かれているものを右クリックし”プロセスを終了”(わからないようなら②に進んでください)②キーボードのWindowsキー(田のマーク)を押しながらRをおし出てきた画面に『shutdown /s』を入力してOK③電源スイッチを5秒以上長押し④バッテリーと電源プラグを抜く
5254日前view87
本書をお読みになる前に■ キーの表記と操作方法本書の表記本文中のキーの表記は、キーボードに書かれているすべての文字を記述するのではなく、説明に必要な文字を次のように記述しています。本書の内容は 2010 年 6 月現在のものです。 例:【Ctrl】キー、【Enter】キー、【→】キーなど■ 本文中での書き分けについてまた、複数のキーを同時に押す場合には、次のように「+」でつないで表記してい本書には、複数の機種の内容が含まれています。機種によっては、記載されています。る機能が搭載されていない場合があります。また、機種により説明が異なる場合 例:【Ctrl】+【F3】キー、【Shift】+【↑】キーなどは、書き分けています。■ 連続する操作の表記お使いの機種に機能が搭載されているかを「仕様確認表」(→ P.5)や、富士通製品情報ページ(http://www.fmworld.net/)で確認して、機種にあった記載をお本文中の操作手順において、連続する操作手順を、 」「でつなげて記述しています。読みください。 例:(スタート)をクリックし、「すべてのプログラム」をポイントし、「アクセサリ」をクリックする操作 ↓(...
補足情報■ 各機能を使えるように設定する各設定項目に「ビデオを見る」がある場合は、クリックすると、各機能の操作1 本指でのスクロール機能やジェスチャー機能は、「コントロールパネル」の「マウ方法を動画で見ることができます。● 1 本指でのスクロールス」で設定します「デバイス設定」ウィンドウ左の「スクロール」「1 本指でのスクロール」をクリックし、「垂直スクロールを使用する」や「水平スクロールを使用すソフトウェアによっては、 本指でのスクロール機能やジェスチャー機能1が使えない場合があります。1る」のをにして「適用」をクリックします。● ChiralMotion(カイラルモーション)スクロール(スタート)「コントロールパネル」「ハードウェアとサウンド」の順にクリックし、「デバイスとプリンター」の「マウス」をクリックします。「マウスのプロパティ」ウィンドウが表示されます。「デバイス設定」ウィンドウ左の「スクロール」「1 本指でのスクロール」をクリックし、「ChiralMotion スクロール」のをにして「適用」をクリックします。● つまみズーム「デバイス設定」ウィンドウ左の「つまみズーム」をクリックし、「つまみ2 ...
補足情報□ジェスチャー機能を設定するピボットローテーションフラットポイントの操作面に 2 本の指を置き、2 本の指のうち 1 本を支点にして、時計回り、または反時計回りに弧を描くようになぞると、なぞった方向に画1(スタート)「コントロールパネル」「ハードウェアとサウンド」の順にクリックし、「デバイスとプリンター」の「マウス」をクリックします。像などを 90 度単位で回転させることができます。「マウスのプロパティ」ウィンドウが表示されます。2 「マウスのプロパティ」ウィンドウで「ジェスチャー」タブをクリックします。支点■ 各機能を使えるように設定するジェスチャー機能、およびマルチタッチジェスチャー機能は、「コントロールパネル」の「マウス」で設定します。ソフトウェアによっては、ジェスチャー機能、およびマルチタッチジェスチャー機能が使えない場合があります。(これ以降の画面は機種や状況により異なります)3 使いたいジェスチャー機能の左側にあるをクリックしてにし、「適用」をクリックします。上下左右にスクロールする機能は、「スクロール機能を使う」にチェックを入れ、サークルスクロールやズーム機能は、さらに「サークルスクロー...
補足情報2 次の操作を行ってください。● フラットポイントがタイプ 2 の場合「USB マウス接続時の動作」タブをクリックします。● フラットポイントがタイプ 1 の場合らくらくパソコン(AH/R3)以外の機種の場合は、「自動的にタッチパッ「デバイス設定」タブをクリックします。USB マウスを接続したときにフラットポイントを無効にする場合は、「USB マウス接続時に内蔵ポインティングデバイスを無効にする。」をクリックしてドを無効にする」をクリックしてらくらくパソコン(AH/R3)の場合は、「USB マウスと同時に使用する」をクリックしてにし、「OK」をクリックします。にし、「OK」をクリックします。にし、「OK」をクリックします。(画面は機種や状況により異なります)(画面は機種や状況により異なります)ご購入時の状態では、【Fn】+【F4】キーを押して、フラットポイントの有効/無効を切り替えることもできます。USB マウスを接続したときの動作を「USB マウスと同時に使用する」キーを押すたびに、フラットポイントの有効と無効が切り替わります。に設定した場合は、【Fn】+【F4】キーを押して、フラットポイントの有効...
補足情報□マルチタッチジェスチャー機能を設定する1指紋センサーを使ったスクロール(スタート)「コントロールパネル」「ハードウェアとサウンド」の順にクリックし、「デバイスとプリンター」の「マウス」をクリックします。指紋センサー搭載機種のみ指紋センサーを使って、画面をスクロールすることができます。「マウスのプロパティ」ウィンドウが表示されます。2 「マウスのプロパティ」ウィンドウで「マルチタッチジェスチャー」タブをクリックします。お使いになるソフトウェアによっては、指紋センサーを使った画面のスクロールができない場合があります。NH シリーズの場合、指紋センサーを使ったスクロールを行うと、指紋センサーの LED が青色に点灯します。指紋センサーを使ったユーザー切り替え機能を有効にすると、指紋センサーのスクロール機能が無効になります。指紋センサーを使ったユーザー切り替え機能については、 『取扱説明書』−「取り扱い」−「指紋センサー」をご覧ください。3 使いたいマルチタッチジェスチャー機能の左側にあるてをクリックしにし、「適用」をクリックします。1. フラットポイント13
補足情報■ スクロールする■ スクロールの速さを調節する指紋センサーを使ったスクロールの速さは、次の手順で変更することができます。1 スクロールしたい領域(ウィンドウの中)をクリックします。12 指紋センサー上で指先をスライドします。(スタート)「コントロールパネル」の順にクリックします。「コントロールパネル」ウィンドウが表示されます。ウィンドウの中の表示が指をスライドさせた方向にスクロールします。続けて画面をスクロールするには、いったん指を離してから繰り返し指をスラ「大きいアイコン」をクリック2 画面右上の「カテゴリ」をクリックし、イドします。画面を大きくスクロールさせる場合には、指をスライドした後、します。センサーの上にしばらく止めておくとスクロールが自動的に繰り返されます。画面の上方向にスクロール: 指を向こう側にスライドさせます画面の右方向にスクロール: 指を右方向にスライドさせます画面の左方向にスクロール: 指を左方向にスライドさせます画面の下方向にスクロール: 指を手前にスライドさせます(イラストは機種や状況により異なります)(これ以降の画面は機種や状況により異なります)「すべてのコントロ...
補足情報その他の便利な設定フラットポイントの有効/無効の切り替え■ 左きき用に設定するここでは、USB マウスを接続したときのフラットポイントの動作を設定する方法に(スタート)「コントロールパネル」「ハードウェアとサウンド」の順にクリッついて説明しています。クし、「デバイスとプリンター」の「マウス」をクリックすると表示される「マウスのプロパティ」画面で、「ボタン」タブの設定画面から変更することができます。ご購入時の状態では、USB マウスを接続したときのフラットポイント■ マウスポインターの速度を変えるの動作は、次のようになります。(スタート)「コントロールパネル」「ハードウェアとサウンド」の順にクリッ・らくらくパソコン(AH/R3)以外の機種の場合クし、「デバイスとプリンター」の「マウス」をクリックすると表示されるマウスのパソコンに USB マウスを接続しても、USB マウスとフラットポイ設定画面で変更することができます。ントとを同時に使用することができます。・らくらくパソコン(AH/R3)の場合■ シングルクリックとダブルクリックの設定を変更するパソコンに USB マウスを接続すると、フラットポイントでの...
補足情報4 「ナビゲーション設定」タブの「スクロールモード」のがになっ5 「スクロール速度」の を左右にドラッグして、スクロール速度を調節ていることを確認します。「ナビゲーション設定」タブの「使用しない」をします。にすると、指紋センサーを使ったスクロールができなくなります。ここを左右にドラッグして、スライドさせます6 「OK」をクリックします。「TruePrint」ウィンドウが閉じて、スクロール速度の設定が変更されます。7 「その他のオプション」ウィンドウの1. フラットポイントをクリックします。15
補足情報外部ディスプレイやデジタルテレビを接続する外部ディスプレイやデジタルテレビ接続後、「新しいハードウェアの追加ウィザード」ウィンドウが表示された場合は、次のように対応してください。デジタルテレビの接続は、HDMI 出力端子搭載機種のみ外部ディスプレイやデジタルテレビに CD-ROM などで必要なファイルが添付さ警告れていることがあります。この場合は、添付のマニュアルをご覧になり、必要な外部ディスプレイやデジタルテレビの接続/取り外しを行う場合は、ファイルをインストールしてください。必ずパソコン本体の電源を切り、AC アダプタを取り外してください。感電の原因となります。外部ディスプレイやデジタルテレビを接続後、接続したディスプレイの1 パソコン本体の電源を切り、AC アダプタを取り外します。みに表示する設定にしていても、接続するディスプレイによっては、パソコン本体の液晶ディスプレイと接続したディスプレイの両方に画面2 パソコン本体にケーブルを接続します。が表示されることがあります。必要に応じて、表示するディスプレイを次のケーブルで接続します。切り替えてください。・外部ディスプレイの接続:ディスプレイケーブ...
バックアップ 99 お客様が作成したファイルやフォルダーを保存したい場合は、「かんたんバックアップレスキュー」ウィンドウの「項目の編集」をクリックし、「追加」をクリックすると、バックアップするファイルやフォルダーを追加することができます。8「保存データ格納先」が「D: \PE_BACKUP \[データを保存したいユーザー名]」になっているか確認します。バックアップしたデータはDドライブに保存されます。9「データの保存開始」をクリックします。10「かんたんバックアップレスキュー-保存開始」ウィンドウで保存項目を確認し、「開始」をクリックします。データのバックアップが始まります。しばらくお待ちください。11「かんたんバックアップレスキュー-保存結果」ウィンドウで「保存した項目」をスクロールして、すべての項目が保存できていることを確認したら、「閉じる」をクリックします。12「かんたんバックアップレスキュー」ウィンドウで左上にある「終了」をクリックします。「トラブル解決ナビ」に戻ります。 複数のユーザーアカウントでお使いの場合、すべてのユーザーのデータを一度にバックアップできません。必要に応じて、他のユーザーのデー...
- 1