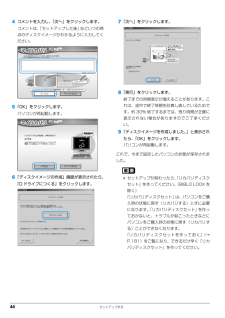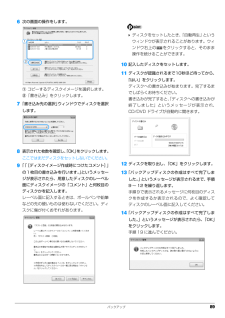Q&A
取扱説明書・マニュアル (文書検索対応分のみ)
"ディスクイメージ"1 件の検索結果
"ディスクイメージ"30 件の検索結果
全般
質問者が納得HDD自体が物理破損すると、CドライブもDドライブにもアクセスできなくなりますよ!!!そうなったらどうしましょうかね???
5706日前view98
3メモリ容量の確認 . . . . . . . . . . . . . . . . . . . . . . . . . . . . . . . . . . . . . . . . . . . . . . . . . . . . . . . . . . . . . . . 81お手入れ . . . . . . . . . . . . . . . . . . . . . . . . . . . . . . . . . . . . . . . . . . . . . . . . . . . . . . . . . . . . . . . . . . . . . . . 81パソコン本体のお手入れ . . . . . . . . . . . . . . . . . . . . . . . . . . . . . . . . . . . . . . . . . . . . . . . . . . . . . . . . . . 81液晶ディスプレイのお手入れ . . . . . . . . . . . . . . . . . . . . . . . . . . . . . . . . ....
3メモリ容量の確認 . . . . . . . . . . . . . . . . . . . . . . . . . . . . . . . . . . . . . . . . . . . . . . . . . . . . . . . . . . . . . . . 81お手入れ . . . . . . . . . . . . . . . . . . . . . . . . . . . . . . . . . . . . . . . . . . . . . . . . . . . . . . . . . . . . . . . . . . . . . . . 81パソコン本体のお手入れ . . . . . . . . . . . . . . . . . . . . . . . . . . . . . . . . . . . . . . . . . . . . . . . . . . . . . . . . . . 81液晶ディスプレイのお手入れ . . . . . . . . . . . . . . . . . . . . . . . . . . . . . . . . ....
100 ご購入時の状態に戻す6. ご購入時の状態に戻すご購入時の状態に戻す必要があるか再確認C ドライブをご購入時の状態に戻すリカバリをすると、今まで作成した C ドライブ内のデータや設定がすべて削除されてしまいます。そのためリカバリ後には、セットアップを行ったり、必要に応じてソフトウェアをインストールしたり、現在お使いの状態に戻すには大変手間がかかります。継続してパソコンをお使いになる場合、ご購入時の状態に戻すリカバリを行う必要はほとんどありません。通常は「マイリカバリ」で保存しているディスクイメージを使ってパソコンを復元すれば解決します。本当にご購入時の状態に戻す必要があるか下の図でもう一度確認してください。ご購入時の状態に戻すリカバリの準備バックアップをするリカバリを行うと、C ドライブのデータはすべて削除されます。重要と思われるデータは、お客様の責任において、Dドライブ、CD や DVD など別の媒体にバックアップをしてください。なお、バックアップできない設定情報やファイルがあった場所などは、リカバリ後のことを考えて、メモなどに控えておくと良いでしょう。バックアップをしないでリカバリを行い、お客様個...
100 ご購入時の状態に戻す6. ご購入時の状態に戻すご購入時の状態に戻す必要があるか再確認C ドライブをご購入時の状態に戻すリカバリをすると、今まで作成した C ドライブ内のデータや設定がすべて削除されてしまいます。そのためリカバリ後には、セットアップを行ったり、必要に応じてソフトウェアをインストールしたり、現在お使いの状態に戻すには大変手間がかかります。継続してパソコンをお使いになる場合、ご購入時の状態に戻すリカバリを行う必要はほとんどありません。通常は「マイリカバリ」で保存しているディスクイメージを使ってパソコンを復元すれば解決します。本当にご購入時の状態に戻す必要があるか下の図でもう一度確認してください。ご購入時の状態に戻すリカバリの準備バックアップをするリカバリを行うと、C ドライブのデータはすべて削除されます。重要と思われるデータは、お客様の責任において、Dドライブ、CD や DVD など別の媒体にバックアップをしてください。なお、バックアップできない設定情報やファイルがあった場所などは、リカバリ後のことを考えて、メモなどに控えておくと良いでしょう。バックアップをしないでリカバリを行い、お客様個...
バックアップ 855. バックアップバックアップとはWindows が起動しなくなった場合や、データを誤って紛失してしまった場合に備え、大切なデータのコピーを保存しておくことを「バックアップ」といいます。バックアップは大変重要ですので、忘れずに行うようにしてください。このパソコンのバックアップ機能■マイリカバリハードディスクのCドライブをまるごとバックアップします。パソコンにトラブルが発生したときに、C ドライブをまるごとバックアップしたときの状態に戻すことができます。パソコンのセットアップが完了した後、およびインターネットやEメールなどパソコンの設定を変更した後に「マイリカバリ」(→ P.85)をお使いになることをお勧めします。■FM かんたんバックアップ必要なデータだけをまとめて簡単にバックアップします。ファイルを選んでバックアップする方法では、ファイルやソフトウェアごとに何度も同じような操作をしなければいけません。「FM かんたんバックアップ」を使えば、一度の操作でデータをまとめてバックアップできます。また、2 回目以降は前回バックアップしたデータとの差分をバックアップするので、短時間でバックアップで...
バックアップ 855. バックアップバックアップとはWindows が起動しなくなった場合や、データを誤って紛失してしまった場合に備え、大切なデータのコピーを保存しておくことを「バックアップ」といいます。バックアップは大変重要ですので、忘れずに行うようにしてください。このパソコンのバックアップ機能■マイリカバリハードディスクのCドライブをまるごとバックアップします。パソコンにトラブルが発生したときに、C ドライブをまるごとバックアップしたときの状態に戻すことができます。パソコンのセットアップが完了した後、およびインターネットやEメールなどパソコンの設定を変更した後に「マイリカバリ」(→ P.85)をお使いになることをお勧めします。■FM かんたんバックアップ必要なデータだけをまとめて簡単にバックアップします。ファイルを選んでバックアップする方法では、ファイルやソフトウェアごとに何度も同じような操作をしなければいけません。「FM かんたんバックアップ」を使えば、一度の操作でデータをまとめてバックアップできます。また、2 回目以降は前回バックアップしたデータとの差分をバックアップするので、短時間でバックアップで...
44 セットアップする4コメントを入力し、「次へ」をクリックします。コメントは、「セットアップした後」などいつの時点のディスクイメージかわかるように入力してください。5「OK」をクリックします。パソコンが再起動します。6「ディスクイメージの作成」画面が表示されたら、「D ドライブにつくる」をクリックします。7「次へ」をクリックします。8「実行」をクリックします。終了までの時間表示が増えることがあります。これは、途中で終了時間を計算し直しているためです。約 30% 終了するまでは、残り時間が正確に表示されない場合がありますのでご了承ください。9「ディスクイメージを作成しました。」と表示されたら、「OK」をクリックします。パソコンが再起動します。これで、今まで設定したパソコンの状態が保存されました。 セットアップが終わったら、「リカバリディスクセット」を作ってください。(BIBLO LOOX を除く)「リカバリディスクセット」は、パソコンをご購入時の状態に戻す(リカバリする)ときに必要になります。「リカバリディスクセット」を作っておかないと、トラブルが起こったときなどにパソコンをご購入時の状態に戻す(リカバリす...
44 セットアップする4コメントを入力し、「次へ」をクリックします。コメントは、「セットアップした後」などいつの時点のディスクイメージかわかるように入力してください。5「OK」をクリックします。パソコンが再起動します。6「ディスクイメージの作成」画面が表示されたら、「D ドライブにつくる」をクリックします。7「次へ」をクリックします。8「実行」をクリックします。終了までの時間表示が増えることがあります。これは、途中で終了時間を計算し直しているためです。約 30% 終了するまでは、残り時間が正確に表示されない場合がありますのでご了承ください。9「ディスクイメージを作成しました。」と表示されたら、「OK」をクリックします。パソコンが再起動します。これで、今まで設定したパソコンの状態が保存されました。 セットアップが終わったら、「リカバリディスクセット」を作ってください。(BIBLO LOOX を除く)「リカバリディスクセット」は、パソコンをご購入時の状態に戻す(リカバリする)ときに必要になります。「リカバリディスクセット」を作っておかないと、トラブルが起こったときなどにパソコンをご購入時の状態に戻す(リカバリす...
バックアップ 896次の画面の操作をします。① コピーするディスクイメージを選択します。②「書き込み」をクリックします。7「書き込み先の選択」ウィンドウでディスクを選択します。8表示された枚数を確認し、「OK」をクリックします。ここではまだディスクをセットしないでください。9「[ディスクイメージ作成時につけたコメント]」の1枚目の書き込みを行います。 」というメッセージが表示されたら、用意したディスクのレーベル面にディスクイメージの「コメント」と何枚目のディスクかを記入します。レーベル面に記入するときは、ボールペンや鉛筆などの先の硬いものは使わないでください。ディスクに傷が付くおそれがあります。 ディスクをセットしたとき、「自動再生」というウィンドウが表示されることがあります。ウィンドウ右上の をクリックすると、そのまま操作を続けることができます。10記入したディスクをセットします。11ディスクが認識されるまで10秒ほど待ってから、「はい」をクリックします。ディスクへの書き込みが始まります。完了するまでしばらくお待ちください。書き込みが完了すると、「ディスクへの書き込みが終了しました」というメッセージが表示...
バックアップ 896次の画面の操作をします。① コピーするディスクイメージを選択します。②「書き込み」をクリックします。7「書き込み先の選択」ウィンドウでディスクを選択します。8表示された枚数を確認し、「OK」をクリックします。ここではまだディスクをセットしないでください。9「[ディスクイメージ作成時につけたコメント]」の1枚目の書き込みを行います。 」というメッセージが表示されたら、用意したディスクのレーベル面にディスクイメージの「コメント」と何枚目のディスクかを記入します。レーベル面に記入するときは、ボールペンや鉛筆などの先の硬いものは使わないでください。ディスクに傷が付くおそれがあります。 ディスクをセットしたとき、「自動再生」というウィンドウが表示されることがあります。ウィンドウ右上の をクリックすると、そのまま操作を続けることができます。10記入したディスクをセットします。11ディスクが認識されるまで10秒ほど待ってから、「はい」をクリックします。ディスクへの書き込みが始まります。完了するまでしばらくお待ちください。書き込みが完了すると、「ディスクへの書き込みが終了しました」というメッセージが表示...
- 1